Как да поддържате прозорец винаги отгоре в Windows 11

Ако често ви се налага да държите няколко прозореца отворени едновременно, вероятно търсите начин да опростите прескачането между тях. Поддържане на прозорец
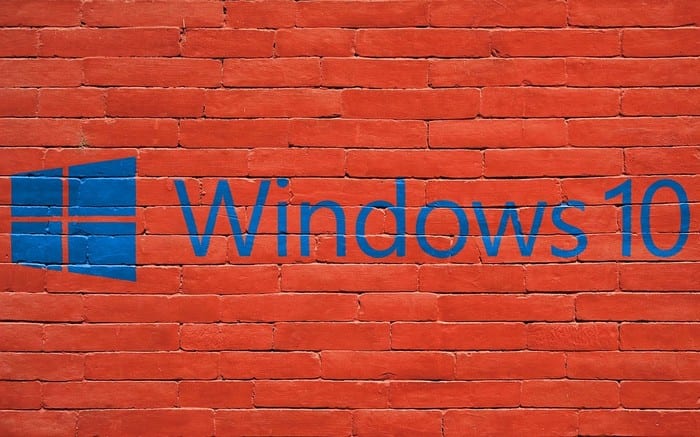
Искали ли сте някога по-бърз начин за отпечатване на голям брой файлове наведнъж, вместо да отваряте и отпечатвате всеки поотделно? В тази статия ще покрием един от начините за значително ускоряване на този процес, така че да можете лесно да отпечатате следващата си партида файлове!
За да направите това, всички файлове, които искате да отпечатате, трябва да са в една и съща папка. Отворете прозорец на File Explorer.
Тук щракването с десния бутон предлага опция от менюто за отпечатване на файлове, без непременно да се налага да ги отваряте – по подразбиране това се отнася само за единичния файл, върху който сте щракнали с десния бутон.
Можете обаче да добавите няколко файла към опашката си за печат наведнъж. Ако изберете няколко файла, като задържите бутона Ctrl и щракнете върху всички тях, можете да маркирате няколко файла. Когато направите това, можете да щракнете с десния бутон и да отпечатате всички наведнъж.
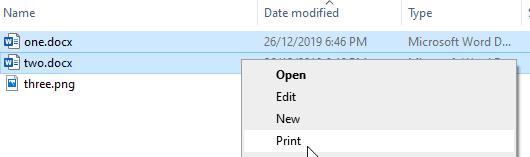
Изберете няколко документа и отпечатайте всички
Съвет: Тази техника работи само за подобни типове файлове. Например, той ще работи за група изображения, дори ако са смесица от JPEG и PNG, но няма да работи за изображения и текстови документи, като DOCX и TIFF едновременно.
Понякога може да искате да отпечатате списък с всичко, което имате в директория, а не самите действителни файлове - изчерпателен списък на всичко в папка.
За да направите това, отворете File Explorer и отидете до папката, за която искате да отпечатате списък с директории. Натиснете и задръжте shift, докато щраквате с десния бутон и скрита по-рано опция в менюто ще ви позволи да „Отворете прозореца на PowerShell тук“. На някои компютри „PowerShell“ може да бъде заменен с „Command“ – все пак работи точно по същия начин. Кликнете върху тази опция.
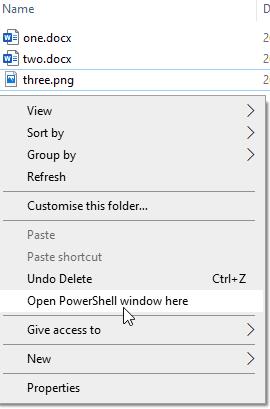
Shift+щракнете с десния бутон, за да отворите PowerShell
В прозореца на PowerShell, който ще се отвори, въведете „dir“. Това ще покаже списък с файлове и папки в директорията, за да отпечатате резултата в текстов файл, трябва да редактирате командата, за да насочите изхода към файл, командата, която трябва да направите, е: „dir > list.txt “.
Съвет: Никога не трябва просто да изпълнявате команди в този прозорец на PowerShell, без да разбирате правилно какво правят. Те могат да бъдат злонамерени и да навредят на компютъра ви, ако не внимавате. В тази команда „dir“ е инструкция за отпечатване на списък DIrectory, „>“ е инструкция за изпращане на изхода от лявата страна към дясната страна, в този случай изходът се изпраща до файл, наречен „list.txt “. Тъй като list.txt все още не съществува, компютърът ще създаде нов празен файл и ще отпечата вашата информация в него.
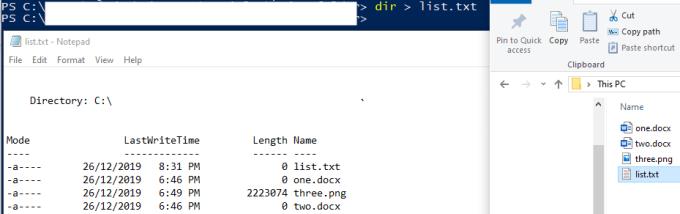
Команда и изход
Тази команда няма да покаже никакъв изход на екрана по този начин, но ще създаде нов файл, наречен list.txt, който ще съдържа пълния списък на всички файлове и папки в директорията.
Ако често ви се налага да държите няколко прозореца отворени едновременно, вероятно търсите начин да опростите прескачането между тях. Поддържане на прозорец
Събитието „Windows 10: Следващата глава“ беше домакин на Microsoft, който показа няколко ключови нови функции за предстоящата си операционна система. Честно е да се каже
Има няколко неща, които са по-разочароващи от това да бъдете заключени от вашата интернет мрежа. Ако не сте записали паролата, рискувате да загубите достъп
За много хора YouTube се превърна в основен източник на забавление. Платформата обикновено работи без проблем, но слабата интернет връзка може
Android O беше официално представен като Android Oreo – или Android 8 – през август. Някои от обещаните телефони имат софтуер от следващо поколение, други имат
Може да изглежда странно да претегляте плюсовете и минусите на изтеглянето на безплатна актуализация на вашата операционна система, но пътят на актуализацията на Windows 10 от октомври 2018 г.
Ако често използвате Bluetooth на лаптопа си, за да се свързвате с други устройства, може да сте имали проблеми с липсата на бутона Bluetooth в
Режимът на заспиване е лесен начин за пестене на енергия на вашия компютър. След като операционната система влезе в режим на заспиване, тя изключва компютъра, докато запазва настоящето
Изскачащите реклами са често срещан проблем с повечето мобилни устройства, независимо от операционната система. По-често проблемът се крие в приложенията, инсталирани на
Дори и да не притежавате телефон с Android, вероятно използвате три или четири услуги на Google дневно, така че компанията знае много за вас. Вашата реколта








