Как да поддържате прозорец винаги отгоре в Windows 11

Ако често ви се налага да държите няколко прозореца отворени едновременно, вероятно търсите начин да опростите прескачането между тях. Поддържане на прозорец
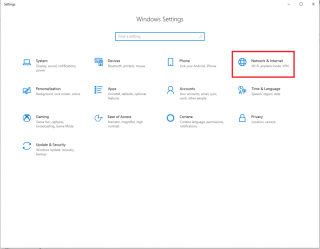
Виждали ли сте някога жълт удивителен знак над иконата за мрежова връзка в Windows? Не е ли разочароващо? Тази грешка обикновено се появява, когато вашият Windows не може да установи връзка с интернет. Това може да се дължи на повредени файлове на вашия компютър с Windows. Windows OS се предлага със собствен инструмент за отстраняване на неизправности. Но след като стартирате инструмента, получавате съобщение:
Windows не можа автоматично да открие прокси настройките на тази мрежа.
Е, това не означава, че не можете да направите нищо! Има начини, които могат да ви помогнат да коригирате настройките на прокси сървъра на Windows.
В тази публикация ще обсъдим как да коригираме „Windows не може да открие грешка в настройките на мрежовия прокси автоматично“. Да започваме!
Метод 1: Рестартирайте вашия рутер и компютър
Преди да започнете с всички техники за отстраняване на неизправности, трябва да е страхотна идея да рестартирате рутера и компютъра си, за да разрешите грешката в настройките на мрежовия прокси сървър. Това може да реши проблемите за няколко секунди. Тъй като грешката може да се дължи на неправилно конфигурирани настройки на един компютър.
Ако сте го опитали и проблемът все още не е решен, продължете по-нататък.
Трябва да се прочете:-
Как да ускорим Microsoft Edge за Windows... Имате проблеми с браузъра Microsoft Edge? Не отговаря ли на вашите кликвания? Напоследък много потребители съобщават, че Edge...
2. Оценете настройките на прокси сървъра
Трябва да проверите настройките на прокси сървъра, за това трябва да стигнете до приложението Настройки на Windows. Натиснете Windows и I заедно, за да стартирате Настройки. Навигирайте до Мрежа и интернет .
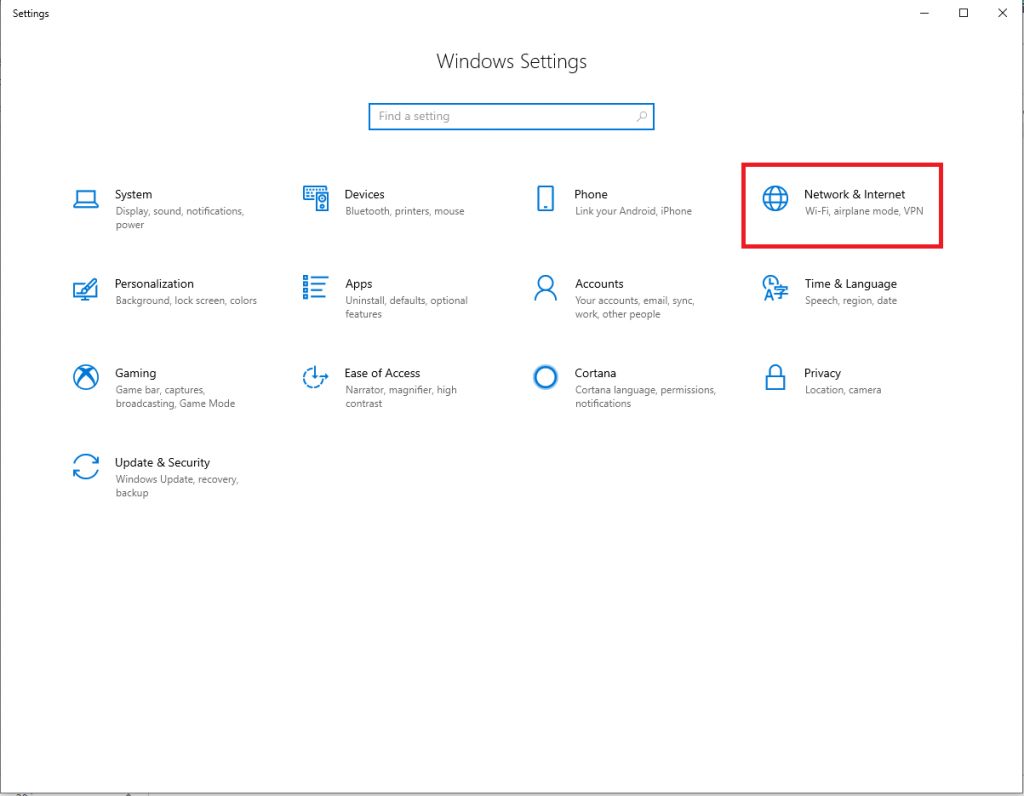
Намерете прокси от лявата страна на прозореца.
Тук ще стигнете до списъка с опции за прокси сървър. Трябва да се уверите, че плъзгачът Използване на прокси сървър е деактивиран. Освен това трябва да се уверите, че автоматично откриване на настройките е включено.
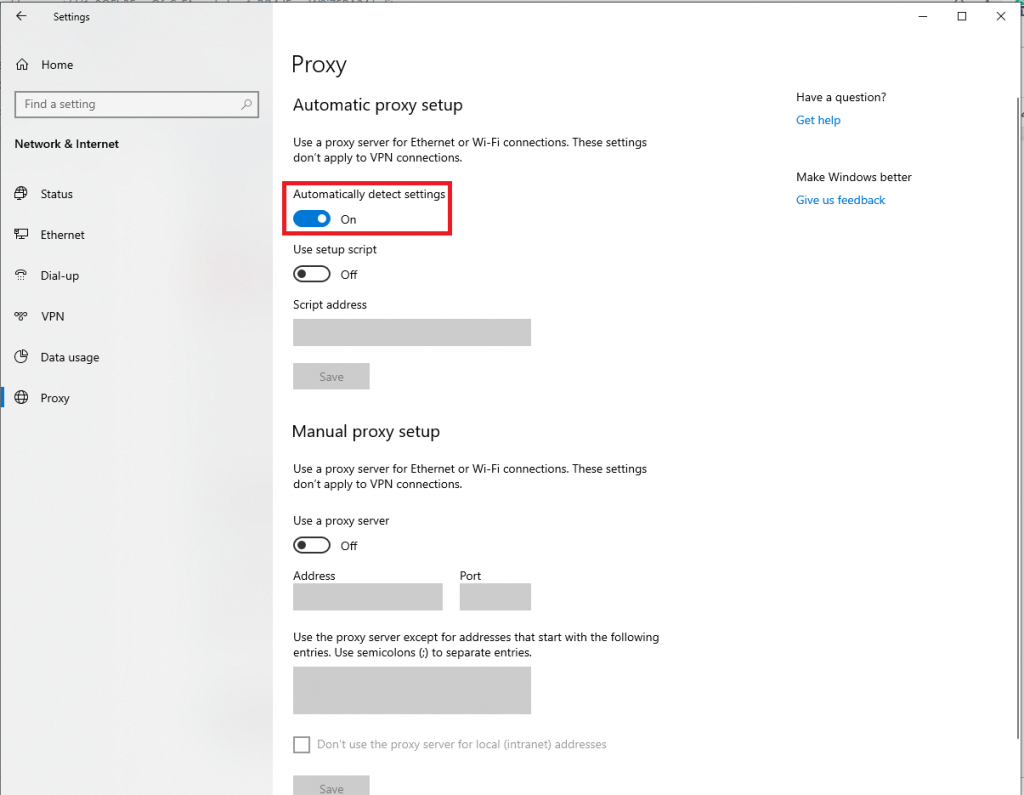
Ако използвате настройките за прокси за вашата работа или образование, тогава може да се наложи да се консултирате с администратора, за да сте сигурни, че имате правилната информация за прокси сървъра.
След като приключите, опитайте отново да установите връзка с вашата мрежа. Ако проблемът не е разрешен, деактивирайте Автоматично откриване на настройките в опциите за прокси сървър и опитайте отново.
3. Инструмент за отстраняване на неизправности с мрежовия адаптер
За да отстраните неизправности в мрежовия адаптер, щракнете с десния бутон върху иконата на мрежова връзка и изберете Отстраняване на неизправности. Той стартира инструмента за отстраняване на неизправности с интернет връзките , той ще покаже проблем „Windows не можа да открие настройките на прокси сървъра“. Можете обаче да използвате различен инструмент за отстраняване на неизправности в мрежата, който може да помогне.
Стъпка 1: Стартирайте приложението Настройки, като натиснете клавиша Windows и I заедно.
Стъпка 2: Щракнете върху Актуализация и сигурност.
Стъпка 3: От левия страничен прозорец щракнете върху Отстраняване на неизправности.
Стъпка 4: Щракнете върху Мрежов адаптер и след това щракнете върху Стартиране на инструмента за отстраняване на неизправности.
Стъпка 5: Трябва да изберете мрежовия адаптер за диагностика.
Забележка: Ако не знаете какво да изберете последната опция.
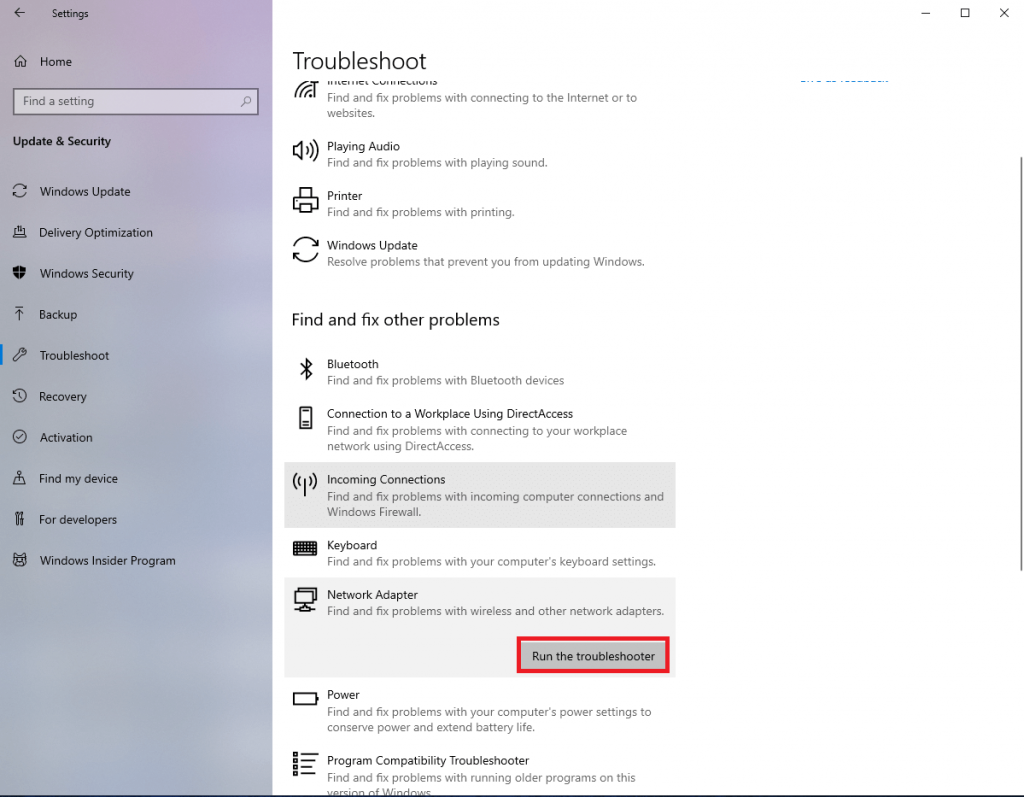
Трябва да се прочете:-
Как да коригирате сървъра на Google Play Store „Не... Ако сте специален потребител на Android, тогава със сигурност сте срещнали грешката No Connection Retry error в Google Play...
6. Използвайте командния ред, за да нулирате мрежовата конфигурация
Винаги можете да използвате командния ред за отстраняване на проблеми с мрежата. Няколко команди са въведени и изпълнени за разрешаване на проблема. Въведете Cmd в лентата за търсене до менюто "Старт" и щракнете с десния бутон върху командния ред и изберете Изпълни като администратор.
Въведете тези мрежови команди,
netsh winsock нулиране
netsh int ip нулиране
ipconfig /release
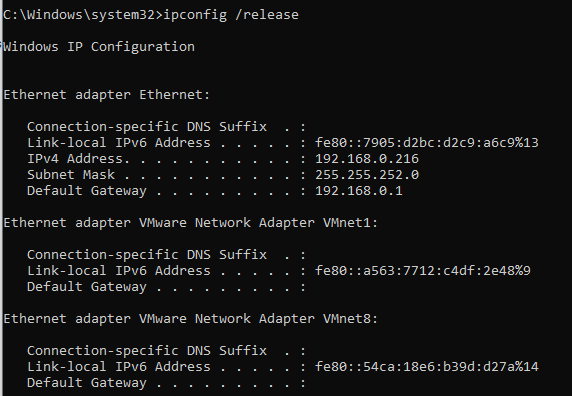
ipconfig /обнови
ipconfig /flushdns
Това ще опресни мрежовите връзки.
7. Сканиране за злонамерен софтуер
Зловредният софтуер може да обърка настройките на мрежовия ви прокси сървър, което може да ви попречи да влезете онлайн. Ако получавате грешка „Windows не можа да открие прокси настройките на тази мрежа“ всеки път, когато рестартирате, може да имате злонамерен софтуер на компютъра си. Можете да получите Advanced System Protector за Windows. Инструментът може да открие злонамерен софтуер, вируси, работещи във вашата система. След като инсталирате софтуера, можете да сканирате системата си за заразени файлове и злонамерен софтуер. При откриване можете да ги изтриете всички, за да се отървете от зловредния софтуер.
8. Точка за възстановяване
Функцията за възстановяване на системата в Windows ви позволява да се върнете към предишна точка, където компютърът ви е работил перфектно. В случай, че сте започнали да се сблъсквате с проблеми току-що, тогава можете да се върнете към момента, когато вашата система работи.
Стъпка 1: Въведете Control Panel в лентата за търсене и натиснете Enter.
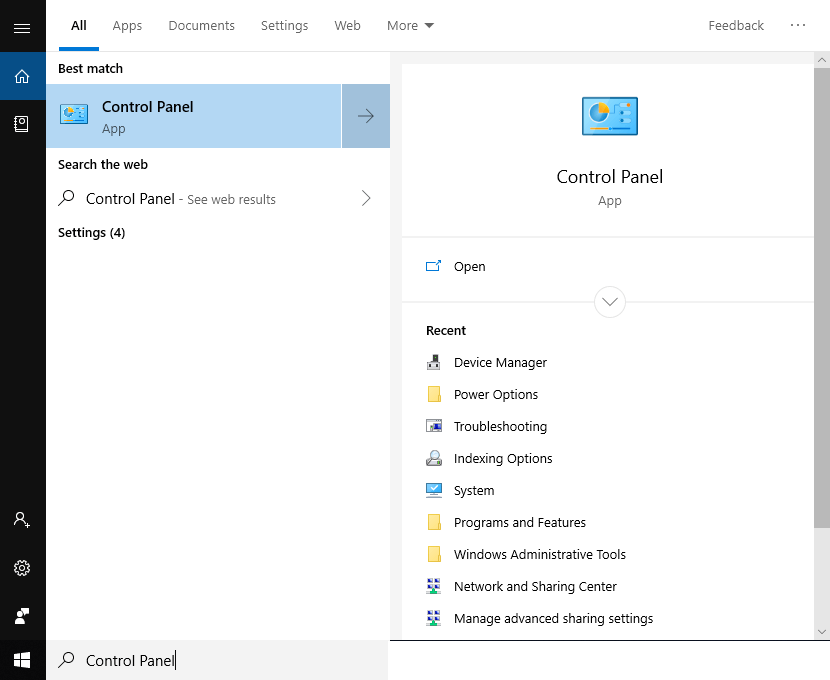
Стъпка 2: Трябва да изберете Малки икони или Големи икони за Категория в горния десен ъгъл.
Стъпка 3: Щракнете върху Система.
Стъпка 4: Сега изберете Защита на системата от лявата страна на панела.
Стъпка 5: Щракнете върху Свойства на системата, щракнете върху Възстановяване на системата. След като щракнете върху Възстановяване на системата, ще получите Възстановяване на системния файл и настройки.
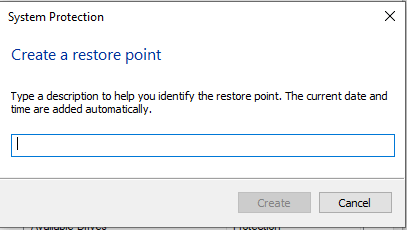
Стъпка 6: Сега следвайте инструкциите на екрана и щракнете върху Готово.
След като приключите, вашият компютър ще се рестартира и ще създаде точка за възстановяване.
Забележка: При използване на точка за възстановяване, програмите и драйверите, които сте инсталирали след създаването на тази точка за възстановяване, ще бъдат премахнати. Щракнете върху Сканиране за засегнати програми в точката за възстановяване, за да проверите ефекта, който ще има. Точката за възстановяване на системата няма да повлияе на никоя ваша лична информация.
Трябва да се прочете:-
Как да поправите DNS грешка в Windows Звучи дразнещо, когато сърфирате в интернет и получавате съобщение „DNS сървърът не отговаря“, нали! недей...
Нулирайте вашите мрежови настройки
След като приключите с всички методи за грешка в мрежовите прокси настройки и нулирайте мрежовите си настройки. Трябва да нулирате мрежовите настройки, за да спрете проблема да блокира връзката ви.
Можете да нулирате конфигурацията, следвайте тези стъпки:
Стъпка 1: Натиснете Windows и I, за да стартирате приложението Настройки.
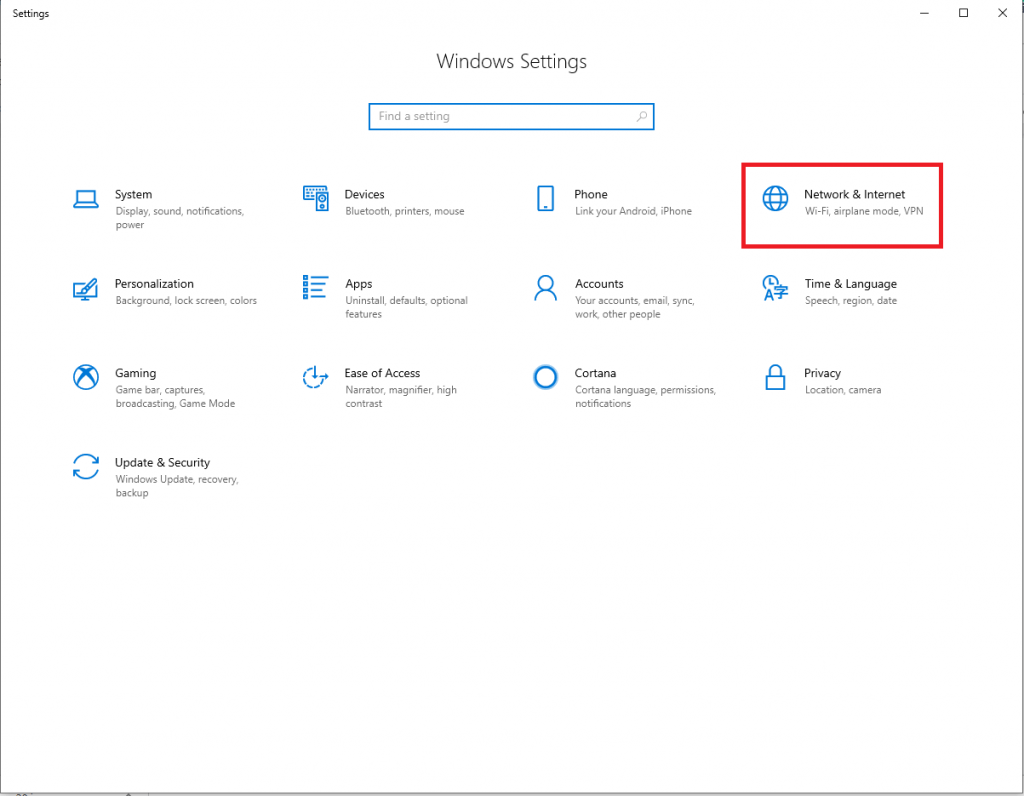
Стъпка 2: Отидете на Мрежа и интернет и след това щракнете върху Състояние.
Стъпка 3: Навигирайте и щракнете върху Network Reset.
Това ще изтрие мрежовата информация от вашия компютър, сега трябва да се свържете отново със запазени мрежи. Ако ви е удобно да правите това, щракнете върху Нулиране сега. Вашият компютър ще се нулира и след това ще рестартира компютъра.
И така, това са някои от съветите за отстраняване на неизправности, за да коригирате, че Windows не може да открие автоматично грешка в настройките на мрежовия прокси. Проблемите с мрежовите грешки могат да бъдат дразнещи и могат да причинят много проблеми. Преди да започнете да отстранявате проблемите, трябва да се уверите, че ако не използвате прокси, да го оставите деактивиран и ако използвате прокси, след това да го конфигурирате правилно.
Хареса ли ви статията? Моля, споделете вашите мисли в секцията за коментари по-долу.
Ако често ви се налага да държите няколко прозореца отворени едновременно, вероятно търсите начин да опростите прескачането между тях. Поддържане на прозорец
Събитието „Windows 10: Следващата глава“ беше домакин на Microsoft, който показа няколко ключови нови функции за предстоящата си операционна система. Честно е да се каже
Има няколко неща, които са по-разочароващи от това да бъдете заключени от вашата интернет мрежа. Ако не сте записали паролата, рискувате да загубите достъп
За много хора YouTube се превърна в основен източник на забавление. Платформата обикновено работи без проблем, но слабата интернет връзка може
Android O беше официално представен като Android Oreo – или Android 8 – през август. Някои от обещаните телефони имат софтуер от следващо поколение, други имат
Може да изглежда странно да претегляте плюсовете и минусите на изтеглянето на безплатна актуализация на вашата операционна система, но пътят на актуализацията на Windows 10 от октомври 2018 г.
Ако често използвате Bluetooth на лаптопа си, за да се свързвате с други устройства, може да сте имали проблеми с липсата на бутона Bluetooth в
Режимът на заспиване е лесен начин за пестене на енергия на вашия компютър. След като операционната система влезе в режим на заспиване, тя изключва компютъра, докато запазва настоящето
Изскачащите реклами са често срещан проблем с повечето мобилни устройства, независимо от операционната система. По-често проблемът се крие в приложенията, инсталирани на
Дори и да не притежавате телефон с Android, вероятно използвате три или четири услуги на Google дневно, така че компанията знае много за вас. Вашата реколта








