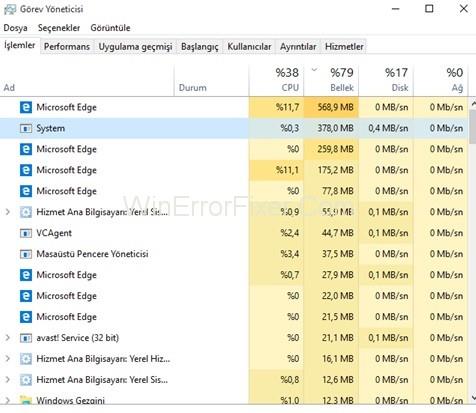Ntoskrnl.exe Висок процесор, използване на диск в Windows 10: Под термина използване на диск имаме предвид частта от компютърното хранилище, която се използва в момента. Използването на процесора ни казва колко от процесора се използва от програма или процес — непрекъснатото високо използване на процесора води до проблем във функционирането на програмите. Процесът Ntoskrnl.exe също консумира толкова много дисково пространство.
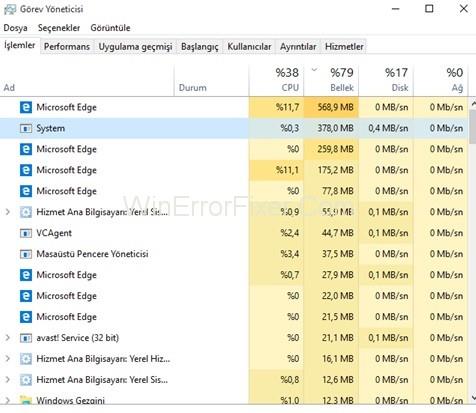
Много потребители се сблъскват с този проблем. Много потребители казват, че се сблъскват със синия екран на смъртта (BSODs).
Съдържание
Какво е Ntoskrnl.exe и какво прави?
Ntoskrnl.exe означава ядро на операционната система Windows NT. Това е файл на системно приложение. Най-често този процес се изпълнява във фонов режим на вашата система. Той отговаря за свързани със системата процеси като управление на процеси и памет и хардуерна визуализация.
Ntoskrnl.exe също компресира старите страници на паметта. Това води до намаляване на общото количество използвана памет. Той също така съдържа планировчик, референтен монитор за сигурност, мениджър на паметта и кеш мениджър. Ntoskrnl.exe е защитен системен файл. Поради тази функция той не може лесно да бъде повреден или изтрит.
Причини за отнемане на Ntoskrnl.exe много дисково пространство, памет и процесор
Ако системата ви непрекъснато работи бавно, можете да подозирате, че Ntoskrnl.exe високо използване на процесора или диск в Windows 10 проблем. Течовете на паметта, причинени от хардуер и злонамерен софтуер, са основната причина за това потребление. Има и някои други причини. Нека обсъдим някои от причините тук.
Причина 1: Зловреден софтуер и вируси
Зловредният софтуер уврежда много вашия компютър. Понякога те могат да се вградят във файла ntoskrnl.exe. Освен това зловредният софтуер може да отвлече функциите на този файл и да причини изтичане на памет. Вирусът също може да се запише в пространството на ntoskrnl.exe.
И двете запълват пространството в паметта ви. От своя страна се използват повече ресурси на процесора. Така че, когато ntoskrnl.exe открие толкова много използване на паметта, не е в състояние да се справи с това. Генерират се такива проблеми като сини екрани.
Причина 2: Лоши или остарели драйвери на устройства
Докато комуникира с различни устройства, ntoskrnl.exe изпраща и получава данни с помощта на драйвери на устройства. След това тези данни се записват в RAM и има изчакване за изпълнение.
Повредените драйвери продължават да изпращат данни непрекъснато към манипулатора на паметта ntoskrnl.exe. Това води до изтичане на памет. Тези драйвери също пренаписват данни в пространството на паметта на ntoskrnl.exe. Така запълва цялото пространство на RAM. Така че е необходимо повече използване на процесора за обработка на тези данни.
Обикновено потребителите, които преминават от Windows 7 към Windows 10, често се сблъскват с проблеми с Ntoskrnl.exe Високото използване на процесора или диска в Windows 10. Несъвместимите драйвери могат да причинят проблеми с изтичане на памет.
Причина 3: Нова компресирана памет в Windows 10
В Windows 10 се въвежда нова функция, наречена склад за компресия. Той съдържа всички компресирани страници. Когато има ситуация, подобна на натоварване, мениджърът на паметта компресира страниците.
Не ги записва на диска. Това води до намаляване на количеството използвана памет на процес. Така Windows може да съхранява повече приложения в пространството на паметта. Понякога този компресиран магазин използва повече ресурси. Можете да видите използването в диспечера на задачите.
Причина 4: Повреден системен файл Ntoskrnl.exe
Обикновено файлът ntoskrnl.exe е добре защитен. Има много редки шансове да се повреди. Но ако е повреден, тогава ntoskrnl.exe не работи правилно.
Става объркващо кога да се записва в RAM и кога да се освободи място. Така това води до допълнително натоварване на процесора. Това също може да е причината вашият твърд диск да се запълва толкова бързо.
Поправка: Високо използване на процесора или диска от Ntoskrnl.exe в Windows 10
След диагностициране на проблема, следващата стъпка е да го разрешите. Тук ще обсъдим някои от решенията за коригиране на Ntoskrnl.exe Висок процесор, грешка при използване на диск. Приложете ги, в случай че срещнете този проблем. Поправките са изброени по-долу:
Решение 1: Актуализирайте драйверите си
Несъвместимостта между операционната система и драйверите също причинява проблем с Ntoskrnl.exe високо използване на процесора или диска в Windows 10. Така че опитайте да актуализирате драйверите си. Ето стъпките:
Стъпка 1: Натиснете клавишите Windows + R от клавиатурата. Въведете hdwwiz.cpl и щракнете върху бутона OK.
Стъпка 2: Придвижете се до раздела Драйвери . Щракнете върху опцията Актуализиране на драйвери .
Стъпка 3: Изберете автоматичната опция. Той ще намери и актуализира драйверите от интернет.
Стъпка 4: Рестартирайте компютъра си.
Решение 2: Стартиране на антизловреден софтуер и антишпионски софтуер за сканиране на системата
Зловредният софтуер може да създаде различни проблеми във вашата система. Високото използване на процесора или диска също е един от тях. За да разрешите проблема с Ntoskrnl.exe с висока употреба на процесора или диск при Windows 10, можете да извършите пълно сканиране. Ако във вашата система има злонамерен софтуер, тя ще ги изброи.
Можете също да използвате Windows Defender за тази цел. Този софтуер защитава вашата система от вируси, шпионски софтуер и други заплахи за сигурността.
Решение 3: Деактивирайте Runtime Broker
Runtime Broker е процес на Microsoft Windows. Има лоши функции за оптимизиране на паметта. Поради това, той консумира много използване на процесора. Едно решение е да деактивирате Runtime Broker. Следвайте дадените стъпки, за да направите това:
Стъпка 1: Първо, отидете в менюто "Старт". Отворете настройките .
Стъпка 2: Сега отворете Система> Известия и действия.
Стъпка 3: Деактивирайте опцията „Получавайте съвети, трикове и предложения, докато използвате Windows“ и „Получавайте известия от приложения и други податели“.
Стъпка 4: Рестартирайте компютъра си и вижте дали проблемът е решен или не.
Решение 4: Промяна на настройките на системния регистър
Регистърът е колекция от бази данни с конфигурационни настройки на Windows OS. Той съхранява настройките за софтуер, хардуер, конфигурации на операционна система и др.
Можете да промените тези настройки с помощта на редактора на системния регистър на Windows. Приложете следната процедура:
Стъпка 1: Първо, щракнете с десния бутон върху бутона Старт . Изберете опцията Run .
Стъпка 2: В диалоговия прозорец Изпълнение въведете regedit и щракнете върху бутона OK .
Стъпка 3: Сега отидете на следния път:
HKEY_LOCAL_MACHINE>SYSTEM>CurrentControlSet>Control>Session Manager>Memory Management
Стъпка 4: Щракнете върху папката Управление на паметта .
Стъпка 5: Намерете „ClearPageFileAtShutdown“. След това щракнете двукратно върху него.
Стъпка 6: Променете стойността на данните за стойността на 1. Щракнете върху бутона OK .
Сега проверете дали използването на процесора на процеса ntoskrnl.exe се контролира или не.
Подобни публикации:
Заключение
Няма конкретна причина, която причинява грешка на Ntoskrnl.exe Висок процесор, използване на диск. За щастие има много налични решения за разрешаване на този проблем. Тук обсъдихме четири такива метода. Надяваме се, че тези корекции ще ви помогнат да разрешите проблема с Ntoskrnl.exe с висока CPU и използване на диск.