8 начина за заключване на екрана в Windows 11

Не искате да други да получат достъп до вашия компютър, докато сте отсъствали? Опитайте тези ефективни начини за заключване на екрана в Windows 11.
Ако търсите по-стари съобщения в Teams, може да ви е необходим допълнителен контекст, за да разберете за какво са тези съобщения. Преглеждате някои от съобщенията, които сте разменили с колегите си преди шест месеца. Не помните какво точно сте обсъждали с тях след толкова време.
Търсенето без контекст е почти безполезно. Превъртането и зареждането на стотици съобщения е метод, който отнема време. Нека да видим как можете бързо да видите съобщения в контекста на Teams.
Microsoft Teams: Как да покажете контекста около старите съобщения
Използвайте уеб версията на Teams
Най-бързият начин за извличане на съобщения в контекста е да използвате уеб версията на Teams. Просто отворете Teams в мрежата , въведете вашата дума за търсене или ключова дума и приложението ще покаже цялата история около тази конкретна дума.
За съжаление приложението за настолен компютър не работи по този начин и няма да ви предостави контекст, когато търсите конкретна ключова дума.
Закачете разговора в началото
Въведете думата за търсене в полето за търсене на Teams. След това задръжте курсора на мишката върху резултата от търсенето и щракнете върху Още опции („…“) . Изберете Закачи , за да закачите това съобщение в горната част на чата. Изберете фиксираното съобщение и трябва да можете да видите целия разговор и контекста около него.
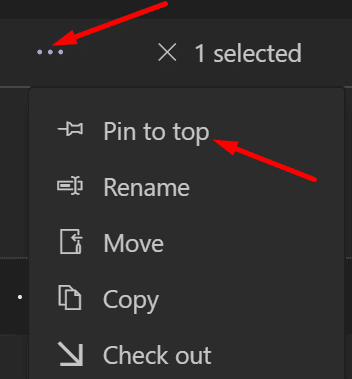
Нека някой хареса думата за търсене
Ако искате Teams Search да показва всички съобщения около определена ключова дума, помолете някой от вашите колеги да потърси същия термин и да го хареса. Това автоматично ще задейства известие за активност.
Всичко, което трябва да направите, е да щракнете върху тази дейност и Teams ще изведе всички съобщения около тази дума за търсене. Това ви позволява да видите контекста около този термин за търсене. Разбира се, и двамата трябва да сте членове на една и съща група за чат, за да работи това решение.
Извличане на разговори по ден
Въведете думата си за търсене в полето за търсене както обикновено. Отбележете датата на събитието. Ще го използвате, за да извлечете всички разговори, които сте водили този ден. Въведете „Изпратено:“ в полето за търсене и натиснете Enter. Екипите ще извлекат всички съобщения, разменени през този ден.
Заключение
За да покажете контекст, когато търсите конкретен термин в MS Teams, използвайте уеб версията на Teams или закачете разговора в горната част на чата. Можете също така да накарате някой да хареса думата за търсене и да задейства известие за активност, върху което след това можете да щракнете. Като алтернатива можете също да въведете „Изпратено:“, за да извлечете всички разговори от този ден.
Тези решения помогнаха ли ви да видите контекста около резултат от търсене в MS Teams? Кажете ни в коментарите по-долу.
Не искате да други да получат достъп до вашия компютър, докато сте отсъствали? Опитайте тези ефективни начини за заключване на екрана в Windows 11.
Дефрагментирането на компютър е жизненоважно за неговото благополучие, но знаете ли как да го направите ръчно? Дефрагментирането на компютър е жизненоважно за неговото благополучие, но знаете ли как да го направите ръчно?
Липсва ли опцията за стартиране като различен потребител в менюто, когато щракнете с десния бутон върху иконата на приложение в Microsoft Windows? Можете да използвате тези методи, за да го активирате.
Разберете какво е TPM 2.0, открийте какви предимства предлага за вашето Windows устройство и научете как да го активирате с лесни стъпка по стъпка инструкции.
Как да активирате или деактивирате шифроването на файловата система в Microsoft Windows. Открийте различните методи за Windows 11.
Раздразнени ли сте от функцията на разказвача в Windows 11? Научете как да изключите гласа на разказвача по няколко лесни метода.
Намирането на вашия ключ за продукт на Windows 11 може да бъде трудно, ако изхвърлите кутията, в която е дошъл. За щастие, можете да използвате основни системни приложения, за да го локализирате.
Разберете какво да направите, когато Windows 11 продължава да се срине, с списък от проверени и доказани решения, които могат да ви помогнат да отстраните проблема.
Научете как да откриете и поправите лоши сектори на SSD и възстановете работоспособността на вашето солидно състояние устройство.
Открийте разликите между Windows 11 Home и Pro в кратък формат в тази статия и изберете правилното издание на Windows 11.








