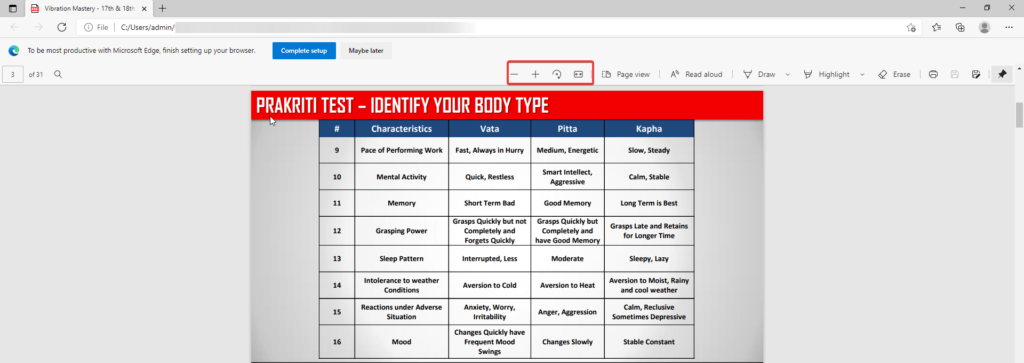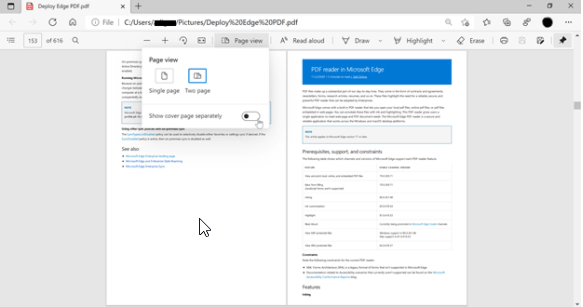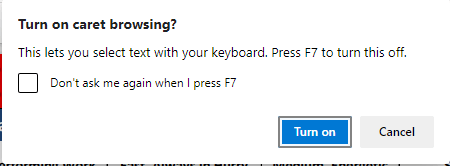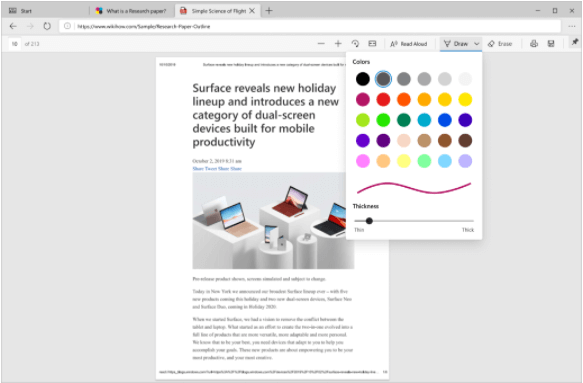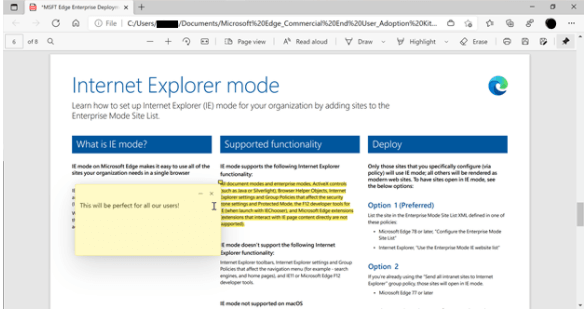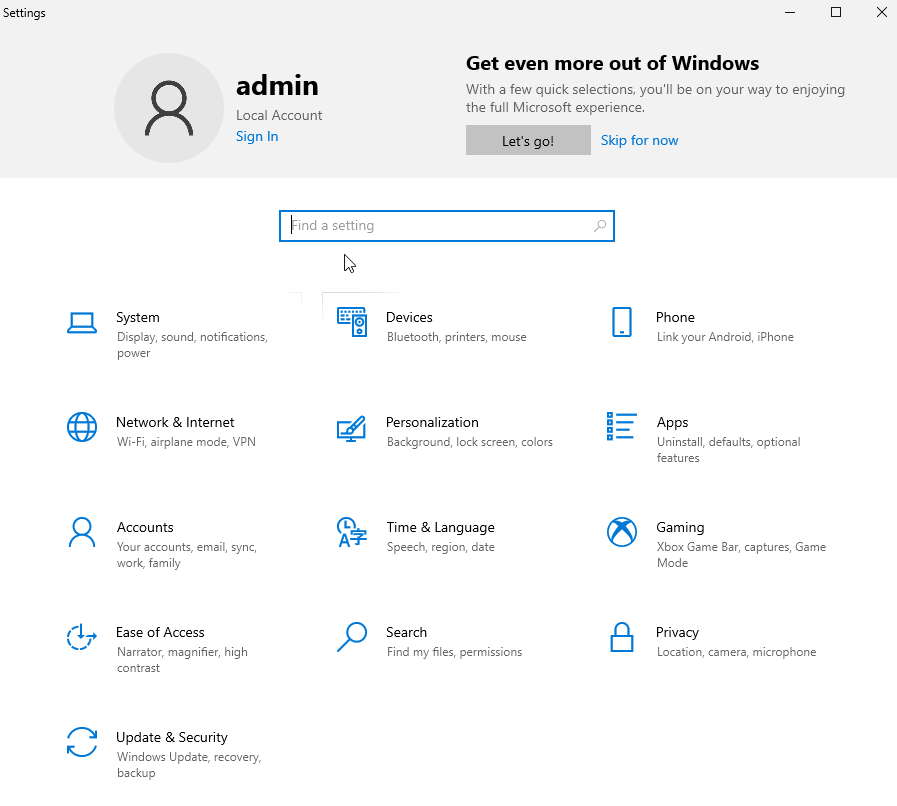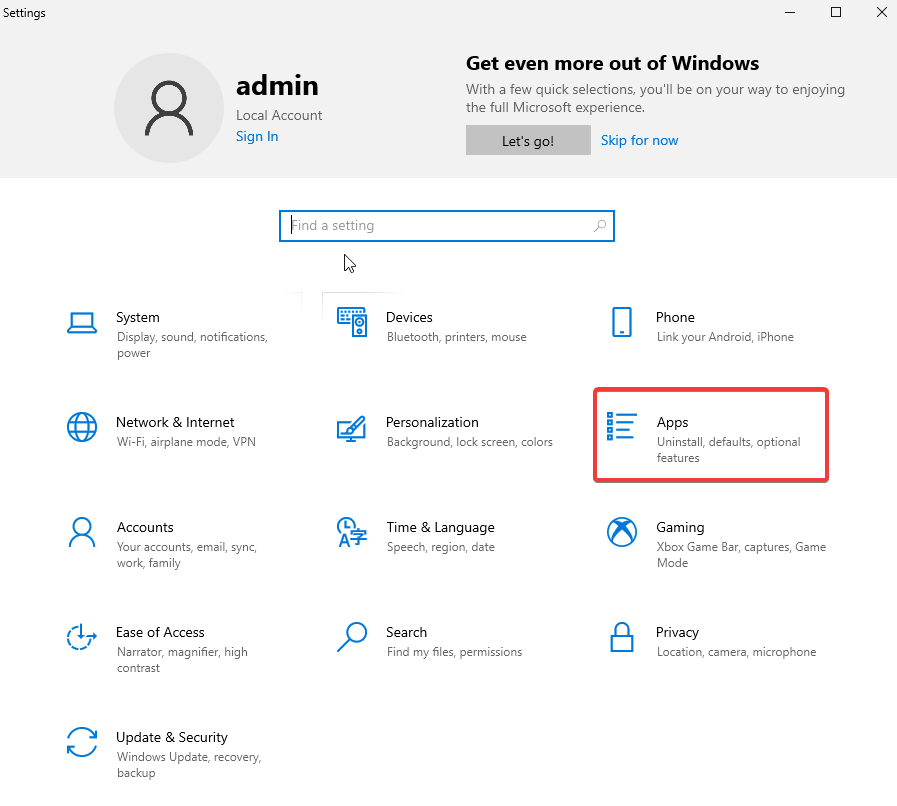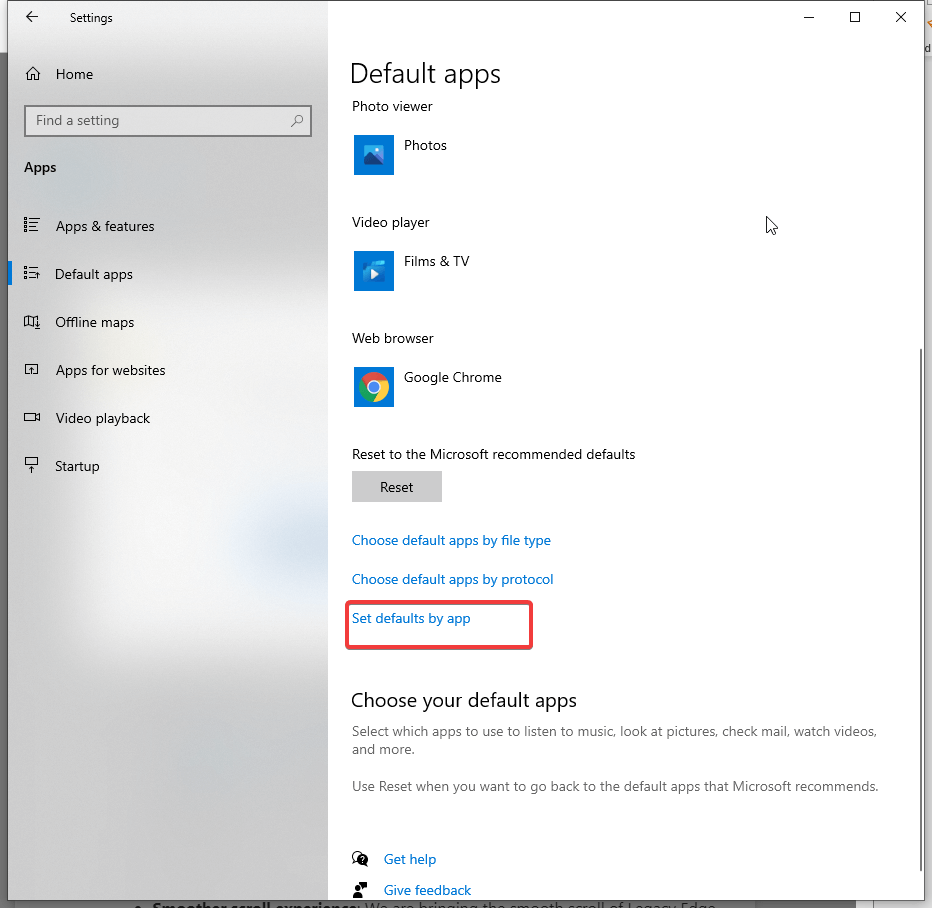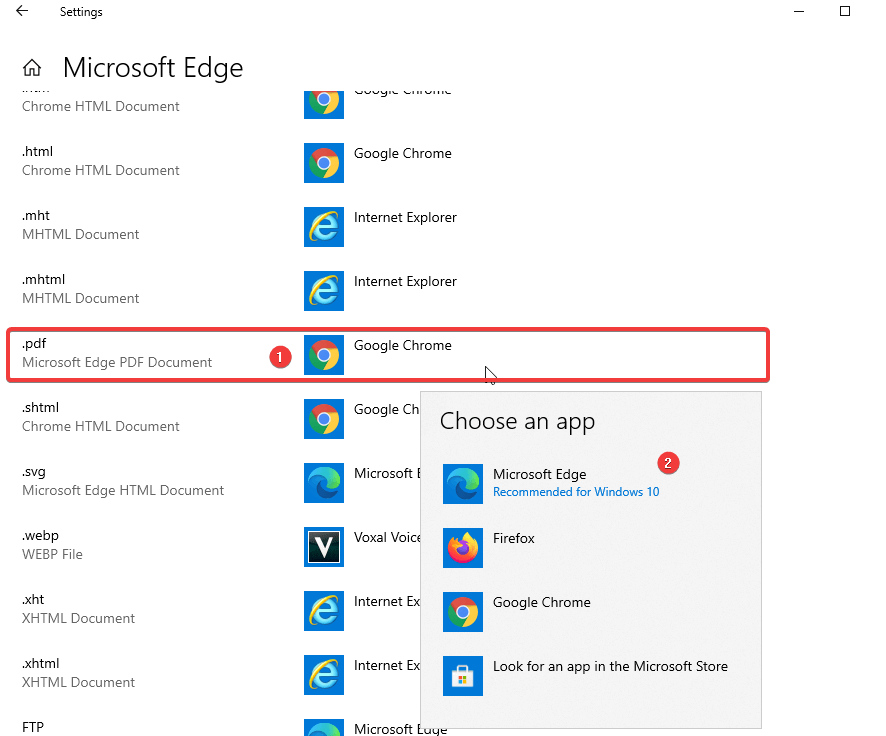Както за професионалисти, така и за физически лица, PDF файловете са важни. Те идват под формата на уроци, споразумения, формуляри, научни статии, бюлетини, автобиографии и др. Това прави наличието на мощен PDF четец важен.
След като Microsoft получи фантастичната PDF функция за Edge, нещата сега изглежда се опростяват. Вградената PDF функция, която ще намерите в базирания на Chromium Edge, позволява отваряне на PDF файлове, вградени в уеб страници и онлайн PDF файлове. Освен това потребителите могат да коментират PDF файлове и да имат достъп до Microsoft Edge PDF Reader на Windows и macOS.
Като се има предвид това, в тази публикация ще обясним функциите на PDF четеца, как да направите PDF преглед на Microsoft Edge по подразбиране и други.
Списък на съдържанието
Характеристики на Microsoft Edge PDF Reader
От началото на годината технологичният гигант добави функция за речник, която позволява на потребителите да търсят думи, без да се налага да отварят нов раздел.
Освен това, той предлага и следните функции:
Четене
Завъртане, мащабиране, приспособяване към страница/ширина, прескачане на страница и функции за търсене, които могат да бъдат достъпни чрез лентата с инструменти за закрепване.
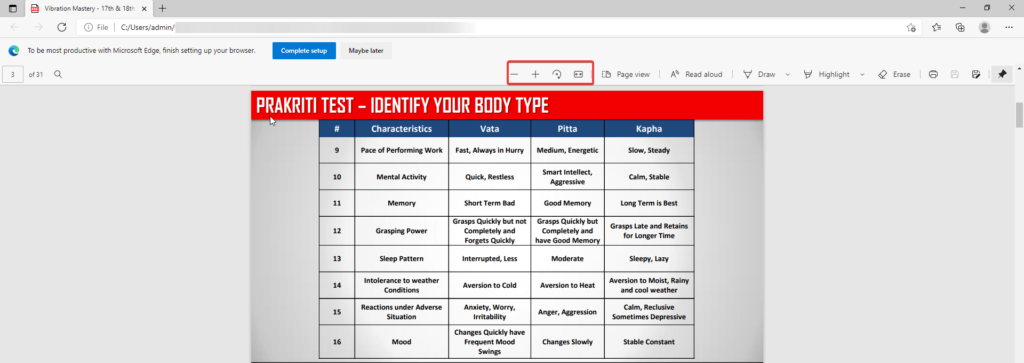
Преглед на страница
В Microsoft Edge се поддържат различни изгледи на PDF. Потребителите могат да променят оформлението, като щракнат върху Преглед на страница > изберете или една страница, или две страници.
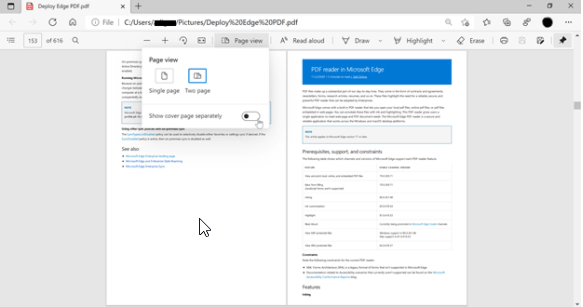
Сърфиране в режим Caret
Използвайки този режим, потребителите могат да взаимодействат с PDF файлове, отворени в Microsoft Edge чрез клавиатура. За да го активирате, натиснете F7 навсякъде в браузъра, ще бъдете помолени да включите режима на Caret
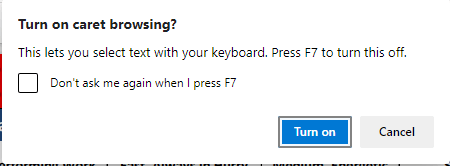
Когато е активиран, потребителят ще види мигащ курсор върху PDF. Също така, режимът Caret ще бъде наличен за цялото съдържание, достъпно в Microsoft Edge. За да го деактивирате отново, натиснете F7.
С режим Caret потребителите могат да навигират във файла, да избират текст чрез натискане на Shift и преместване на курсора.
Нанасяне на мастило
Искате ли да водите бързи бележки от дълъг PDF файл? Добавете мастило към PDF страница.
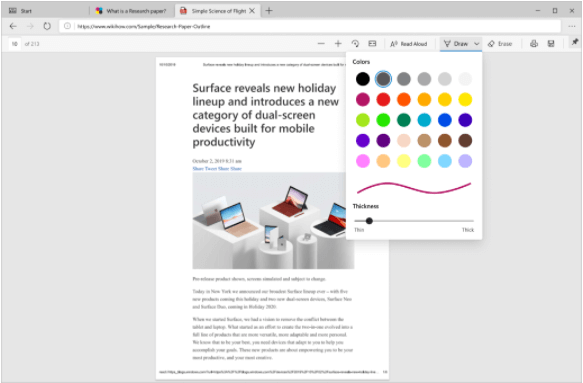
Маркирайте
Microsoft Edge PDF четец също се предлага с поддръжка за добавяне и редактиране на акценти. За да маркирате, изберете текста > щракнете с десния бутон > изберете акценти в менюто и изберете цвета, с който искате да маркирате.
С помощта на писалка могат да се създават акценти.
Текстови бележки
Записвайте мислите си, като добавяте бележки към това, което четете. Изберете текста, към който искате да добавите бележка > щракнете с десния бутон > Добавяне на коментар. Сега ще получите текстово поле тук, за да добавите вашите коментари.
Това ще подчертае избрания текст и ще видите икона за коментари.
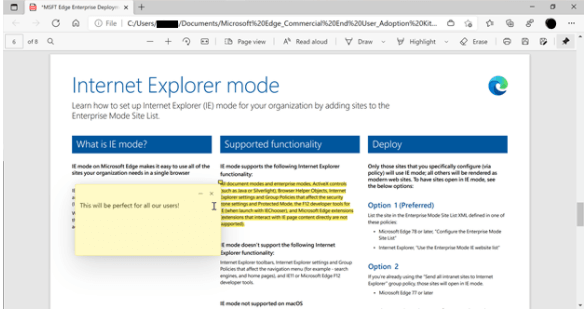
Освен тези функции, други функции, които си струва да се спомене са:
- Чети на глас
- Защитени PDF файлове
- Режим на висок контраст
- Достъпност на клавиатурата
- Екранен четец
Намирате ли всичко това интересно? Искате ли да отваряте PDF файлове по подразбиране в Microsoft Edge?
Е, ако това е така, елате.
Как да направя PDF преглед на Microsoft Edge по подразбиране?
За да направите Edge инструмент за преглед на PDF по подразбиране в Windows 10, изпълнете следните стъпки:
1. Натиснете Windows + I, за да отворите Настройки .
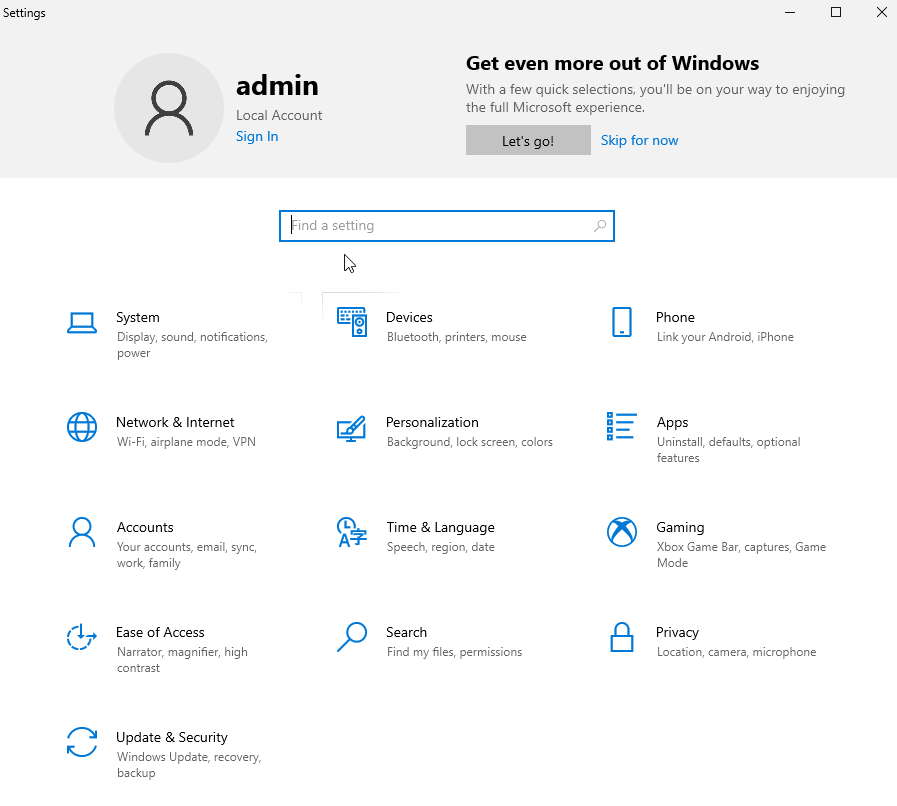
2. Щракнете върху Приложения.
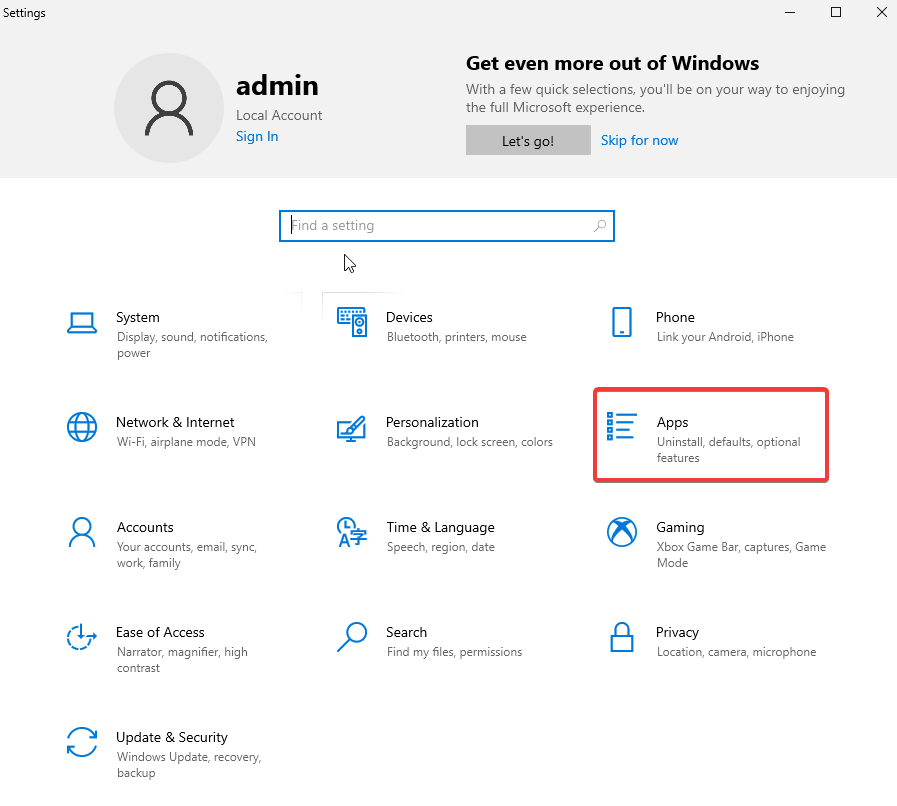
3. От левия панел натиснете Приложения по подразбиране .
4. Превъртете надолу и щракнете върху опцията Задаване на настройки по подразбиране по приложение .
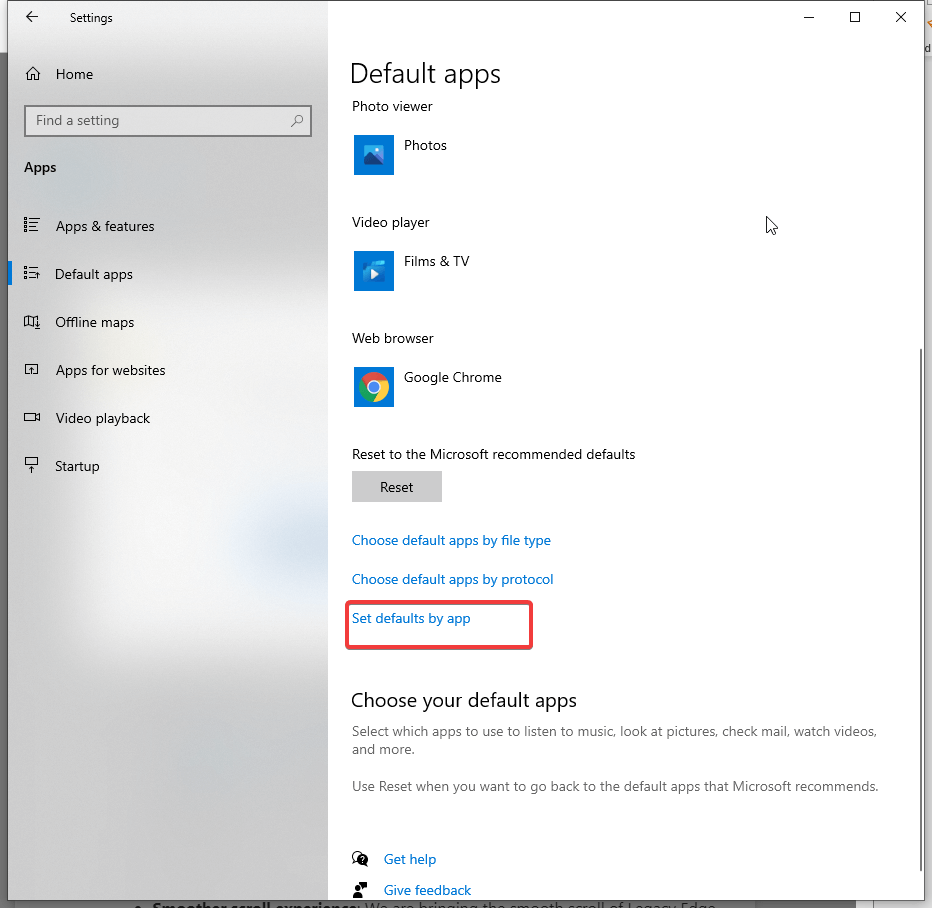
5. Отново превъртете надолу и потърсете Microsoft Edge и го изберете > Управление
6. До PDF ще видите избрания браузър по подразбиране. Ако не е Microsoft Edge. Щракнете върху него и изберете Microsoft EdgeSource: Windows Central.
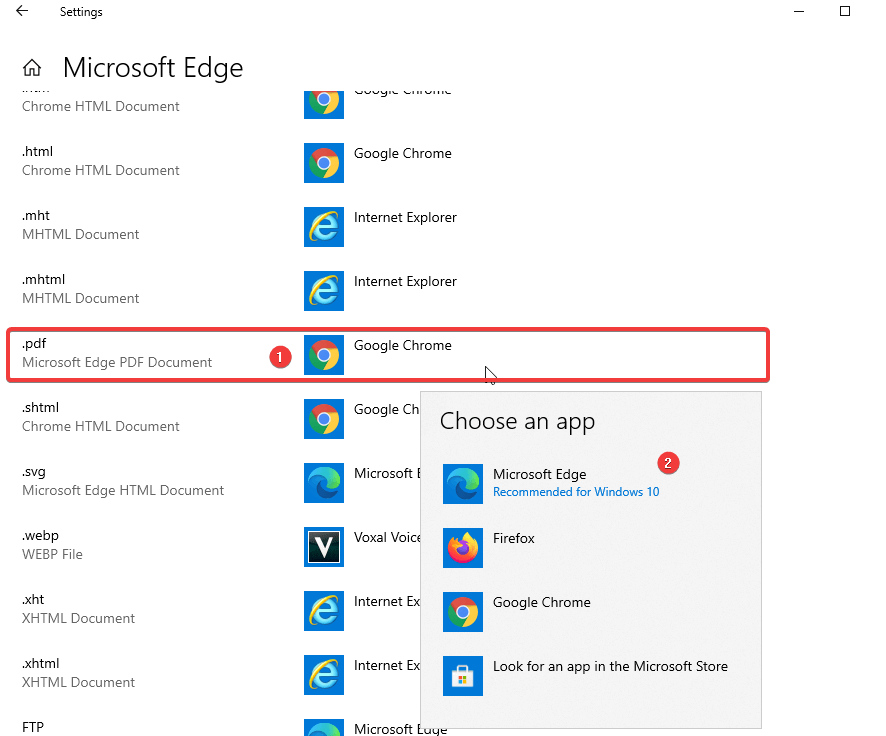
След като това стане, затворете всички Windows. Сега опитайте да отворите PDF файла, той трябва да се отвори автоматично в Microsoft Edge.
Забележка : Това няма да промени уеб браузъра по подразбиране.
Как да получите PDF лентата с инструменти?
След като изпълните гореспоменатите стъпки, когато отворите PDF документа в Microsoft Edge и не виждате лентата с инструменти в горната част, заведете показалеца на мишката в горния десен ъгъл на документа и щракнете върху бутона Pin .

Източник: Windows Central
В допълнение към това, като използвате лявата страна на лентата с инструменти, можете да прескочите до страницата, която искате.
За разлика от PDF четеца в наследената версия, новата версия няма да дава съдържание или опция за търсене. Можете обаче да използвате полето за текуща страница, за да въведете номер на страница и да преминете към друг раздел в документа.
Бърз съвет: За да търсите определен текст в документа, използвайте Ctrl + F .
T1he нова версия също така дава Draw бутон, за цифрово мастило, скициране бележки за писане, и така нататък.
Използването на Eraser може да изтрие щрихи. Можете също да печатате с помощта на бутона Печат.
Това е всичко, което ще получите с функцията Microsoft Edge PDF. Въпреки че все още се разработва, може да откриете някои проблеми. Но след като всичко, което Microsoft планира да предложи, бъде внедрено, Microsoft Edge ще бъде един от най-добрите браузъри.
С тези промени, които Microsoft добавя към Chromium версията на Microsoft Edge, изглежда скоро Google Chrome ще има претендент.
Освен това Microsoft Edge вече не е обвързан с версията на Windows 10, което означава, че сега актуализациите, подобренията ще бъдат изтласкани по-бързо и ще видим още нови функции.
Какво мислиш за това? Мислите ли, че действителният PDF ще бъде издухан поради тази промяна? Или мислите, че това е начинът, по който Microsoft предизвиква Google и носи силен противник, който хората ще обичат да използват?
Споделете мнението си за същото в секцията за коментари. Обичаме да чуваме от вас. Пишете ни.