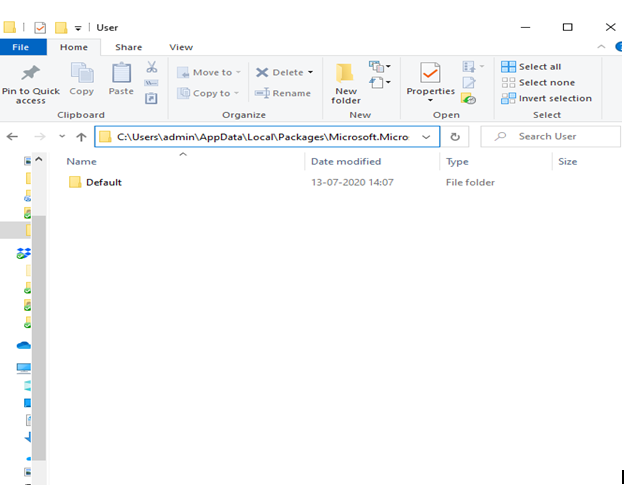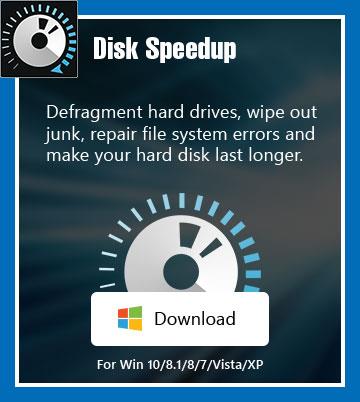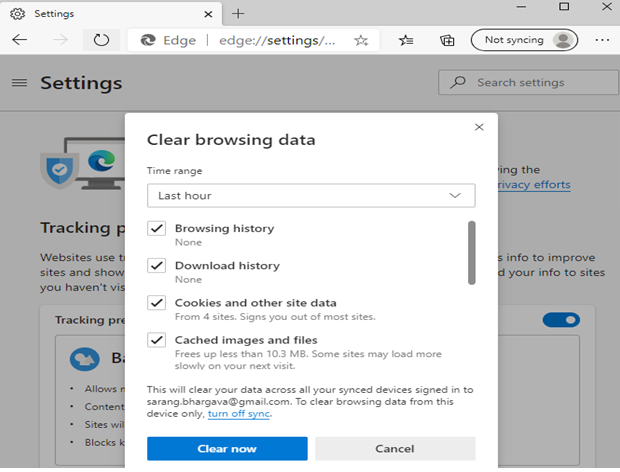Microsoft свърши страхотна работа с Microsoft Edge. Той е много по-добър от своя предшественик Internet Explorer, предоставя отлично изживяване при сърфиране, осигурява сигурно сърфиране и има фантастичен интерфейс. Ето защо трябва незабавно да инсталирате новия Microsoft Edge . Но, както всеки друг браузър, той може да има своите проблеми. Ами ако установите, че един ден вашият Microsoft Edge спира да работи правилно.
Може да е всеки проблем. Може би Microsoft Edge не зарежда страници или внезапно затваря сесията ви или най-лошото от всичко! Престава да работи изобщо.
В случай, че се сблъскате с някакъв проблем с Microsoft Edge, не треперейте! Поемете дълбоко дъх и опитайте поправките, споменати в този блог.
1. Използвайте File Explorer, за да разрешите проблема с Microsoft Edge не се отваря
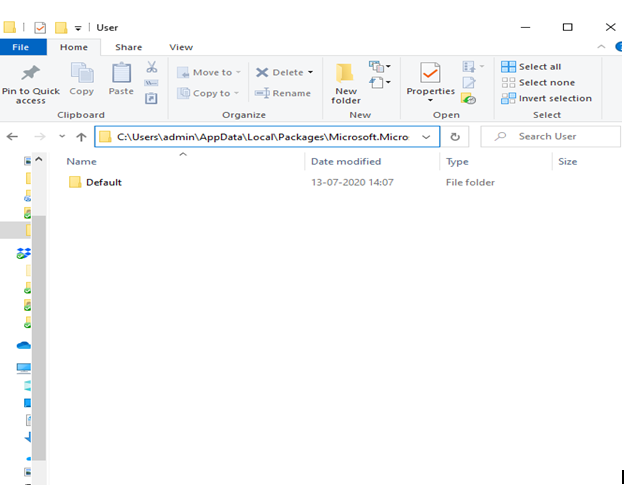
Ако Microsoft Edge не се отваря, тогава можете да опитате да изтриете папката по подразбиране на потребителя. Следвайте стъпките, посочени по-долу –
- За това първо отворете File Explorer и въведете следния път в лентата за търсене
C:\Users\admin\AppData\Local\Packages\Microsoft.MicrosoftEdge_8wekyb3d8bbwe\AppData\User
- След като сте тук, изтрийте цялата папка по подразбиране
- Опитайте и рестартирайте Microsoft Edge
2. Дефрагментирайте вашия компютър с Windows 10
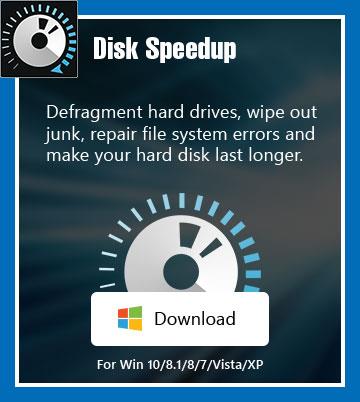
Вашият лаптоп или компютър с Windows 10 може да иска дефрагментиране . Microsoft Edge подобно на другите браузъри чете и записва на вашия SSD или твърд диск и ако има недостиг на място за съхранение, ще се сблъскате с проблеми като Microsoft Edge да не зарежда страници или да работи бавно като охлюв. Ето как можете да дефрагментирате компютъра си ръчно .
Но защо да полагате толкова много усилия, когато вместо това можете да използвате помощна програма за дефрагментиране на компютър и тези инструменти намаляват рисковете от всяка злополука. Препоръчваме да използвате Disk Speedup от Systweak. Това е еднократно решение за дефрагментиране на твърди дискове, изтриване на ненужния компютър – забавяне на боклука и поправяне на всякакви други системни проблеми.
Можете директно да дефрагментирате твърдия диск на вашия компютър, като използвате опцията Direct Defrag.

3. Отворете диспечера на задачите и затворете Edge Process
Ако Microsoft Edge не работи на вашия лаптоп или компютър с Windows 10, има вероятност множество други процеси на Edge да се изпълняват във фонов режим. Можете да прекратите всички тези процеси с помощта на диспечера на задачите .
- Отворете диспечера на задачите, като използвате Ctrl + Shift + Esc
- Когато диспечера на задачите се отвори, потърсете всички съществуващи процеси на Edge, които може да се изпълняват във фонов режим
- Изберете процеса и щракнете върху Край на задачата долу вдясно или щракнете с десния бутон върху процеса и изберете Край на задачата
Това трябва да разреши проблема и вече трябва да можете да видите как Microsoft Edge работи отново.
4. Опитайте да извършите чисто зареждане
Ако на вашата система Windows 10 се изпълняват програми на трети страни, някои от тях могат да причинят конфликти с вашите браузъри. Следователно е напълно възможно Microsoft Edge да не работи поради тази причина или Microsoft Edge да е спрял да отговаря. Един от начините да се справите с това е да извършите чисто зареждане, което е разрешило проблема за много потребители. Изложихме стъпките за вас -
- Отворете Run, като натиснете клавишите Windows + R и въведете msconfig в диалоговия прозорец
- Отидете до раздела Услуги и проверете Скриване на всички услуги на Microsoft , които ще намерите в долната част
- Сега щракнете върху Деактивиране на всички
- Превключете към раздела Стартиране и щракнете върху Отвори диспечера на задачите
- Изключване на всички елементи, като изберете елементите един по един и натиснете Disable бутона
- Върнете се към прозорците за конфигурация на системата и след това щракнете върху Приложи и след това OK
- Рестартирайте компютъра си и проверете дали Microsoft Edge работи добре или не
5. Дайте на компютъра си бързо рестартиране
Бързо рестартиране е всичко, от което може да се нуждаете, ако Microsoft Edge се отваря, но се затваря периодично. Може дори да не се налага да задълбавате в други поправки.
6. Актуализирайте! Актуализиране! И актуализирайте!
Друга бърза корекция, която можете да приложите, ако Microsoft Edge не се стартира, не работи правилно или не отговаря, е да инсталирате най-новите актуализации за вашия Windows 10.
- Натиснете клавишите Windows + X и изберете Настройки
- Намерете и щракнете върху Актуализация и сигурност
- Кликнете върху Проверка за актуализации
- И ако има такива, бързо ги хванете
Ами ако имам проблеми със самата актуализация и сигурност? Имаме поправките!
7. Изчистване на данните за сърфиране
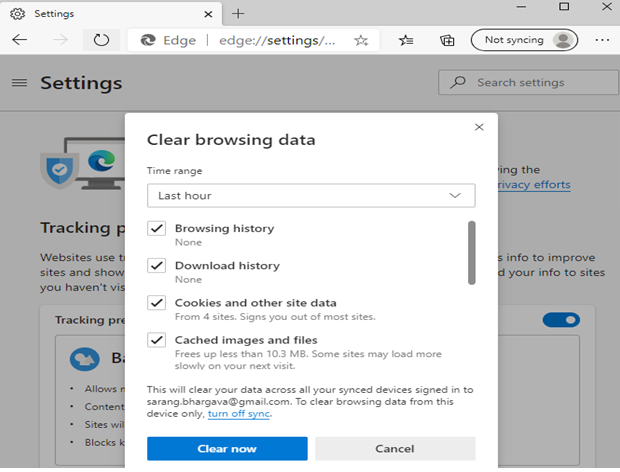
Ако Edge успее да се отвори по някакъв начин, но спре да работи, тогава можете да опитате да изчистите данните за сърфиране от браузъра Microsoft Edge. За това -
- Отворете браузъра и кликнете върху трите хоризонтални точки, които ще намерите в горния десен ъгъл
- Придвижете се до История и щракнете върху Изчистване на данните за сърфиране . Искате ли това да се случи бързо? Натиснете Ctrl + Shift + Delete
- Основно искате да изтриете кеширани изображения и файлове и бисквитки и други данни на сайта . Можете дори да изберете да изчистите историята на сърфирането , както и
- Сега щракнете върху Изчисти сега
Рестартирайте браузъра Microsoft Edge и проверете дали проблемът е разрешен.
Надяваме се, че тези корекции са работили!
те ли? Надяваме се, че са го направили. Ако отговорът е да, уведомете ни кои от горните корекции ви помогнаха да разрешите проблема си в секцията за коментари по-долу. И ако сте успели да разрешите проблема с нещо по-ефективно, уведомете ни и ние ще актуализираме нашия списък с корекции. За повече такива ръководства за отстраняване на неизправности, интригуващи приложения и софтуер и друго завладяващо съдържание, продължете да четете блоговете на Systweak . За да сте в течение на нашите публикации, не забравяйте да ни последвате във Facebook и YouTube .