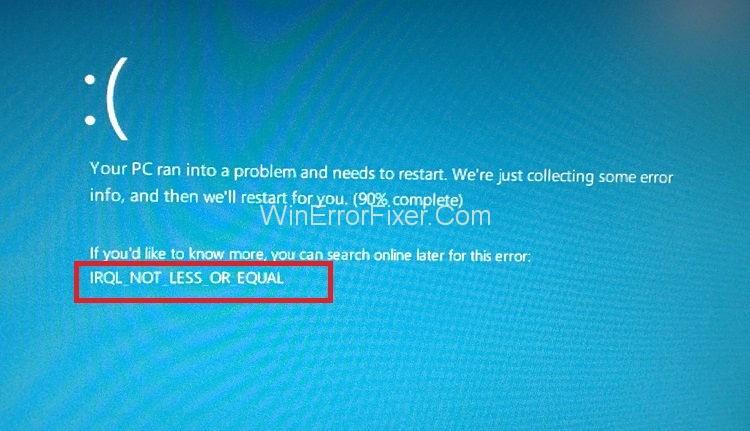IRQL_NOT_LESS_OR_EQUAL Грешка е сред различните грешки, които са класифицирани под BSOD или Синя екран на смъртта, свързани с операционната система Windows. Син екран със смърт или BSOD грешки обикновено се появяват по време на някакъв сериозен проблем с операционната система Windows.
Наличието на грешка IRQL_NOT_LESS_OR_EQUAL в Windows 7, 8 или 10 е знак, който показва, че или някаква повредена услуга на Windows се опитва да получи достъп до ограничено място в паметта, което задейства неоторизиран достъп, или просто компютърната система е изправена пред проблеми с драйвери.
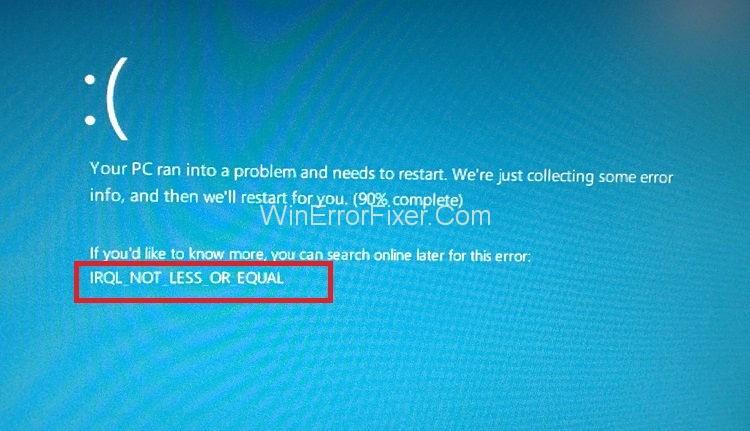
Тази ситуация води до блокиране на дейностите или компютъра, тъй като текущата сесия за влизане се прекратява и екранът на компютъра ще стане син. Ще се покаже съобщение за грешка. Препоръчително е всички грешки, свързани с категорията, да бъдат отстранени възможно най-скоро, тъй като оставянето на ситуацията такава, каквато е за продължителни периоди от време, ще доведе до загуба на данни, наред с други неща и системни сривове.
Една от основните причини за възникване на грешка IRQL_NOT_LESS_OR_EQUAL са проблеми, свързани с драйвери на устройства, например проблем с хардуера и регистъра, несъвместимост и лоша инсталация, вирусни или злонамерени атаки. Най-добрият начин да гарантирате, че грешката IRQL_NOT_LESS_OR_EQUAL няма да възникне, е като се уверите, че драйверът на устройството и системата на Windows са инсталирани правилно и са актуални.
Можете да направите това, като извършвате редовни проверки за актуализации на операционната система заедно със софтуер на трета страна и архивирането на всички системни файлове е много ефективен начин да постигнете това.
Съдържание
Поправете грешка IRQL_NOT_LESS_OR_EQUAL в Windows 10
Най-ефективните начини за справяне с грешката IRQL_NOT_LESS_OR_EQUAL са дадени по-долу. Започнете с метод 1 и намалете, докато един от тези методи работи за вас. Нека да започнем!
Решение 1: Деактивирайте свързаните устройства и драйвери
Стъпка 1: Изключете всички устройства, които са свързани към вашия компютър, включително флаш памети, USB памети и др. (Всички с изключение на клавиатурата и мишката.)
Стъпка 2: След това деактивирайте свързани или други драйвери на устройства, свързани към вашия компютър.
Стъпка 3: Сега опитайте да стартирате компютъра си, без да е инсталирано някое от деактивираните устройства.
Стъпка 4: Активирайте едно устройство наведнъж и вижте дали грешката се появява след това.
Стъпка 5: Когато грешката се появи, след като сте активирали устройство, това е индикация, че конкретното устройство/драйвер, който току-що сте активирали, е виновникът и следователно изисква предприемане на някои действия.
Стъпка 6: Деинсталирайте този драйвер в безопасен режим и след това го инсталирайте отново. Този метод трябва да разреши грешката IRQL_NOT_LESS_OR_EQUAL.
Прочетете също:
Решение 2: Използвайте безопасен режим, за да стартирате компютъра
Стъпка 1: Първо щракнете върху бутона Shift + на екрана за захранване.
Стъпка 2: След това щракнете върху Рестартиране, докато натискате клавиша Shift.
Стъпка 3: Сега щракнете върху Отстраняване на неизправности и след това щракнете върху опцията Разширени настройки.
Стъпка 4: След това щракнете върху Настройки за стартиране.
Стъпка 5: Сега щракнете върху Рестартиране.
Стъпка 6: Компютърът ви ще се рестартира сега. След рестартирането можете да изберете опцията Safe Mode.
Забележка: Дори след като следвате този метод, все още виждате грешката, тогава това е знак, че няма проблем с някое от приложенията, софтуера или драйверите на устройства на трети страни. Той също така ви казва, че проблемът произтича от хардуера на вашия компютър.
Решение 3: Стартирайте Възстановяване на системата
Този метод включва създаване на точки за възстановяване, преди драйвери и софтуер да бъдат активирани в случай на спешни случаи, тъй като ви позволява да възстановите системата без загуба на данни.
Стъпка 1: Първо, отидете на Настройки и щракнете върху опцията Актуализиране и възстановяване.
Стъпка 2: Сега щракнете върху опцията за възстановяване, която се намира в лявата част на екрана на вашия компютър.
Стъпка 3: След това щракнете върху Обнови този компютър и след това щракнете върху опцията Първи стъпки.
Стъпка 4: Следвайте инструкциите, дадени на екрана, след като щракнете върху него.
Решение 4: Отстраняване на грешки в RAM
Този метод изисква използването на вградена помощна програма за локализиране на проблема във вашия хардуер.
Стъпка 1: Въведете Windows Memory Diagnostic в лентата за търсене.
Стъпка 2: Сега отворете помощната програма за диагностика на паметта на Windows.
Стъпка 3: Тази функция ще ви отведе до две опции. От вас се изисква да изберете опцията Рестартиране сега и проверка за проблеми. Сканирането може да започне или веднага, или по време на друга сесия за рестартиране.
Стъпка 4: Това сканиране ще покаже списък с проблеми или грешки в RAM или паметта, което показва, че има нужда от подмяна на RAM. След като бъде сменен, компютърът ще работи нормално.
Решение 5: Деактивиране на кеша на паметта
Това може да стане по два начина:
Решение 1.1:
Стъпка 1: Използване на основната система за вход/изход. За това трябва да щракнете върху клавишите за настройка на BIOS (този ключ варира от дънна платка до дънна платка. Въпреки че е F2 в повечето компютри)
Стъпка 2: Сега намерете опцията за настройки на паметта и след това деактивирайте функцията за кеширане на паметта.
Решение 1.2:
Стъпка 1: Първо, въведете Device Manager в лентата за търсене.
Стъпка 2: Сега щракнете върху стрелката за падащо меню до опцията Дискови драйвери и след това ще се покаже името на устройството.
Стъпка 3: След това щракнете два пъти върху устройството и отидете до прозореца с правила.
Стъпка 4: Щракнете върху опцията, която деактивира драйвера.
Стъпка 5: Щракнете върху, OK.
Стъпка 6: Най-накрая рестартирайте компютъра си, за да приложите направените промени.
Решение 6: Използване на функцията за команден ред за коригиране на повредени файлове в системния регистър
Забележка: Препоръчително е да направите резервно копие на системния регистър, преди да изпълните този метод.
Стъпка 1: Първо, въведете cmd или команден ред в лентата за търсене на Cortana.
Стъпка 2: Сега щракнете с десния бутон върху командния ред. Щракнете върху Изпълни като администратор.
Стъпка 3: Ще се появи кутия и трябва да дадете командата sfc/scannow.
Стъпка 4: Най-накрая рестартирайте компютъра си, след като сканирането приключи.
Препоръчва се:
Заключение
Това ръководство съдържа всички ефективни начини за разрешаване на грешка IRQL_NOT_LESS_OR_EQUAL. Надяваме се, че това ръководство ще подобри разбирането ви за причините зад тази грешка и начините за справяне с нея. Следвайте инструкциите много внимателно с бдителен ум. Надяваме се, че това ръководство се е оказало полезно за вас и системата ви работи добре сега.