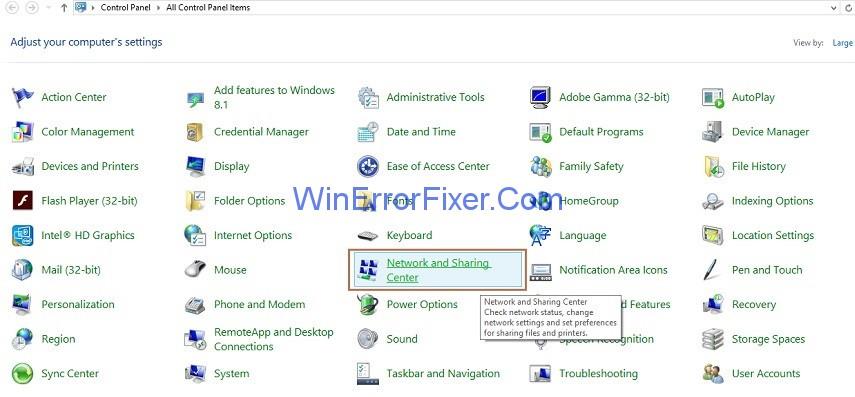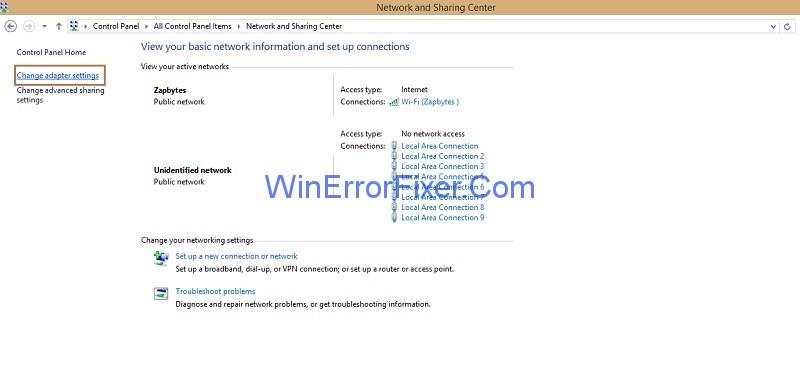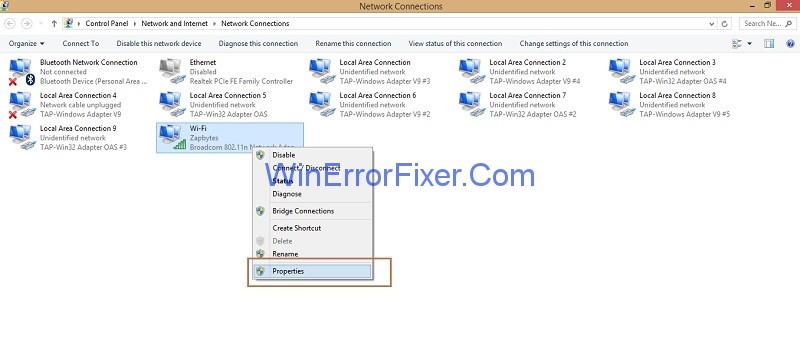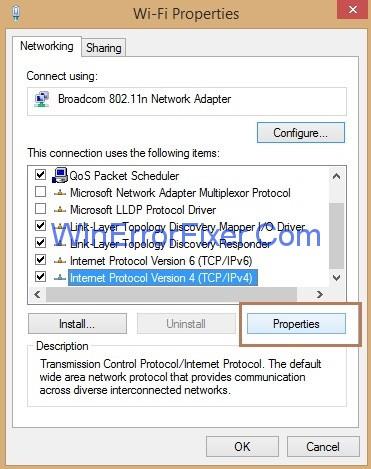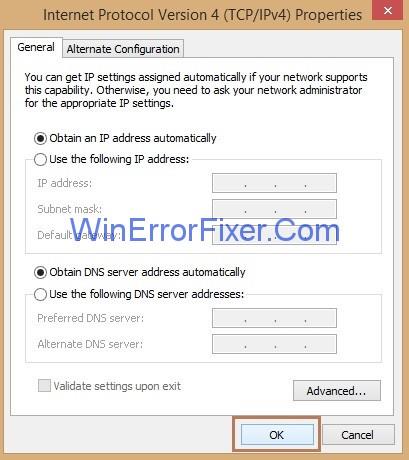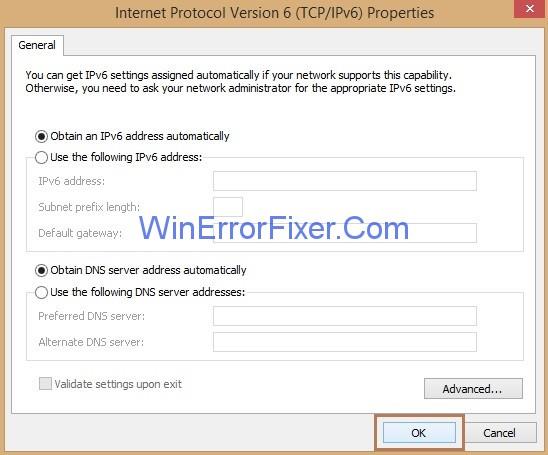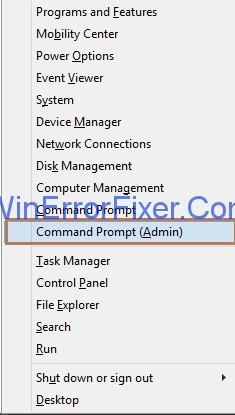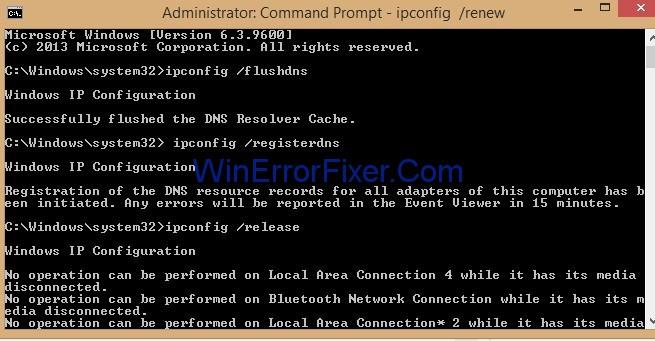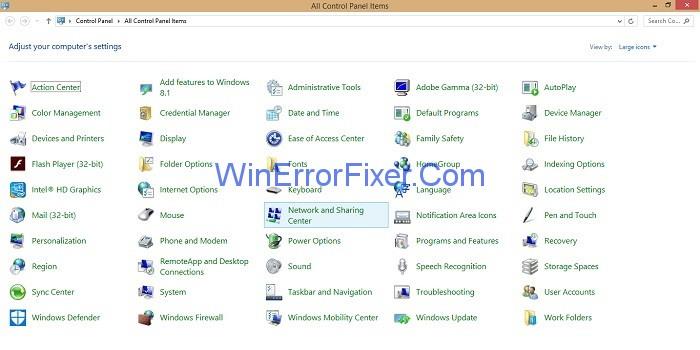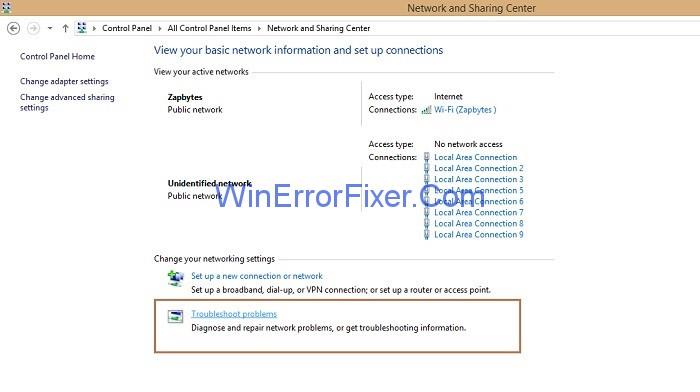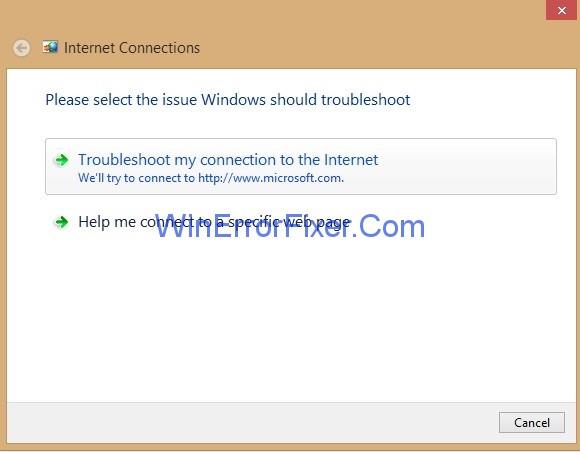DNS сървърът помага да се преведе името на домейна в IP адрес. Така че, ако нещо не е наред с DNS сървъра , тогава нямате достъп до уебсайта. Следвайте процедурата стъпка по стъпка, за да отстраните проблема „ DNS сървърът не отговаря “.
Съдържание
Как да коригирате DNS сървъра, който не отговаря на Windows 10
Решение 1: Коригиране на адреса на вашия DNS сървър
Проблемът „DNS сървърът не отговаря“ може да бъде причинен от неправилен адрес на DNS сървър. Така че, за да промените адреса на DNS сървъра, следвайте стъпките по-долу:
Стъпка 1 : Първата стъпка е да извикате полето Run чрез натискане на Windows и R заедно.
Стъпка 2 : Ще се появи полето за изпълнение. Сега въведете контролен панел в полето Изпълнение и щракнете върху бутона OK .

Стъпка 3: Прозорецът с всички елементи на контролния панел ще се появи и след това потърсете опцията Център за мрежа и споделяне и щракнете върху нея.
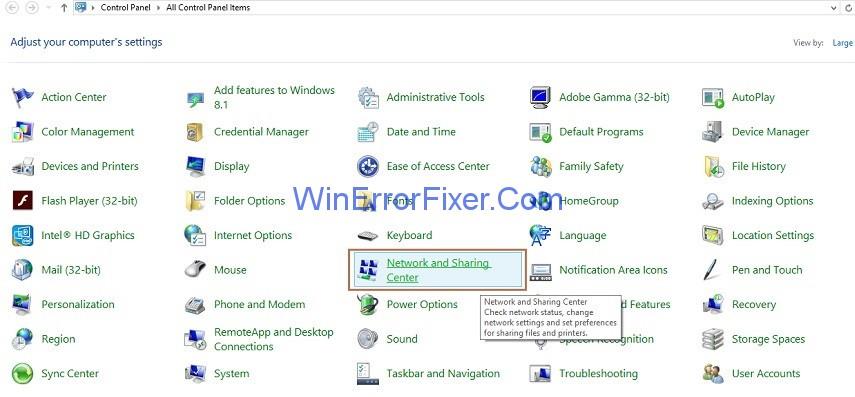
Стъпка 4 : От лявата страна на прозореца щракнете върху опцията Промяна на настройките на адаптера .
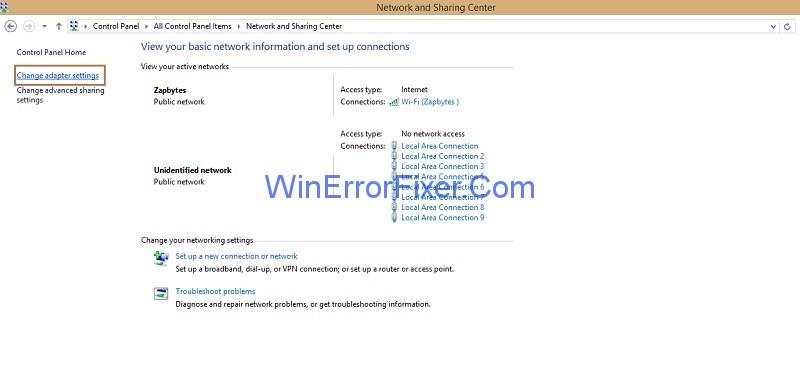
Стъпка 5 : Следващата стъпка е да щракнете с десния бутон върху мрежовата връзка, която използвате, и след това да кликнете върху Свойства .
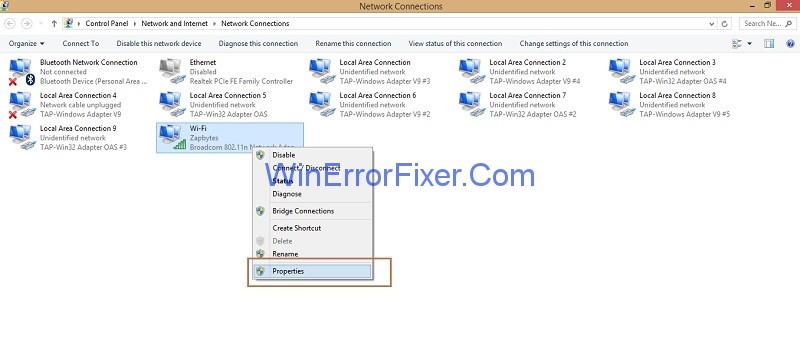
Стъпка 6 : Потърсете опцията Internet Protocol Version 4(TCP/IPv4) и след това щракнете върху нея и след това щракнете върху бутона Properties .
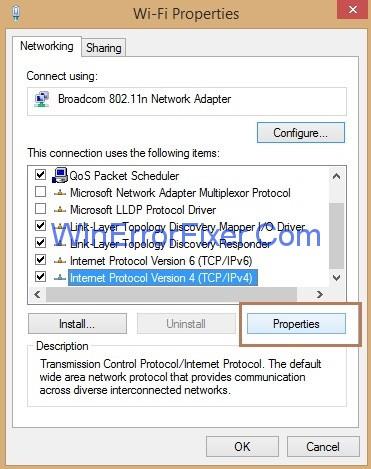
Стъпка 7 : Отбележете опцията Получаване на IP адрес автоматично и Автоматично получаване на адрес на DNS сървър .и след това щракнете върху бутона OK .
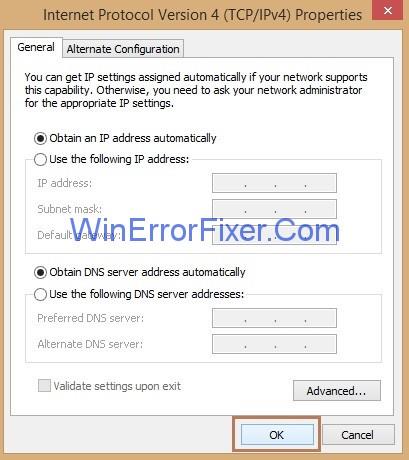
Стъпка 8 : Сега потърсете опцията Internet Protocol Version 6(TCP/IPv6) и след това щракнете върху нея и след това щракнете върху бутона Properties .
Стъпка 9 : Отново поставете отметка в опцията Получаване на IP адрес автоматично и Автоматично получаване на адрес на DNS сървър .и след това щракнете върху бутона OK .
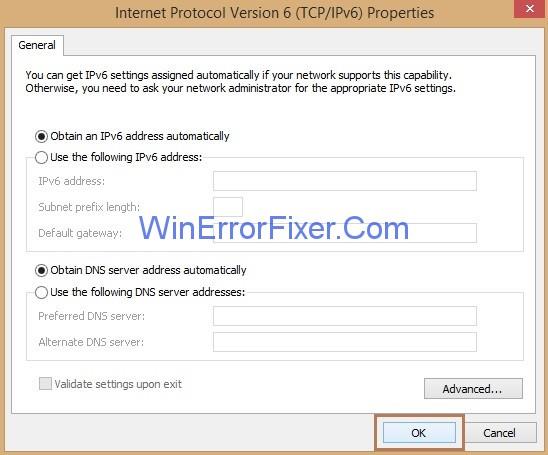
Сега влезте в уебсайта, който искате да отворите, и проверете дали горното решение работи за вас.
Решение 2: Изчистване на DNS кеша и нулиране на IP адреса
Стъпка 1 : Първо, трябва да натиснете заедно клавиша Windows и X , ще се появи списък с опции.
Стъпка 2 : Изберете опцията Команден ред (администратор) и прозорецът на командния ред ще се отвори.
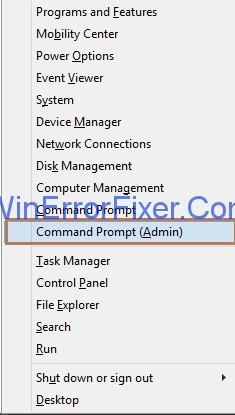
Стъпка 3 : Въведете следните команди една по една в cmd и натиснете Enter след всяка команда:
ipconfig /flushdns
ipconfig /registerdns
ipconfig /release
ipconfig /renew
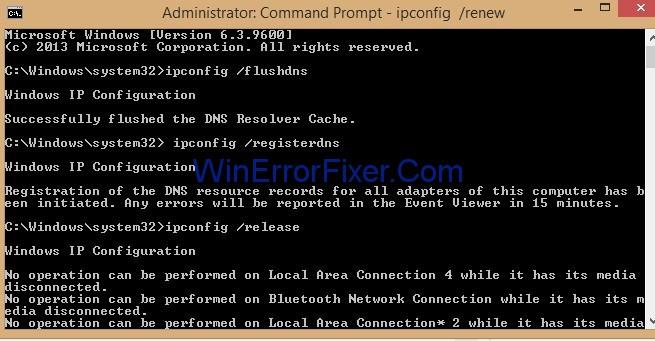
Стъпка 4: Сега влезте в същия уебсайт, който искате да отворите, и проверете дали работи сега.
Решение 3: Рестартиране на рутера и модема
DNS сървърът спира да отговаря, ако вашият рутер и модем не работят правилно. Единственият начин е да рестартирате модема и рутера, за да отстраните проблема. Трябва да изключите модема или рутера за известно време, да изчакате известно време и да натиснете отново бутона за захранване, за да включите устройството. Сега отворете отново същия сайт, за да проверите дали работи в момента.
Решение 4: Изпълняване на Windows Network Diagnostics
Мрежовата диагностика може да помогне за откриване на проблеми с мрежовата свързаност. За да извършите това, следвайте стъпките по-долу:
Стъпка 1 : Първата стъпка е да извикате полето Run чрез натискане на Windows и R заедно.
Стъпка 2 : Ще се появи полето за изпълнение. Сега въведете контролен панел в полето Изпълнение и щракнете върху бутона OK .

Стъпка 3 : Сега потърсете опцията Център за мрежи и споделяне и щракнете върху нея.
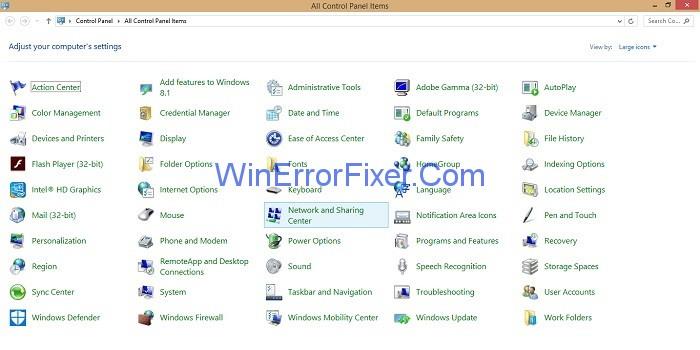
Стъпка 4 : Сега под секцията Промяна на вашите мрежови настройки щракнете върху опцията Отстраняване на проблеми .
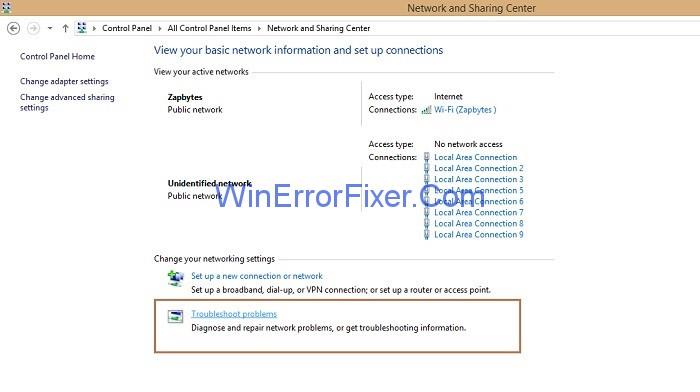
Стъпка 5: Следващата стъпка е да щракнете върху Интернет връзки , след което ще се появи нов прозорец на Интернет връзка и щракнете върху бутона Напред .

Стъпка 6: Щракнете върху Стартиране на инструмента за отстраняване на неизправности и след това щракнете върху опцията Отстраняване на неизправности при връзката ми с интернет .
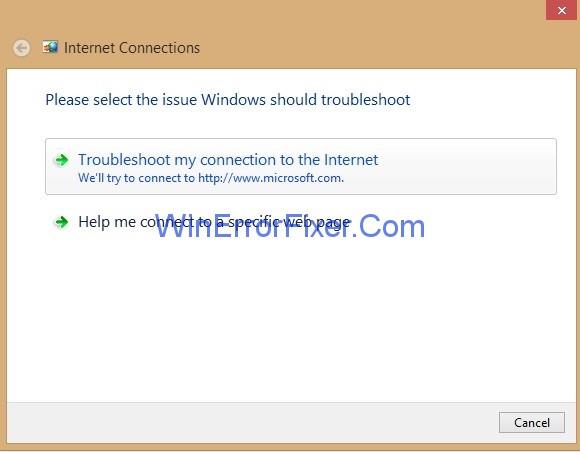
Стъпка 7: Сега трябва да изчакате процеса да завърши и след като отстраняването на неизправности приключи, проверете дали имате достъп до сайта.
Решение 5: Смяна на рутера или модема
Ако рутерите и модемите продължават да показват неизправности, те трябва да бъдат подменени незабавно. Тъй като неуспешните рутери и модеми причиняват DNS грешки. Така че, проверете вашия рутер и модем, в случай че излезете с грешка „DNS сървърът не отговаря“.
Решение 6: За разрешаване на грешки при TCP/IP и DHCP
Понякога това, което се случва, е, че TCP/IP софтуерът в операционната система на потребителя не работи и след това задава неправилно адреса на DNS сървъра и когато рестартирате системата си, често изчиства тези временни дефекти. И така, едно решение е да стартирате TCP/IP помощна програма, която изпълнява процедурата по освобождаване и след това подновяване на настройките на IP адреса .
По същия начин повечето TCP/IP мрежи присвояват IP адресите чрез услугата Dynamic Host Configuration Protocol (DHCP). DHCP присвоява основния и вторичния адрес на DNS сървъра на устройството.
Уверете се, че вашата система и рутер са активирани DHCP. Ако някой от тях не използва DHCP, възниква грешка при мрежовата връзка.
Не пропускайте:
Заключение
За да обобщим, следвайте горните инструкции, в случай че срещнете проблема „ DNS сървър не отговаря “. След като изпробвате горните решения, рестартирайте сайта си и се насладете на сърфирането.