Как да поддържате прозорец винаги отгоре в Windows 11

Ако често ви се налага да държите няколко прозореца отворени едновременно, вероятно търсите начин да опростите прескачането между тях. Поддържане на прозорец
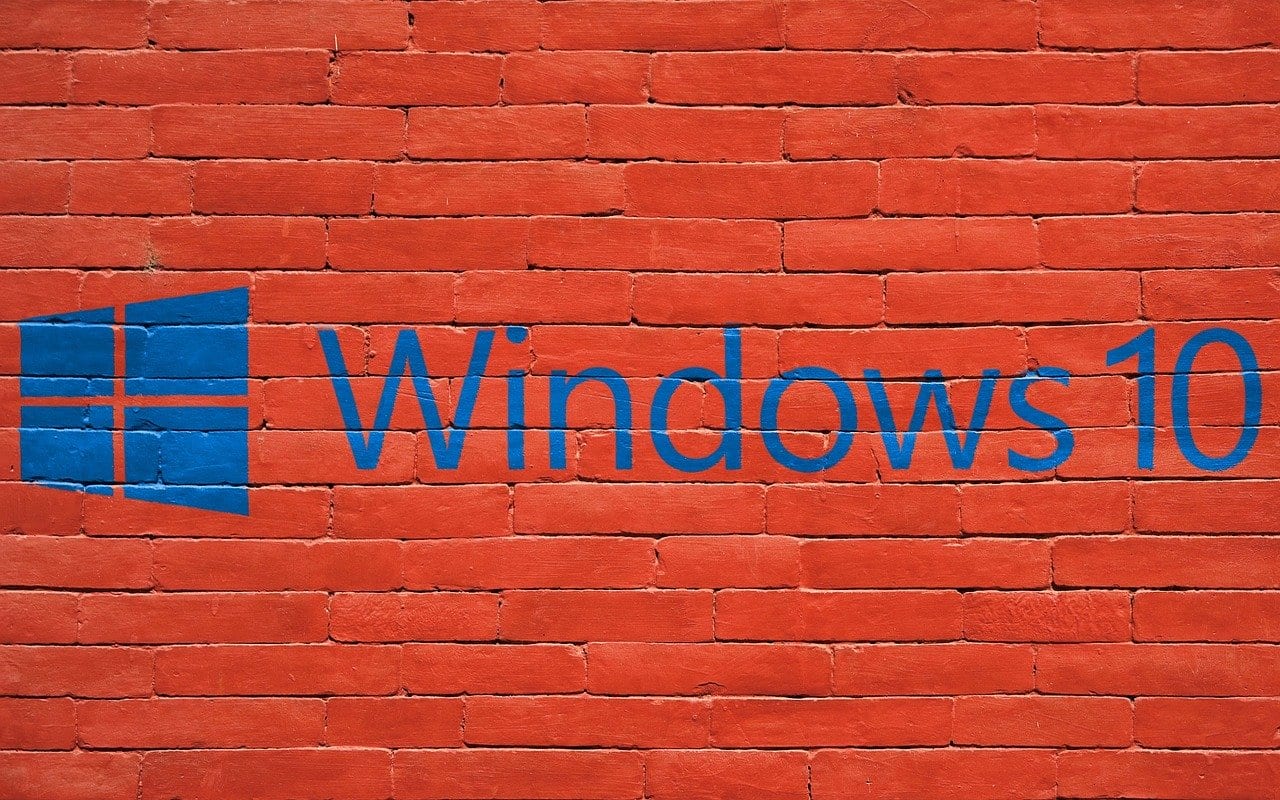
За да изпълнява конкретни задачи, вашият акаунт трябва да има административни привилегии. Това би обяснило защо, когато се опитвате да следвате инструкциите, нещата не се получават по начина, по който сте очаквали.
Може да сте направили грешка, следвайки инструкциите, или може би вашият акаунт няма административните привилегии, от които се нуждае, за да завърши задачата. Добрата новина е, че има лесни начини да проверите какъв тип акаунт имате.
За да отворите настройките, натиснете клавишите Windows и I . Отидете в акаунта и под снимката на вашия профил трябва да видите дали имате административни привилегии.
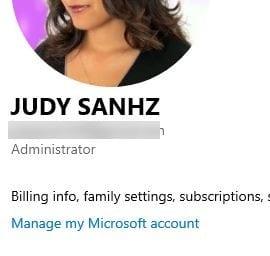
Най-бързият начин да отворите локални потребители и групи е да въведете lusrmgr.msc в лентата за търсене . Ако предпочитате, можете също да щракнете с десния бутон върху стартовото меню на Windows и да щракнете върху Управление на компютъра. Когато се появи новият прозорец, щракнете върху Локални потребители и групи , последвано от опцията Групи .
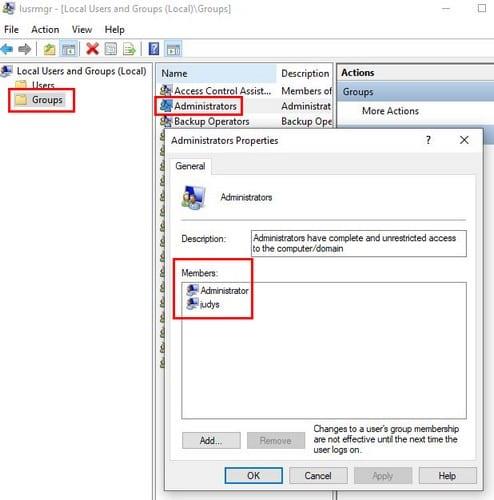
Намерете опцията на администратора и щракнете двукратно върху нея. Прозорецът Свойства на администратора трябва да се появи и когато се появи, ще видите кои акаунти имат административни привилегии в полето Членове.
Командният ред също ви предлага бърз начин да проверите дали имате стандартен потребителски акаунт или не. Отворете командния ред, като използвате лентата за търсене и въведете: net user (име на акаунт) . Така записът ще изглежда така: net user fake123 .
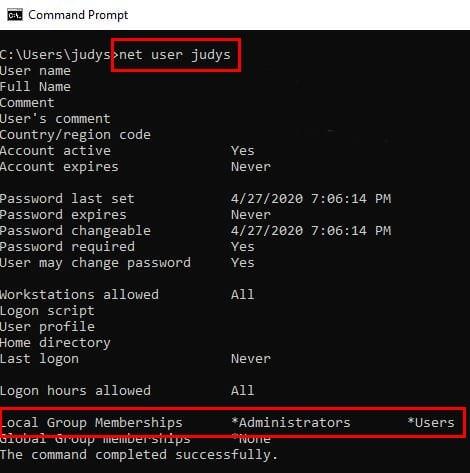
Ако в раздела Членство в местни групи виждате само потребители, значи имате стандартен потребителски акаунт. Но ако виждате както администратори, така и потребители, значи имате административни привилегии.
Потърсете опцията Computer Management в лентата за търсене. Ако вече не е разширено, щракнете върху падащото меню Системни инструменти . Сега щракнете върху опцията Локални потребители и групи . Изберете клон Потребители и намерете акаунта, който искате да проверите. Щракнете с десния бутон върху акаунта и изберете опцията Properties .
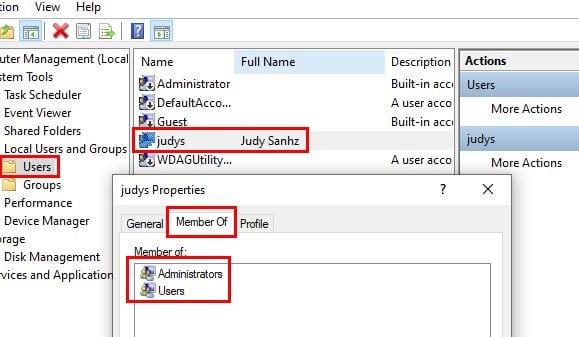
Щракнете върху раздела Member Of и ако пише и администратори, и потребители, имате административни привилегии. Ако пише само потребители, имате стандартен акаунт.
С PowerShell нещата са малко по-различни, но все пак е възможно да се види дали имате локален акаунт или не. Отворете PowerShell, като щракнете с десния бутон върху стартовото меню на Windows и изберете това, което казва, Администратор.
Първата команда, която трябва да въведете, е whoami и натиснете enter. Втората команда за въвеждане е Get- LocalUser -Name. Вашето потребителско име тук | Изберете Основен източник. Не забравяйте да натиснете enter.
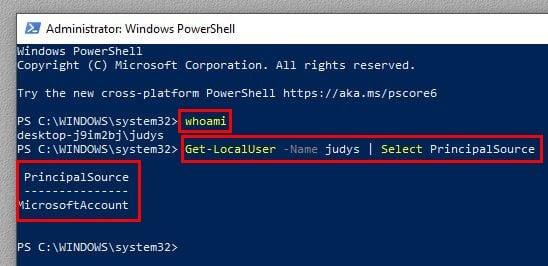
Ако имате само локален акаунт, няма да пише MicrosoftAccount, а ще пише Local.
Използвайте лентата за търсене, за да потърсите опцията Контролен панел и натиснете Enter, за да я отворите. След като се отвори, отидете на Потребителски акаунти и щракнете върху опцията Потребителски акаунти. Ще щракнете върху една и съща опция два пъти. Вдясно от снимката на вашия профил и под имейла ви ще видите дали акаунтът ви е администратор.
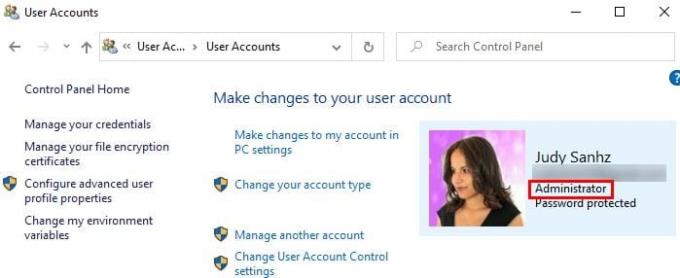
Наличието на административен акаунт е задължително за конкретни задачи. Сега можете да проверите дали акаунтът ви има разрешение за изпълнение на тези задачи или не. И така, вашият акаунт административен ли е?
Ако често ви се налага да държите няколко прозореца отворени едновременно, вероятно търсите начин да опростите прескачането между тях. Поддържане на прозорец
Събитието „Windows 10: Следващата глава“ беше домакин на Microsoft, който показа няколко ключови нови функции за предстоящата си операционна система. Честно е да се каже
Има няколко неща, които са по-разочароващи от това да бъдете заключени от вашата интернет мрежа. Ако не сте записали паролата, рискувате да загубите достъп
За много хора YouTube се превърна в основен източник на забавление. Платформата обикновено работи без проблем, но слабата интернет връзка може
Android O беше официално представен като Android Oreo – или Android 8 – през август. Някои от обещаните телефони имат софтуер от следващо поколение, други имат
Може да изглежда странно да претегляте плюсовете и минусите на изтеглянето на безплатна актуализация на вашата операционна система, но пътят на актуализацията на Windows 10 от октомври 2018 г.
Ако често използвате Bluetooth на лаптопа си, за да се свързвате с други устройства, може да сте имали проблеми с липсата на бутона Bluetooth в
Режимът на заспиване е лесен начин за пестене на енергия на вашия компютър. След като операционната система влезе в режим на заспиване, тя изключва компютъра, докато запазва настоящето
Изскачащите реклами са често срещан проблем с повечето мобилни устройства, независимо от операционната система. По-често проблемът се крие в приложенията, инсталирани на
Дори и да не притежавате телефон с Android, вероятно използвате три или четири услуги на Google дневно, така че компанията знае много за вас. Вашата реколта








