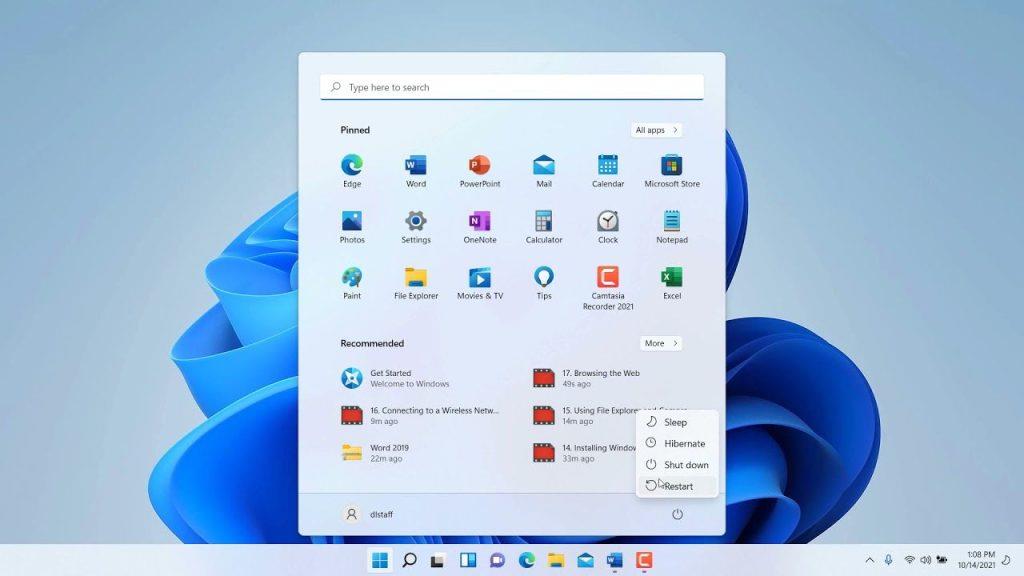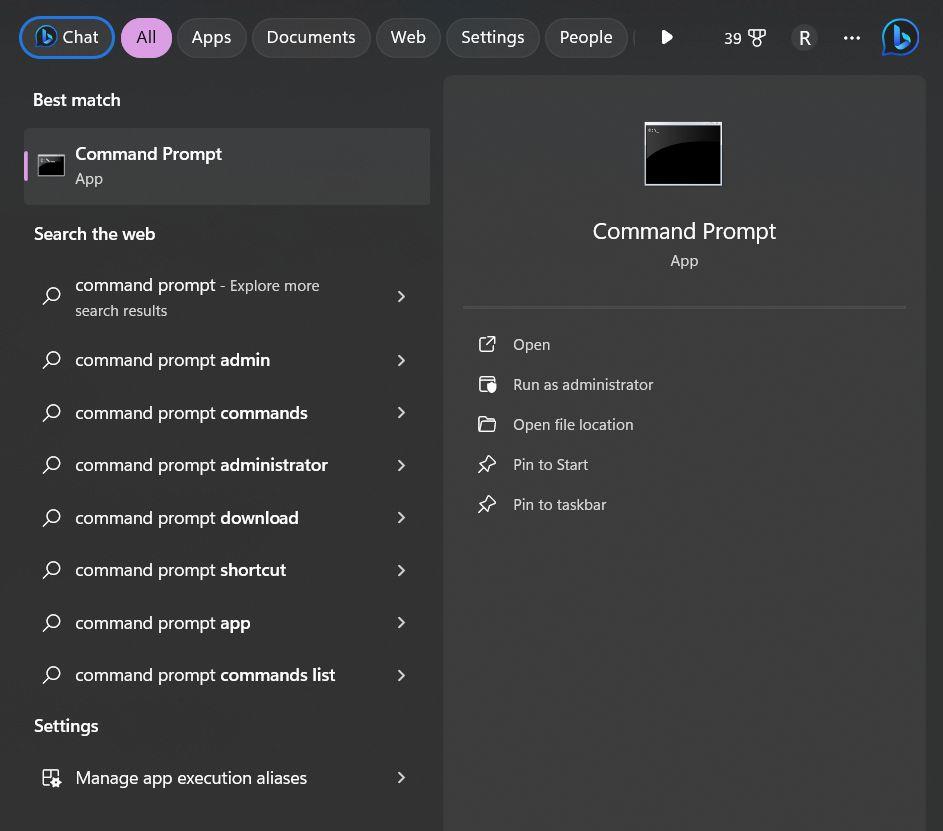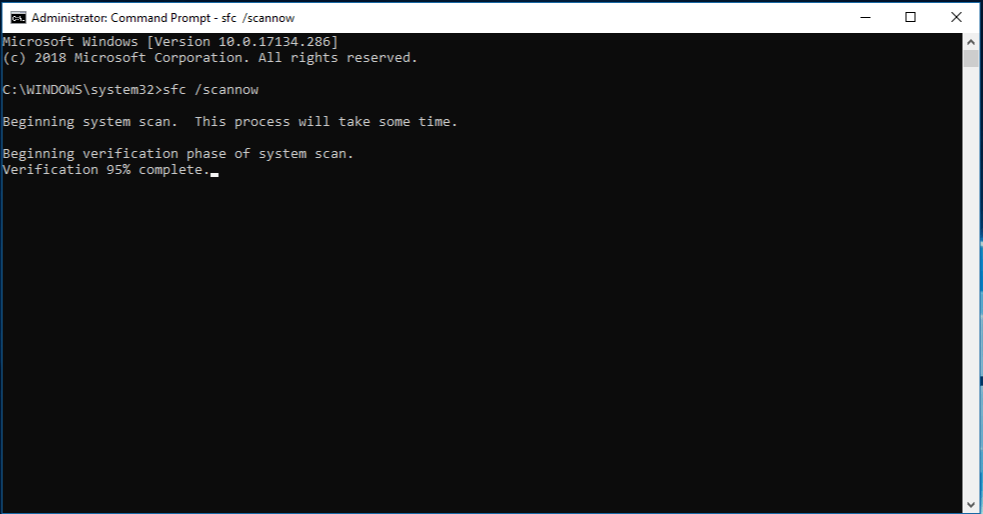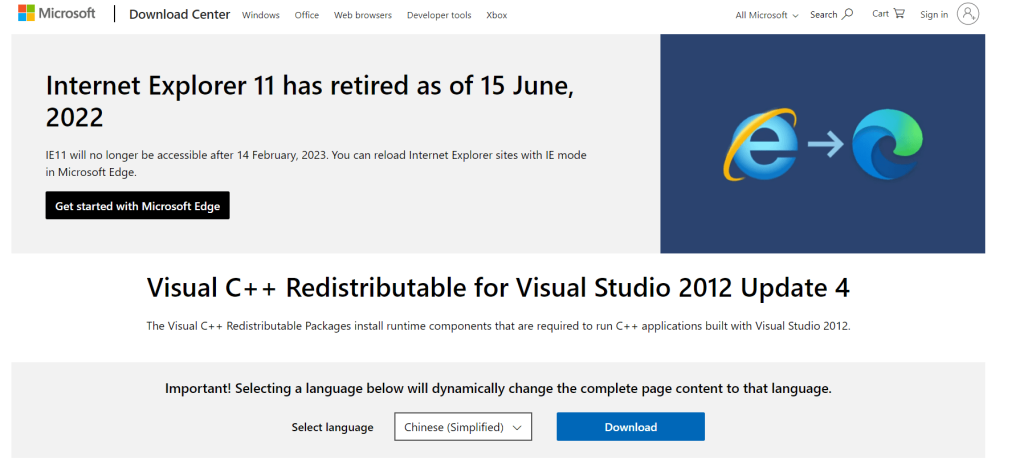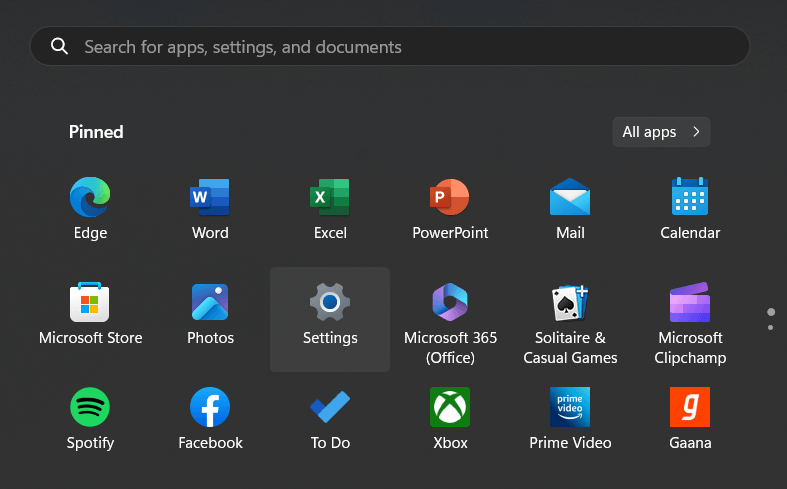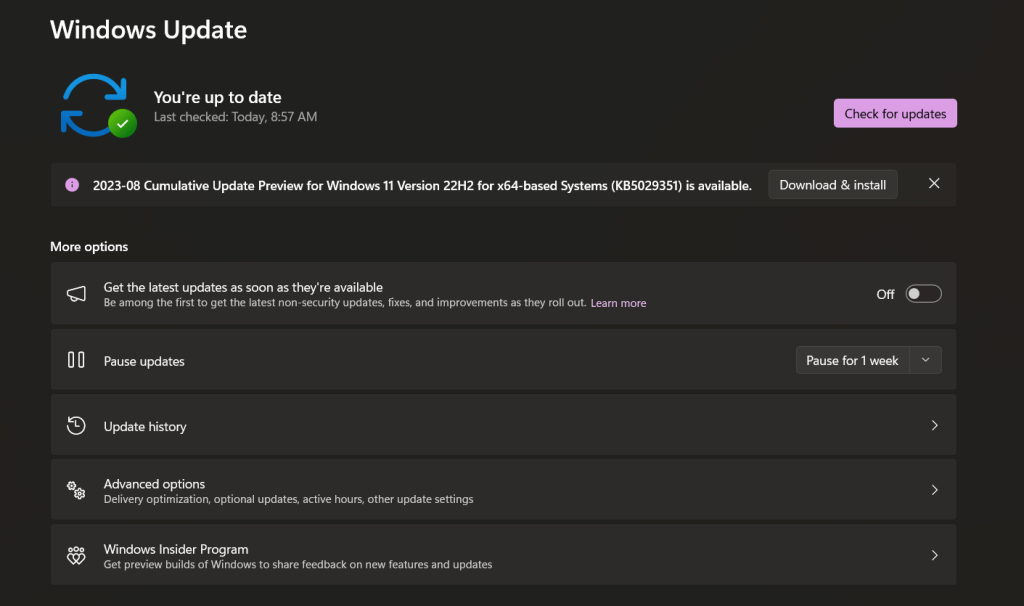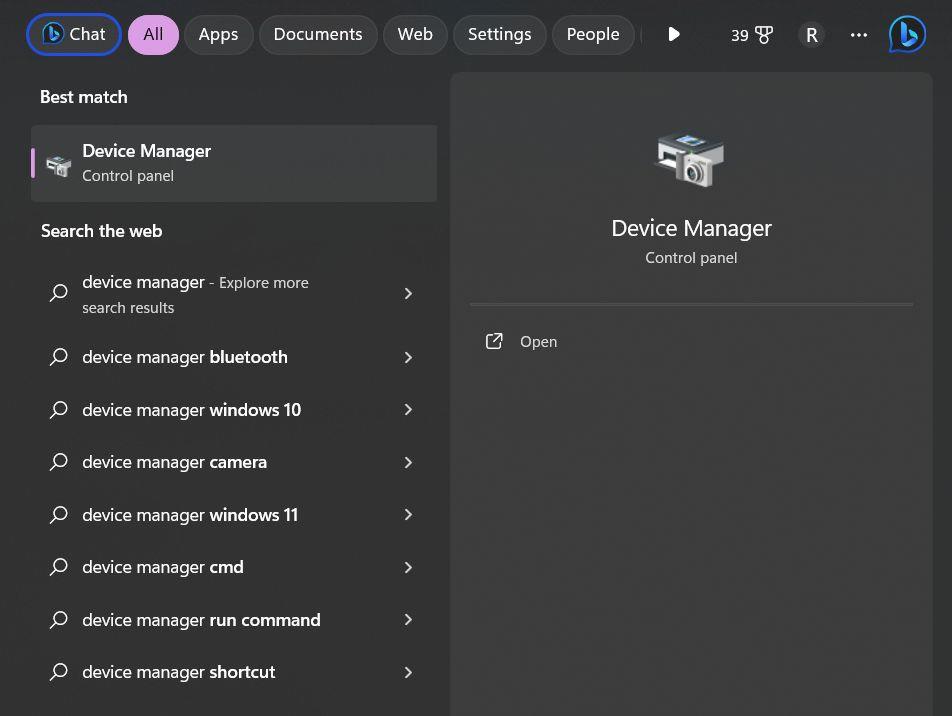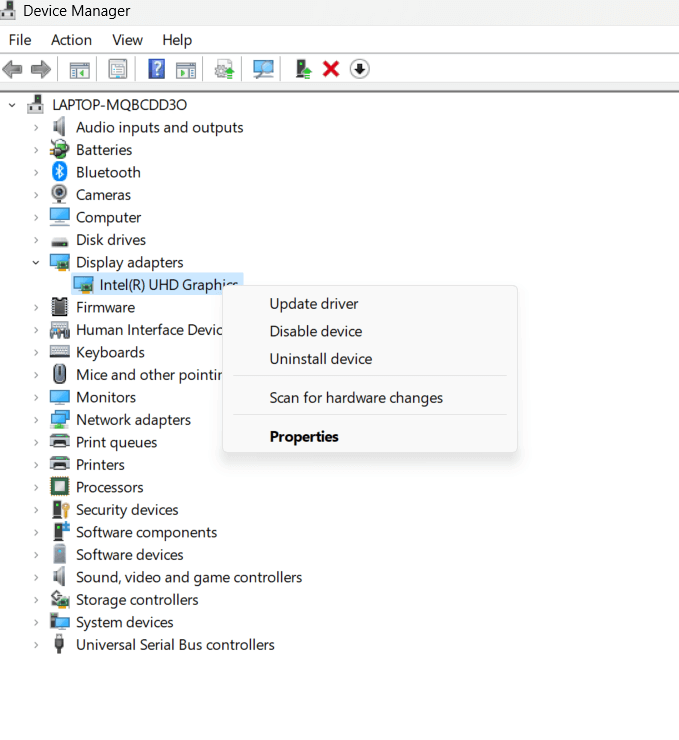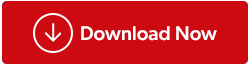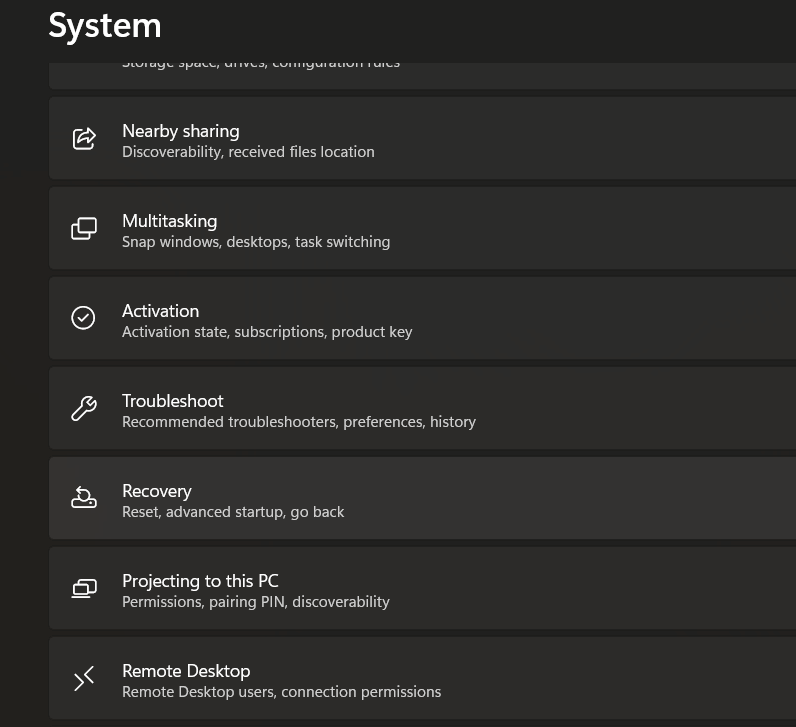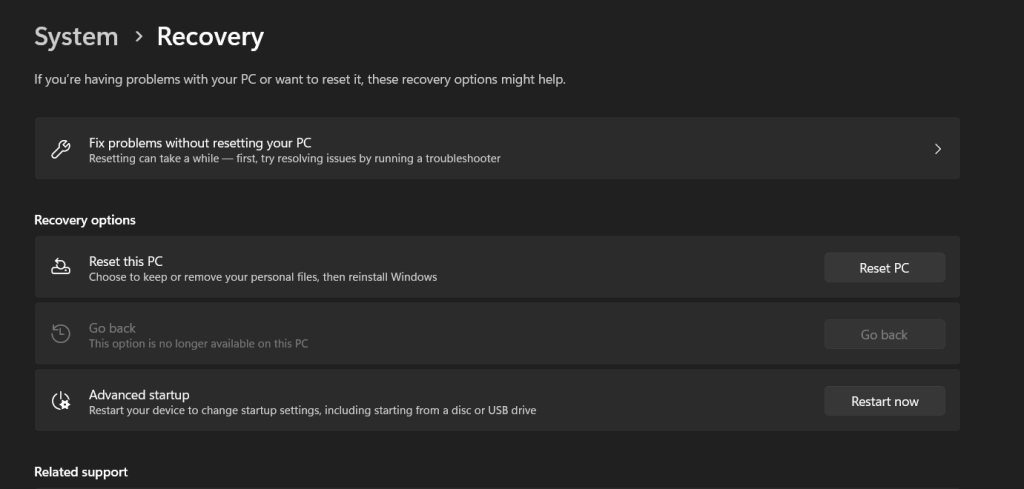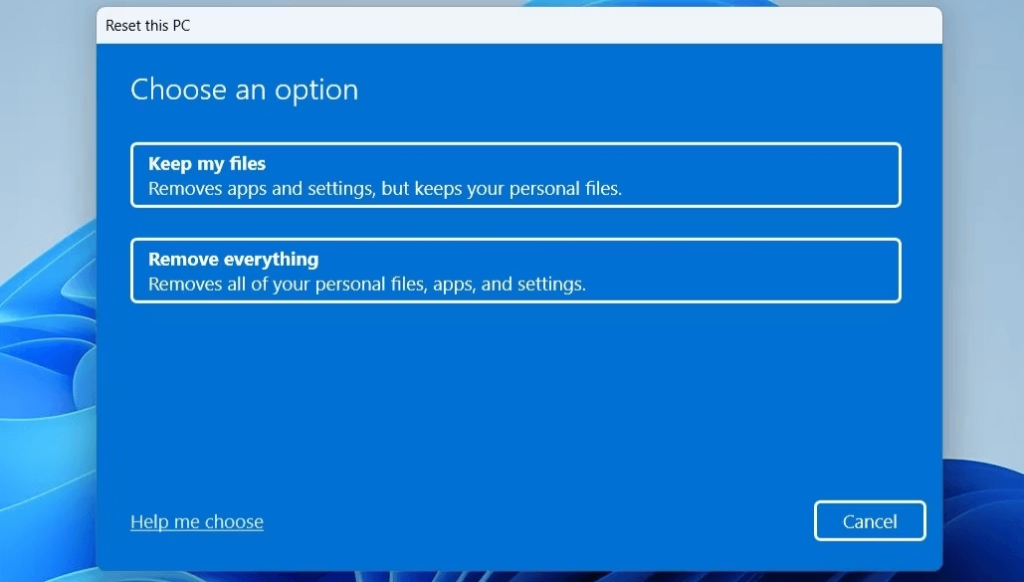В света на операционните системи Windows съобщенията за грешки могат да бъдат често срещан източник на разочарование за потребителите. не е ли Е, една такава грешка, която измъчва потребителите на Windows през годините, е грешката „Липсва Msvcr110.dll“. Независимо дали сте опитен компютърен ентусиаст или случаен потребител, срещането на тази грешка може да наруши работата ви с компютър и да ви накара да се почешете по главата.
Не се страхувайте обаче, тъй като тази статия ще ви предостави практически решения за коригиране в Windows 11. Ще се потопим дълбоко в какво означава тази грешка, защо се появява и най-важното, как можете да я разрешите ефективно.
Но преди да се потопим в решенията, нека започнем с разбирането на естеството на грешката Msvcr110.dll и нейното значение в екосистемата на Windows. Това ръководство ще ви предостави необходимите знания и инструменти, за да се справите с него с минимални усилия.
И така, нека да започнем нашето пътуване към отстраняването на тази разочароваща грешка и възстановяването на вашата система Windows 11 до гладкото й състояние без грешки!
Прочетете също: Най-добрите начини за коригиране на липсващата грешка MSVCR120.dll в Windows
Какво представлява грешката Msvcr11 DLL Missing? Какво го причинява?
Грешката „Липсва Msvcr110.dll“ е често срещан проблем в Windows, който възниква, когато операционната система на компютъра не може да намери файла „Msvcr110.dll“. DLL означава Dynamic Link Library и тези файлове съдържат код и инструкции, които различни програми използват, за да функционират правилно. В този случай „Msvcr110.dll“ е жизненоважен компонент, свързан с пакета Microsoft Visual C++ Redistributable. Когато този файл липсва или е повреден, това може да доведе до набор от грешки, включително сривове на приложения и нестабилност на системата.
Няколко фактора могат да причинят грешката Msvcr110.dll, но една от най-честите причини е липсата или повредата на самия файл. Това може да се случи поради някоя от следните причини:
- Софтуерни конфликти.
- Незавършени инсталации.
- Инфекции с вируси или зловреден софтуер .
- Системните актуализации се объркаха.
- Несъвместимост между версиите на софтуера.
- Неправилни системни конфигурации .
За да го разрешат, потребителите обикновено трябва да възстановят или заменят липсващия DLL файл, да поправят системни проблеми или да актуализират съответните софтуерни компоненти.
Прочетете също: Как да коригирате грешка с липсващи dll файлове в Windows 7
Как да коригирате грешката Msvcr110.dll Is Missing в Windows 11?
Решение 1: Рестартирайте вашия компютър
Проста, но ефективна начална стъпка за справяне с грешката „Msvcr110.dll липсва“ в Windows 11 е да рестартирате компютъра си. Рестартирането на системата може да изчисти временни проблеми или конфликти, които може да са причина за грешката.
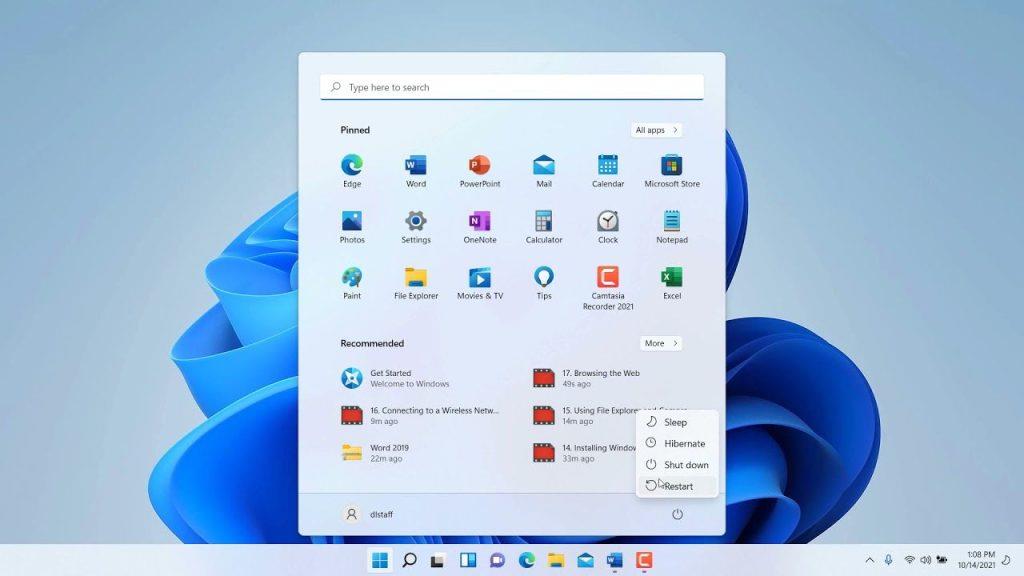
За да направите това, запазете работата си, щракнете върху менюто "Старт" на Windows, изберете иконата за захранване и изберете "Рестартиране". След рестартирането проверете дали грешката продължава. Ако се случи, ще проучим допълнителни решения за разрешаването му.
Решение 2: Стартирайте SFC сканирането
SFC (System File Checker) сканирането е предназначено да открива и поправя повредени или липсващи системни файлове, включително файла Msvcr110.dll. Изпълнението на това сканиране често може да разреши грешката „Msvcr110.dll липсва“ в Windows 11.
Ето как да стартирате SFC сканиране на Windows 11:
Стъпка 1: Натиснете клавиша Windows на клавиатурата или щракнете върху иконата на Windows в лентата на задачите, за да отворите менюто "Старт".
Стъпка 2: В лентата за търсене на Windows въведете „Command Prompt“ или „cmd.
Стъпка 3: Щракнете с десния бутон върху „Command Prompt“ в резултатите от търсенето и изберете „Run as administrator“, за да отворите прозорец на Command Prompt с повишени права.
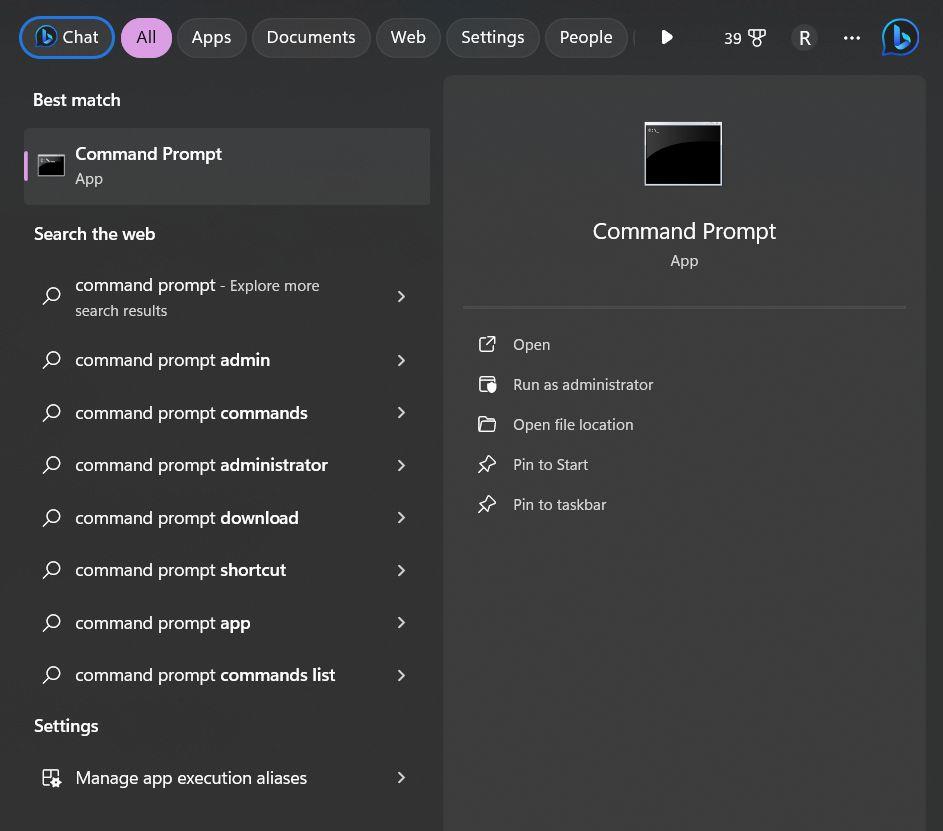
Стъпка 4: В прозореца на командния ред въведете следната команда и натиснете Enter:
sfc /scannow
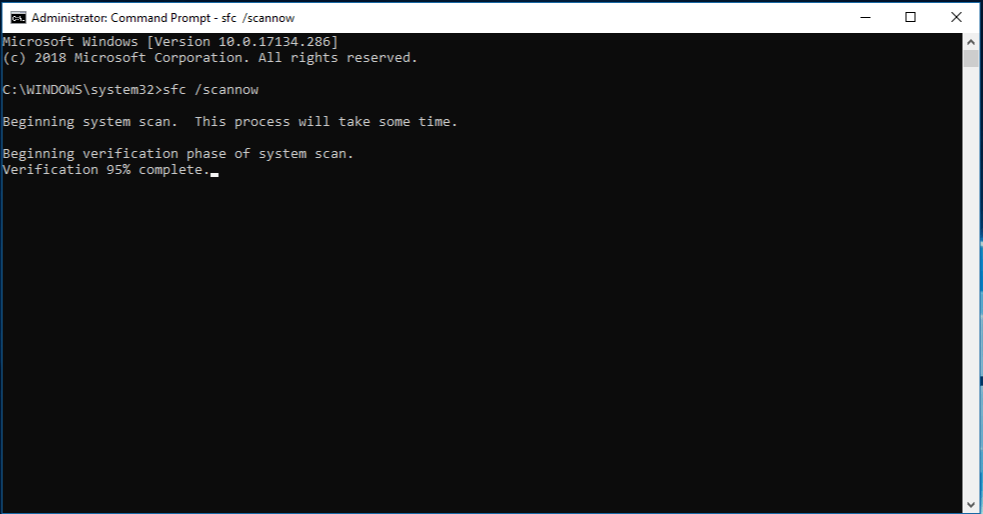
Стъпка 5: Проверката на системните файлове (SFC) ще започне. Този процес може да отнеме известно време, докато проверява и поправя повредени или липсващи системни файлове.
Стъпка 6: След като сканирането приключи, следвайте подканите на екрана или инструкциите, предоставени от SFC инструмента.
Стъпка 7: След като процесът приключи, рестартирайте компютъра си.
Ако проблемът продължава, продължете да търсите допълнителни решения.
Прочетете също: Как да коригирате грешка на Windows 0x80040154 при отваряне на приложения?
Решение 3: Изтеглете липсващия файл Msvcr110.dll
Изтеглянето и замяната на липсващия файл Msvcr110.dll често може да разреши грешката „Msvcr110.dll липсва“. Въпреки това, бъдете внимателни, когато изтегляте DLL файлове от интернет, тъй като използването на надеждни източници е от решаващо значение за гарантиране на целостта и сигурността на файла. Ето какво трябва да направите:
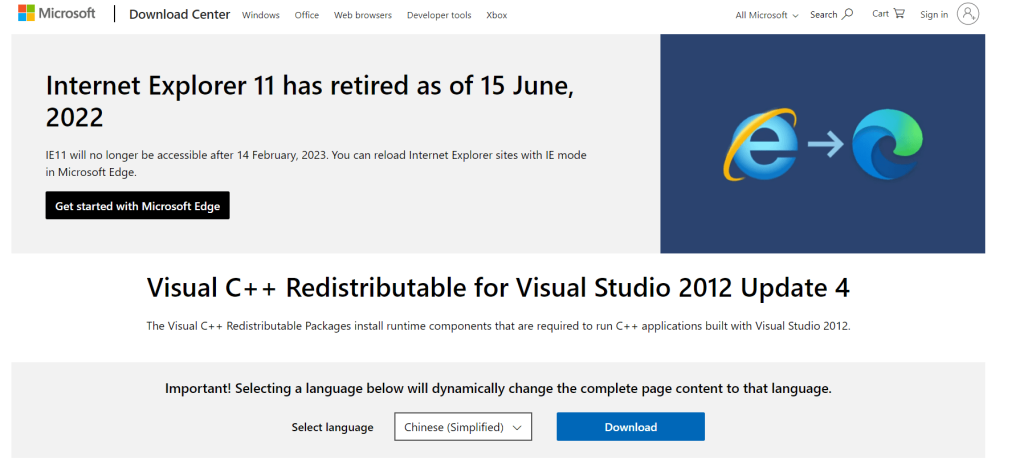
За да получите файла Msvcr110.dll, отворете уеб страницата Visual C++ Redistributable for Visual Studio 2012 Update 4 . На тази страница ще откриете изчерпателни подробности, включително указания за инсталиране и системни предпоставки.
Решение 4: Актуализирайте Windows
Гарантирането, че вашата операционна система Windows е актуална, често може да бъде лесен, но ефективен начин за разрешаване на грешката „Msvcr110.dll липсва“.
Стъпка 1: Натиснете клавиша Windows на клавиатурата или щракнете върху иконата на Windows в лентата на задачите, за да отворите менюто "Старт".
Стъпка 2: Щракнете върху иконата на зъбно колело „Настройки“, която прилича на зъбно колело, за да отворите настройките на Windows.
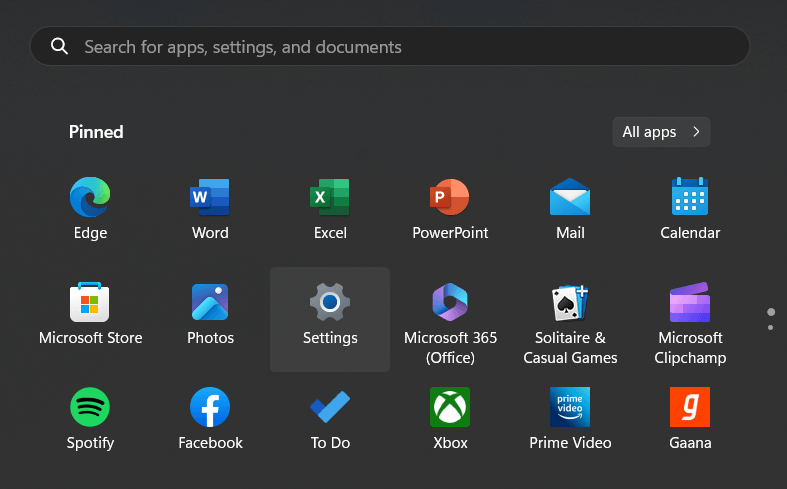
Стъпка 3: В левия прозорец щракнете върху „Windows Update“.
Стъпка 4: Щракнете върху бутона „Проверка за актуализации“. Сега Windows ще сканира за налични актуализации.
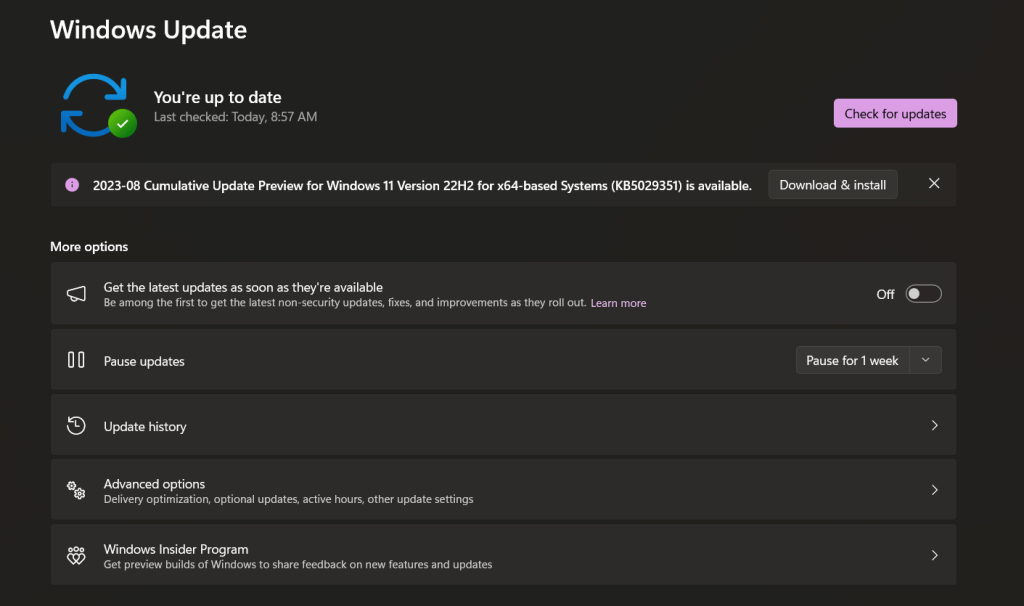
Стъпка 5: Ако бъдат намерени актуализации, следвайте инструкциите на екрана, за да ги изтеглите и инсталирате.
Стъпка 6: След като актуализациите са инсталирани, рестартирайте компютъра си, ако бъдете подканени.
Актуализирането на Windows не само носи нови функции и подобрения, но също така адресира известни проблеми и липсващи системни файлове, потенциално разрешавайки DLL грешката. Ако проблемът продължава, ще проучим допълнителни решения.
Прочетете също: „ Нуждаете се от разрешение, за да извършите това действие“ при грешка в Windows
Решение 5: Актуализирайте графичния драйвер
Остарелите или несъвместими графични драйвери понякога могат да допринесат за грешката „Липсва Msvcr110.dll“ в Windows 11. Актуализирането на вашия графичен драйвер може да разреши този проблем и да подобри цялостната стабилност на системата.
Стъпка 1: Натиснете клавиша Windows и въведете „Диспечер на устройства“ в лентата за търсене. Изберете „Диспечер на устройства“ от резултатите от търсенето.
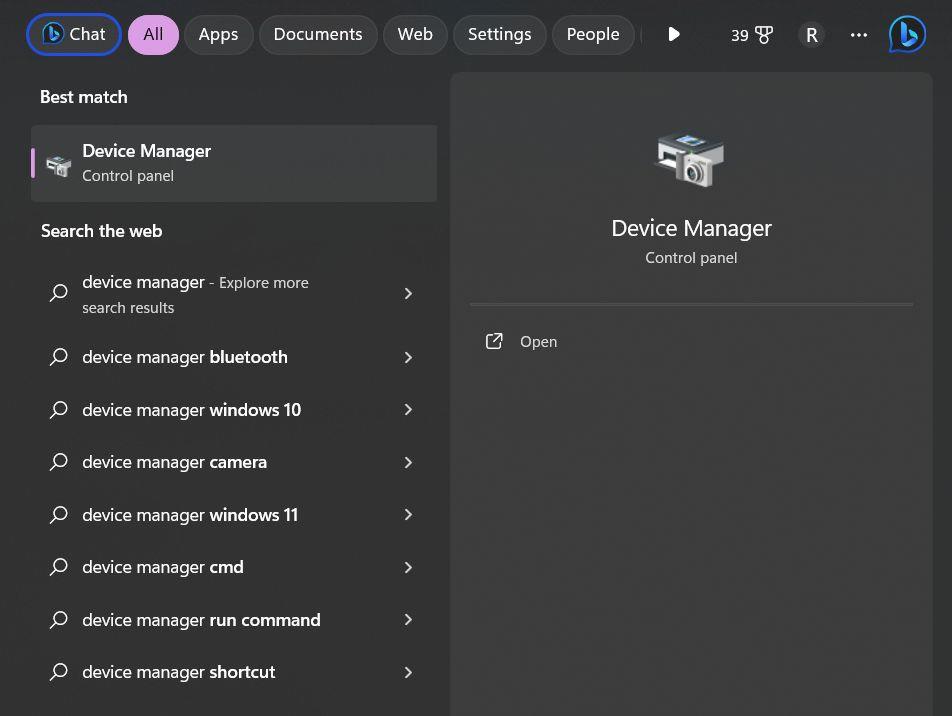
Стъпка 2: В прозореца на диспечера на устройства разгънете категорията „Адаптери за дисплей“, за да разкриете вашата графична карта.
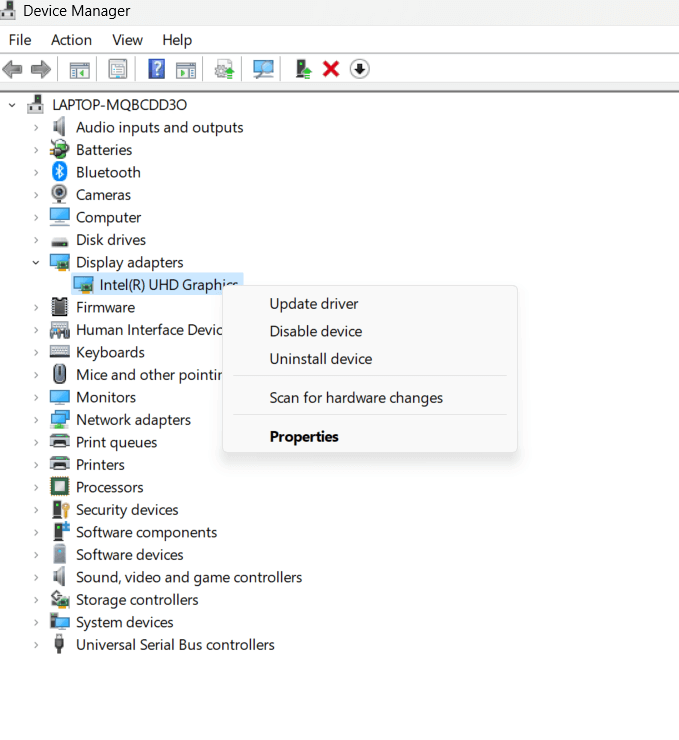
Стъпка 3: Щракнете с десния бутон върху вашата графична карта и изберете „Актуализиране на драйвера“.
Стъпка 4: Изберете „Автоматично търсене на актуализиран драйверен софтуер“. Windows ще търси и инсталира най-новия съвместим драйвер за вашата графична карта.
Стъпка 5: Следвайте инструкциите на екрана, за да завършите процеса на актуализиране на драйвера.
Стъпка 6: След като актуализацията приключи, рестартирайте компютъра си, за да приложите промените.
Ако обаче не сте сигурни как да следвате инструкциите с помощта на диспечера на устройствата, имаме по-добра алтернатива за вас. Програмата за актуализация на драйвери на трета страна е решение, което ви спестява време и усилия. Препоръчваме да използвате Advanced Driver Updater , която е най-добрата програма за актуализиране на драйвери за Windows. Просто го изтеглете и започнете сканиране, което ще покаже всички остарели драйвери на вашия компютър. Можете да изберете да актуализирате графичния драйвер или да актуализирате всички с едно щракване. След като актуализациите приключат, трябва да рестартирате компютъра.
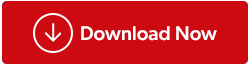
Прочетете повече подробности за това как да актуализирате графични карти в Windows в тази публикация.
Актуализацията на графичен драйвер често може да разреши проблеми със съвместимостта, които водят до DLL грешки и да подобри цялостната производителност на вашата система. Ако грешката „Msvcr110.dll липсва“ продължава, ще проучим допълнителни опции за отстраняване на неизправности.
Решение 6: Нулирайте Windows
Ако всички предишни решения не успеят да разрешат грешката „Липсва Msvcr110.dll“ в Windows 11, извършването на нулиране на Windows може да бъде по-драстична, но ефективна стъпка за възстановяване на вашата система до функционално състояние. Имайте предвид обаче, че този процес ще премахне вашите инсталирани приложения и настройки, така че се уверете, че архивирате важните данни, преди да продължите.
Стъпка 1: Натиснете клавиша Windows и въведете „Настройки“. Кликнете върху „Настройки“ в резултатите от търсенето.
Стъпка 2: В прозореца с настройки на Windows изберете „Система“.
Стъпка 3: Отидете до раздела „Възстановяване“ от лявата страна.
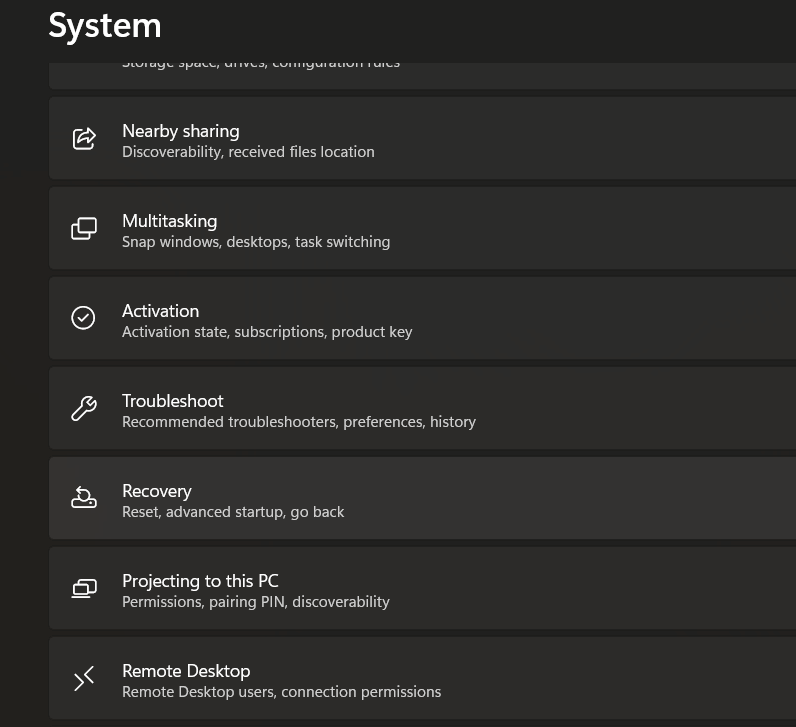
Стъпка 4: Под „Нулиране на този компютър“ щракнете върху бутона „Първи стъпки“.
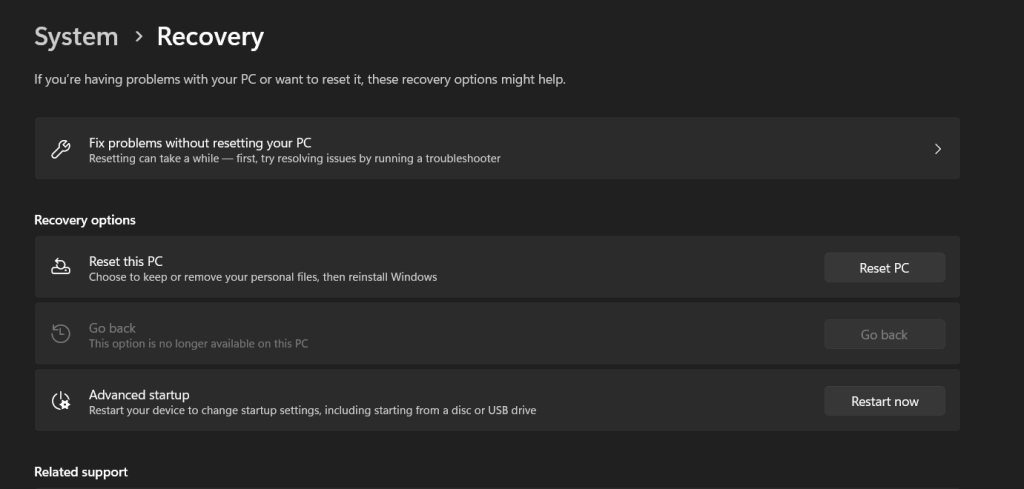
Стъпка 5: Изберете между „Запазване на моите файлове“ (което премахва приложения и настройки, но запазва вашите лични файлове) или „Премахване на всичко“ (което премахва всички файлове и настройки).
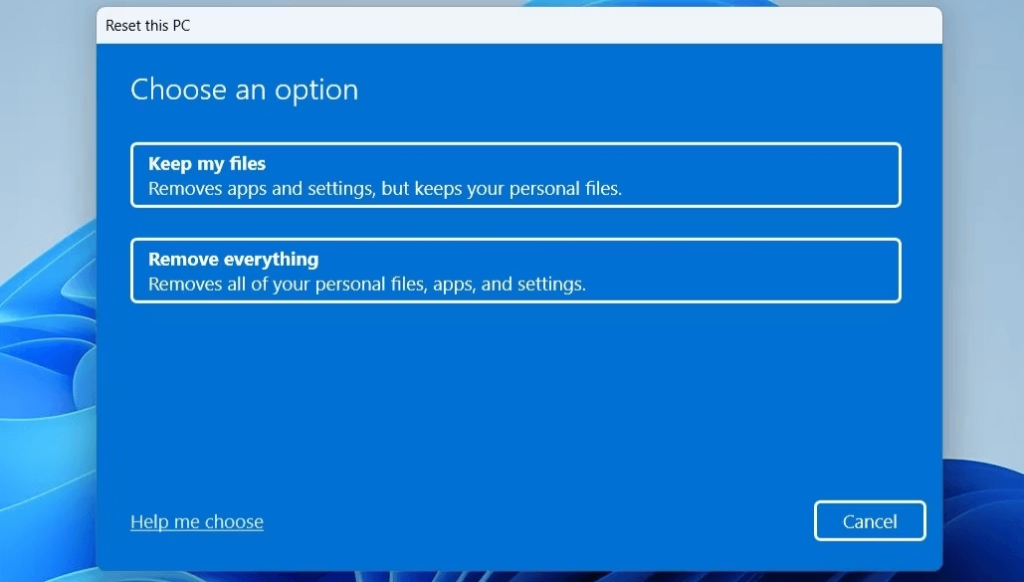
Стъпка 6: Следвайте подканите на екрана, за да завършите процеса на нулиране. Windows ще преинсталира операционната система и вашият компютър ще се рестартира.
Стъпка 7: След като нулирането завърши, следвайте инструкциите за първоначална настройка, за да конфигурирате Windows 11.
Извършването на нулиране на Windows е цялостно решение, което често може да разреши постоянни грешки, включително проблема „Msvcr110.dll липсва“. Въпреки това, трябва да се счита за последна мярка поради загубата на данни . Не забравяйте да архивирате важни файлове и документи, преди да продължите.
Забележка: Ако проблемът продължава дори след нулирането, това може да означава по-сложен основен проблем и може да се наложи да потърсите професионална помощ.
Прочетете също: Как да коригирате код на грешка 0x80070490 в Windows 11/10
Заключение
В заключение, грешката „Msvcr110.dll missing“ в Windows 11 може да бъде разочароващо препятствие, но с правилните стъпки за отстраняване на неизправности може да бъде преодоляно. Разгледахме няколко решения в това ръководство, от просто рестартиране до по-всеобхватно нулиране на системата. Следвайки тези стъпки, можете да отстраните тази грешка и да възстановите вашата система Windows 11 до нейната гладка работа без грешки.
Кой метод свърши работа за вас? Чувствайте се свободни да споделите мислите си в секцията за коментари! Последвайте ни в социалните медии – Facebook, Instagram и YouTube.