Първите 10 неща, които трябва да направите в Windows 11

Открийте топ 10 важни стъпки за настройка и оптимизация на Windows 11, за да подобрите производителността и опита на потребителя.
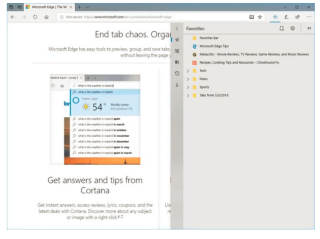
Актуализацията на Windows 10 Spring Creators донесе редица подобрения за подобряване на нашето изживяване. Наред с тези страхотни промени в дизайна и нов слой боя, Windows също положи известни усилия за подобряване на браузъра Edge . Наясно сме, че Edge най-накрая предлага възможността за заглушаване на определени раздели, но това не е почти всичко.
Освен това, ето още няколко допълнения как браузърът Edge просто стана по-добър с актуализацията на Spring Creators. С тези полезни допълнения Edge най-накрая успя да настигне Google Chrome и Mozilla Firefox. Още не ни вярвате? Нека обсъдим подробно всяка функция.
1. Заглушаване на разделите
Да, знаеш тренировката! Функцията за заглушаване на раздели най-накрая пристигна в браузъра Edge, което е едно голямо облекчение. Така че, за да заглушите раздел в Edge, докоснете иконата на високоговорителя в раздел със шум. Това автоматично ще изключи звука, който възпроизвежда и ще блокира всички видове звуци за известия. За да го включите, докоснете отново същата икона.
2. Автоматично попълване на формуляри
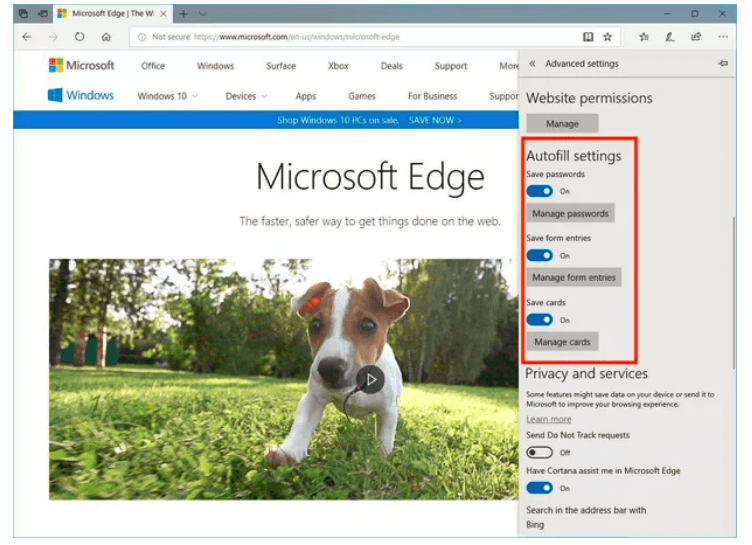
Друго голямо облекчение, което браузърът Edge ни донесе, са формуляри за автоматично попълване. Chrome и Firefox поддържат тази функция от дълго време и сега най-накрая изглежда, че Edge също е настигнал. За да получите достъп до новата секция с настройки за автоматично попълване в браузъра Edge, отидете на панела с настройки, превъртете надолу и щракнете върху бутона Преглед на разширените настройки. Тук можете да персонализирате настройките за автоматично попълване за уебсайтове и също да управлявате пароли. Ние наистина оценяваме Edge за представянето на тази дългоочаквана функция. Освен това Edge също така ще съхранява информацията за вашата кредитна карта за лесен достъп. Но да, кодът за сигурност няма да бъде запазен, за да се предотврати всякакъв вид неоторизиран достъп.
Прочетете също: 10 най-добри софтуера за почистване на компютър за оптимизиране на вашата система
3. По-широк прозорец с любими
Помните ли онзи тромав страничен панел, който се плъзна от десния прозорец? Да, тази тясна колона, която включваше всички наши любими, списъци за четене, отметки, история, изтегляния и други. Е, добрата новина е, че тази колона вече е далеч по-голяма и по-добра и много по-лесна за използване. Той също така включва бутон „Създаване на нова папка“, който беше скрит зад контекстното меню с десния бутон на мишката в предишните версии. С помощта на тази опция можете лесно да съхранявате цялото съдържание в определени папки, например Sports, Entertainment и т.н.
4. Режим на цял екран
Докато сърфирате в уеб браузъри, натискането на клавиша F1 обикновено отваря уеб страницата в режим на цял екран. Е, предишната версия на Edge беше малко разочарование в този случай. Той показва три бутона за действие в горния десен ъгъл, които включват опции за минимизиране, излизане от режим на цял екран и затваряне на прозореца. Така че, в случай, че искате да превключвате раздели по време на работа, трябваше първо да излезем от режима на цял екран и след това да го направим. Но сега с актуализацията на Windows Spring Creators Edge преодоля всички подобни недостатъци. Сега той предлага правилен режим на цял екран точно като другите уеб браузъри, които включват всички отворени раздели, URL лента, минимизиране на прозореца, опция за излизане от цял екран и опция за затваряне на прозореца.
Прочетете също: 10 най-добър софтуер за актуализиране на драйвери за Windows 2018
5. Печат без бъркотия
Отпечатването на уеб страници на Edge стана по-добро! Сега, ако искате да отпечатате която и да е уеб страница от Edge, тя няма да отпечата реклами или изображения. С помощта на опцията „Печат без бъркотия“ вие не само спестявате много хартия, но и отпечатвате лесен за четене текст. За да използвате тази опция, натиснете бутона Control+ P и след това докоснете „Печат без претрупване“, за да отпечатате само текстова версия на уеб страница.
Така че, хора, ето няколко начина как Edge най-накрая успя да настигне темпото с други браузъри. Това са куп обмислени настройки, въведени от Windows, за да подобрим изживяването ни при сърфиране. Надяваме се да видим още подобни полезни допълнения в бъдеще!
Открийте топ 10 важни стъпки за настройка и оптимизация на Windows 11, за да подобрите производителността и опита на потребителя.
Ръководство за свързване на вашия лаптоп с Microsoft Windows 10 към проектор или телевизор.
Ако не можете да свържете външни устройства към вашия компютър, това ръководство ще ви помогне с различни методи за актуализиране на USB драйвери в Windows 10.
Актуализирането на драйвери на Windows 11 е необходимо за подобряване на съвместимостта и отстраняване на грешки. Научете как да актуализирате драйверите правилно.
Научете как да конфигурирате виртуалната памет в Windows 10, за да подобрите производителността на операционната си система.
Научете как да стартирате командния ред като администратор в Windows 10. Прости методи за достъп до CMD с администраторски права.
Научете сериозни и ефективни методи как да отворите <strong>контролния панел</strong> в Windows 11. Оптимизирайте настройките на операционната система с тези 9 начина.
Ако компютърът ви блокира в „Подготвяне на Windows, не изключвайте компютъра си“. Ще ви покажем как да го поправите на компютри с Windows 10.
Научете как да актуализирате и деинсталирате драйвери в Windows 10, за да осигурите оптимална производителност на вашия компютър.
Научете как да свързвате и използвате Bluetooth устройства в Windows 10 с лесни стъпки. Прочетете повече за настройките и решаването на проблеми с Bluetooth.








