Как да поддържате прозорец винаги отгоре в Windows 11

Ако често ви се налага да държите няколко прозореца отворени едновременно, вероятно търсите начин да опростите прескачането между тях. Поддържане на прозорец
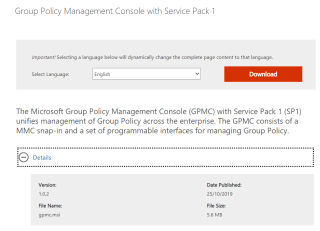
Microsoft предлага множество издания на Windows 10, включително PRO версия за професионалисти, домашно издание за базови потребители, корпоративно издание, предназначено за бизнеса и образователна версия за студенти. И така, как можете да различите между тях?
Отличителният фактор между всички тях е техните системни инструменти, налични в някои специфични версии. Например, редакторът на групови правила , набор от инструменти за конфигуриране на компютърни и потребителски настройки за устройства, е активиран за Windows 10 Pro, Enterprise & Education издание, но естествено липсва в началната версия. И така, какво да направите, ако искате да активирате редактора на групови правила в Home Edition? Е, трябва да изпълните следните стъпки, за да го активирате!
Трябва да прочетете: Как да надстроите от Windows 10 Home до Windows 10 Pro безплатно?
Как да активирате Gpedit.msc (редактор на групови правила) на Windows 10 Home?
Ще ви преведем през процедурата стъпка по стъпка за активиране на редактора на локални групови правила в Windows 10 Home Edition.
Списък на съдържанието
МЕТОД 1 - Използвайте GPEdit Installer
Следвайте инструкциите по-долу:
СТЪПКА 1- GPEdit Installer е конфигурационен мениджър за Windows, който помага на потребителите лесно да конфигурират настройките на Windows в Home Edition. Така че, започнете с инсталиране на редактора на вашия компютър!
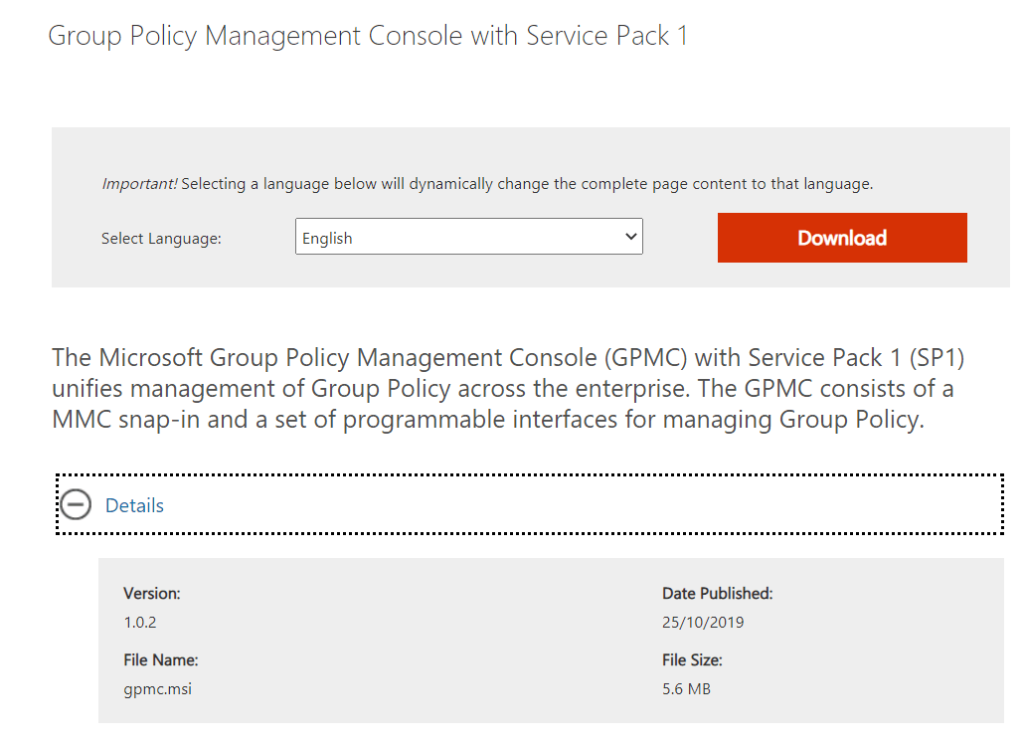
СТЪПКА 2- След като инсталирате инсталационния файл, можете просто да стартирате инсталационния процес!
Започнете да конфигурирате редактора на локални групови правила на вашия Windows 10 Home Edition!
МЕТОД 2 - Използвайте GPEDIT Enabler BAT
Е, ако не искате да инсталирате Gpedit.msc файл на вашата система, поради някаква причина или предишните методи не са работили добре за вас, опитайте това.
СТЪПКА 1- На вашия домашен компютър с Windows 10 стартирайте Notepad и просто копирайте и поставете кода, споменат по-долу:
@echo off
pushd "%~dp0"
dir /b %SystemRoot%
ervicing\Packages\Microsoft-Windows-GroupPolicy-ClientExtensions-Package~3*.mum >List.txt
dir /b %SystemRoot%
ervicing\Packages\Microsoft-Windows-GroupPolicy-ClientTools-Package~3*.mum >>List.txt
for /f %%i in ('findstr /i . List.txt 2^>nul') do dism /online /norestart /add-package:"%SystemRoot%
ervicing\Packages\%%i"
pause
СТЪПКА 2- Запазете този файл на Notepad като Eabler.bat и затворете прозореца.
СТЪПКА 3- Сега трябва да щракнете с десния бутон върху BAT файла, който току-що създадохте, и да изберете опцията за изпълнение като администратор. Веднага след като направите това, прозорецът на командния ред ще се появи на екрана ви.
СТЪПКА 4- Ще забележите, че BAT файлът се изпълнява през няколко инсталации. Запазете търпение и изчакайте, докато видите Натиснете произволен клавиш, за да продължите реда в долната част на прозореца.
За да проверите успеха, натиснете клавишите WIN+R и въведете gpedit.msc като команда за изпълнение. Ако отвори прозореца на редактора на групови правила, работи. Вие сте активирали редактора на групови правила в Windows 10!
МЕТОД 3 - Използвайте Policy Plus (алтернатива на редактора на групови правила)
Ако гореспоменатото решение не работи за вас, тогава можете да опитате да инсталирате софтуер Policy Plus на трета страна. Това е силна алтернатива на редактора на групови правила, безплатен е, преносим, с отворен код и може лесно да се инсталира на всяко издание на Windows. Използвайки Policy Plus, получавате специално табло за настройка на промените в груповите правила, подобно на редактора на локални групови правила на Microsoft. Единствената разлика е, че когато правите промени чрез Policy Plus, трябва да отидете до File > Save, за да приложите промените.
СТЪПКА 1 - Изтеглете Policy Plus, като щракнете тук !
СТЪПКА 2- След като инсталационният файл бъде изтеглен, трябва да стартирате файла Policy-Plus.exe на вашия компютър.
СТЪПКА 3 - Преносимо приложение ще бъде стартирано незабавно.
Това е всичко! Можете да започнете да правите промени в правилата, точно както го правите във вградения редактор на групови правила, който пристига с различни издания.
С това завършваме нашето днешно ръководство за това как да активираме gpedit.msc (редактор на локални групови правила) в Windows 10 Home Edition. Ако знаете някакво друго решение за активиране на функционалността, споменете ги в секцията за коментари по-долу!
ЧЗВ: Проблеми с gpedit.msc
Q1. Как да коригираме грешка в редактора на местни групови правила?
Ето какво можете да направите, за да коригирате липсващия проблем в редактора на групови правила:
Q2. Какво е редактор на групови правила?
Редакторът на групови правила е специален начин за конфигуриране на системните и потребителските настройки за локален компютър или свързана към мрежата система (чрез Active Directory). Можете да използвате инструмента, за да конфигурирате почти всеки аспект на операционната система, било то софтуер, вградени настройки, политика за мрежа и сигурност и др.
Q3. Кои настройки си струва да конфигурирате в редактора на групови правила?
Ето някои примери за това, което може да се променя в редактора на групови правила:
ИЗБРАНИ СТАТИИ:
Ако често ви се налага да държите няколко прозореца отворени едновременно, вероятно търсите начин да опростите прескачането между тях. Поддържане на прозорец
Събитието „Windows 10: Следващата глава“ беше домакин на Microsoft, който показа няколко ключови нови функции за предстоящата си операционна система. Честно е да се каже
Има няколко неща, които са по-разочароващи от това да бъдете заключени от вашата интернет мрежа. Ако не сте записали паролата, рискувате да загубите достъп
За много хора YouTube се превърна в основен източник на забавление. Платформата обикновено работи без проблем, но слабата интернет връзка може
Android O беше официално представен като Android Oreo – или Android 8 – през август. Някои от обещаните телефони имат софтуер от следващо поколение, други имат
Може да изглежда странно да претегляте плюсовете и минусите на изтеглянето на безплатна актуализация на вашата операционна система, но пътят на актуализацията на Windows 10 от октомври 2018 г.
Ако често използвате Bluetooth на лаптопа си, за да се свързвате с други устройства, може да сте имали проблеми с липсата на бутона Bluetooth в
Режимът на заспиване е лесен начин за пестене на енергия на вашия компютър. След като операционната система влезе в режим на заспиване, тя изключва компютъра, докато запазва настоящето
Изскачащите реклами са често срещан проблем с повечето мобилни устройства, независимо от операционната система. По-често проблемът се крие в приложенията, инсталирани на
Дори и да не притежавате телефон с Android, вероятно използвате три или четири услуги на Google дневно, така че компанията знае много за вас. Вашата реколта








