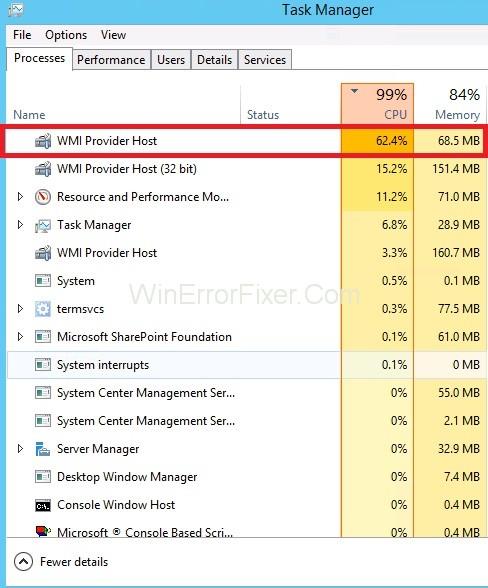Хост на доставчика на WMI (инструмент за управление на Windows), наричан още WmiPrvSe.exe, е услуга на Windows, която управлява компютърни програми, за да изисква и извлича информация за други програми. Това е наистина важна услуга, тъй като много функции на системата зависят от нея. Освен това ще стане много трудно да управлявате приложения без тази услуга.
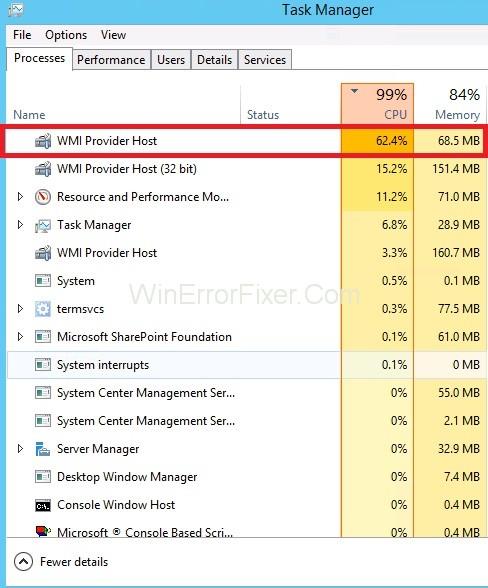
Обикновено хостът на доставчика на WMI не трябва да използва много CPU, но понякога може да използва голямо количество CPU, когато друго приложение изисква данни чрез WMI, но по-дългото високо използване на CPU е нещо, за което трябва да се притеснявате.
Съдържание
Поправка: Хост на доставчик на WMI (WmiPrvSE.exe) Висок процесор
За да коригирате висока CPU грешка на хост на доставчика на WMI (WmiPrvSE.exe), имаме няколко бързи и лесни методи за вас:
Решение 1: Рестартиране на услугата за инструменти за управление на Windows
Понякога услугата WMI Provider Host заема голямо количество ресурси на компютъра, което причинява проблема с WMI Provider Host High CPU. В този случай трябва да го рестартирате, като следвате дадените стъпки:
Стъпка 1: Натиснете клавиша Windows и R едновременно, това ще отвори полето за изпълнение , в което трябва да въведете services.msc в полето за търсене и натиснете Enter .
Стъпка 2 : Сега натиснете клавиша W , за да намерите услугата Windows Management Instrument Service . След това щракнете с десния бутон върху него и изберете Рестартиране .
Решение 2: Рестартирайте други свързани услуги
След като това стане, трябва да рестартираме други свързани услуги. За това:
Стъпка 1: Натиснете клавиша Windows и клавиша X едновременно. Това ще отвори друго меню, от което изберете Команден ред (Администратор) .
Забележка: Ако имате Windows 10 Creators Update, трябва да въведете cmd.exe в лентата за търсене на стартовото меню и да намерите опцията Command Prompt . Щракнете с десния бутон върху него и изберете Изпълни като администратор .
Стъпка 2: Сега, в прозореца на командния ред , въведете следните команди и натиснете Enter, след като въведете всяка от тях.
net stop iphlpsvc
net stop wscsvc
net stop Winmgmt
net start Winmgmt
net start wscsvc
net start iphlpsvc
Стъпка 3 : След този процес рестартирайте компютъра си и проверете дали процесорът се е върнал към нормалното или не. Ако това не работи, имаме готов друг метод за вас.
Решение 3: Извършете чисто зареждане, за да идентифицирате дефектно приложение
Има някои приложения, които причиняват високо използване на процесора от хоста на WMI доставчика. Извършвайки чисто зареждане, можем да изолираме приложението, което причинява високо използване на процесора. За да направите чисто зареждане:
Стъпка 1: Натиснете клавиша Windows и R едновременно; ще отвори подканата за изпълнение .
Стъпка 2: В полето за търсене въведете “ msconfig ” и натиснете Enter .
Стъпка 3 : Щракнете върху опцията „ Услуги “ и премахнете отметката от квадратчето „ Скриване на всички услуги на Microsoft “.
Стъпка 4: Изберете опцията „ Деактивиране на всички “ и след това натиснете „ OK“.
Стъпка 5: Сега щракнете върху раздела „ Стартиране “ и щракнете върху опцията „ Отваряне на диспечера на задачите “.
Стъпка 6 : Ще се отвори диспечера на задачите, в който щракнете върху раздела „ Стартиране “.
Стъпка 7: Щракнете върху приложение в списъка, в което е написано „ Разрешено “ и изберете опцията „ Деактивиране “.
Стъпка 8: Направете тази стъпка за всички приложения, в които е написано „ Разрешено “, след което рестартирайте компютъра си.
Стъпка 9: Сега, когато вашият компютър е в състояние „ Чисто стартиране “, проверете дали ситуацията е нормална или не.
Стъпка 10 : Ако използването на процесора все още е високо, тогава започнете да активирате едно приложение наведнъж по същия начин и спрете, когато се върне високото използване на процесора.
Стъпка 11: Сега намерихме приложението, което причиняваше този проблем. Преинсталирайте това приложение и го активирайте.
Стъпка 12: Ако това приложение създаде този проблем отново, оставете го деактивирано.
Ако и този метод не успее, тогава имаме още един метод, който ви остава да коригирате висок CPU на WMI доставчика (WmiPrvSE.exe).
Решение 4: Намерете процеса с помощта на Event Viewer и го деинсталирайте
Някои дефектни хардуерни драйвери и компоненти също могат да бъдат причина за този проблем. Трябва да го деинсталирате от компютъра, което може да стане чрез:
Стъпка 1: Натискане на клавиша Windows и клавиша „ X “ едновременно, което ще отвори списък с опции, от който изберете „ Преглед на събития“.
Стъпка 2: Сега щракнете върху опцията „ Преглед “ в горната част на програмата за преглед на събития и след това изберете опцията „ Показване на регистрационни файлове за анализ и отстраняване на грешки “ от нея.
Стъпка 3: Сега, в левия панел на прозореца, следвайте инструкциите: Регистри на приложения и услуги → Microsoft → Windows → WMI активност → Оперативен , това ще отвори оперативните регистрационни файлове на хоста на доставчика на WMI .
Стъпка 5: Намерете грешките и когато намерите такива, щракнете върху него, за да се покажат неговите спецификации.
Стъпка 6: В него щракнете върху раздела „ Общи “ и потърсете термина ClientProcessID и отбележете номера, който следва него.
Стъпка 7: Затворете програмата за преглед на събития и отворете диспечера на задачите .
Стъпка 8 : Изберете раздела услуги и потърсете същия идентификатор на процес (PID) като номер, който отбелязахме по-рано.
Стъпка 9 : Това е дефектната услуга, незабавно я деактивирайте и деинсталирайте т��зи програма.
След това хостът на доставчика на WMI обикновено трябва да работи, като не използва процесора прекомерно.
Подобни публикации: