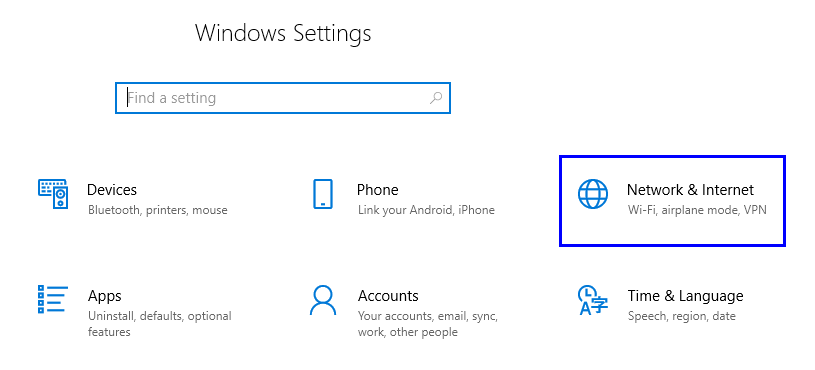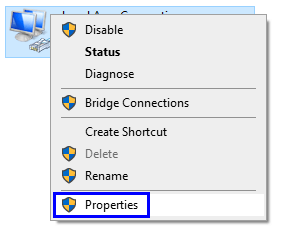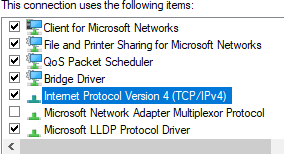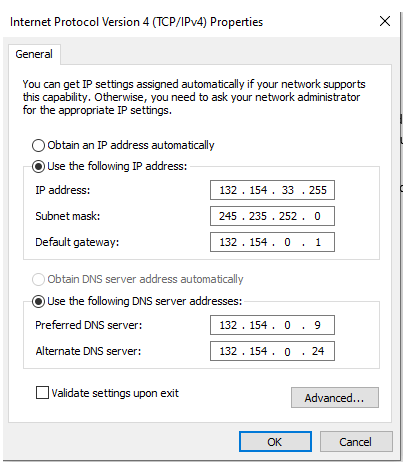Промяната на адреса на интернет протокола на вашия компютър е лесна задача. Въпреки че използваните технически жаргони може да звучат страшно, процесът е доста прост, тъй като включва отваряне на правилния прозорец с настройки и въвеждане на куп числа, замествайки съществуващите данни. Ако знаете какъв е IP адресът, тогава можете да преминете към Стъпки за това как да промените IP адреса в Windows 10, като щракнете върху връзката. Ако искате да прочетете повече за IP адреса и какво прави, тогава прочетете нататък.
Какво е адрес на интернет протокол (IP адрес)?
За да разберете повече за IP адресите, помислете за регистрационния номер на вашето превозно средство. Всяка закупена нова кола получава уникален регистрационен номер от контрола на движението за идентифициране на всяко превозно средство. На улицата може да има много идентични автомобили със същата марка, модел и цвят, но единственият фактор, който може да направи разлика между тези автомобили, е уникалната регистрационна табела, която носи отпред и отзад. Имайте предвид гореспоменатата концепция, нека сега се върнем към IP адреса.

Един IP адрес е набор от уникални номера, присвоени към компютър чрез вашия доставчик на интернет услуги, което създава изключителен идентичност на вашата машина на World Wide Web. Въпреки че получавате един IP адрес от вашия интернет доставчик, всяко устройство, свързано към вашата мрежа, има различен IP адрес. Две устройства с един и същ IP не могат да се свързват помежду си или към интернет. Въпреки това, има различни типове IP адреси и ние ще ги обсъдим накратко.
Какви са различните типове IP адреси?
Публичен IP адрес . Този тип IP адрес се присвоява от вашите интернет доставчици на вашия рутер и е видим за всички устройства, свързани към интернет.
Частен IP адрес . Когато свържете устройство към вашия рутер, на него автоматично се присвоява частен IP адрес и те са видими само за устройства, свързани в същата мрежа.

Динамичен IP адрес. Както подсказва името, тези IP адреси са временни и не могат да останат постоянни. Обикновено се използват в домове и много малки предприятия и е прост процес за получаване на динамичен IP от рутера. Всеки път, когато дадено устройство се свърже към мрежа, IP адрес от сървър с протокол за динамична конфигурация на хост и следващия път, когато същото устройство се свърже към същата мрежа, може да му бъде присвоен различен IP адрес.
Статичен IP адрес. Статичният IP в Windows 10 е този, който остава постоянен и не се променя. Тя може да бъде предоставена от вашия интернет доставчик срещу заплащане. Използва се в големи организации като статичен IP адрес, хостинг на уебсайтове, отдалечен достъп до устройства и мрежи и споделяне на големи файлове. Ако искате да настроите пренасочване на вашите портове, ще ви е необходим статичен IP в Windows 10 и трябва да посочите IP адресите. Ако IP адресите се променят след рестартиране, пренасочването на портове няма да работи.

IPv4 . IPv4 е настоящият стандарт, който се използва по целия свят от 1983 г. Той има четири набора от числа, разделени с точка. Пример за IPv4 адрес би изглеждал като 15.256.358.8
IPv6 . IPv6 е най-новият протокол, който се внедрява по целия свят, за да замени IPv4, главно поради шансовете му за изчерпване, тъй като броят на устройствата, свързани към интернет, нараства експоненциално. IPv6 е представен от 8 набора вместо 4 и всеки набор съдържа максимум 4 шестнадесетични цифри в сравнение с 3 цифрови цифри на IPv4. Пример за IPv4 би изглеждал така: 2001:0fg8:6145:33t2:0000:0000:71ca:3et4
Как мога да разбера моя адрес по интернет протокол?
Ако искате да разберете назначения ви IP адрес , можете да изпълните следните стъпки:
Стъпка 1. Въведете Command Prompt в полето за търсене, разположено в долния ляв ъгъл на лентата на задачите.
Стъпка 2. От резултатите от търсенето, показани в менюто "Старт", щракнете с десния бутон върху командния ред и изберете Изпълни като администратор.
Стъпка 3. След като се отвори черно-белият прозорец на командния ред, въведете ipconfig /all в прозореца и натиснете клавиша enter на клавиатурата.
Стъпка 4. Ще се покаже списък с всички параметри на вашата IP конфигурация на Windows.
Числата, показани до IPv4, са вашият IP адрес.
Прочетете също: Как да проверя IP адреса на моя смартфон?
Защо трябва да променя своя IP адрес на Windows 10?
Домашният потребител може да не трябва да променя своя IP адрес, тъй като той не е статичен и ще се променя всеки път, когато рестартира машината си и се свързва с интернет. Това обаче е необходимо, когато работите в голяма организация като колеж или компания. Вашият мрежов администратор може да ви помоли да промените вашия IP адрес поради следните причини:
- Промяна в мрежата на вашата организация.
- Актуализиране на IP политиките на вашата компания.
- Времето за наем на IP адрес е изтекло.
- Интернет доставчикът, за който сте абонирани, променя мрежовата си инфраструктура.
- Поради неочакван срив в таблиците за мрежово маршрутизиране.

Прочетете също: Как да настроите и управлявате FTP сървър на Windows 10?
Стъпки за това как да промените IP адреса в Windows 10.
Преди да следвате тези стъпки, за да промените своя IP адрес в Windows 10, уверете се, че имате цялата информация за IPv4 адреса заедно с маската на подмрежата, шлюза по подразбиране и адреса на DNS сървъра. Подробностите ще бъдат предоставени от вашия мрежов администратор. Стъпките за промяна на IP адреса в Windows 10 са:
Стъпка 1. Натиснете Windows + I на клавиатурата си, за да отворите настройките на Windows.
Стъпка 2. От различните опции изберете Мрежа и Интернет и щракнете веднъж.
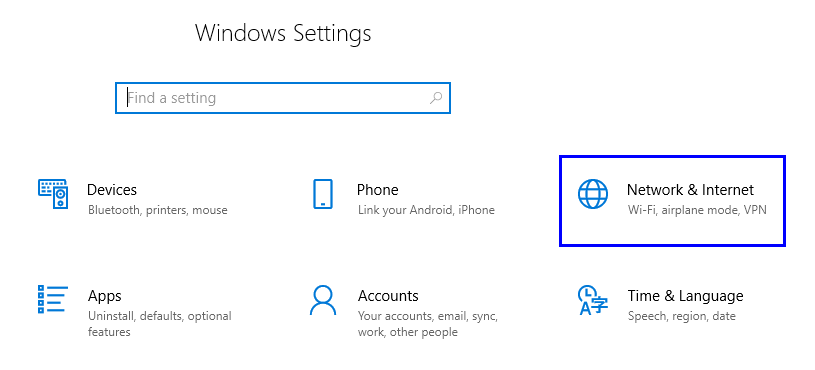
Стъпка 3. В новия прозорец щракнете върху Промяна на опциите на адаптера.
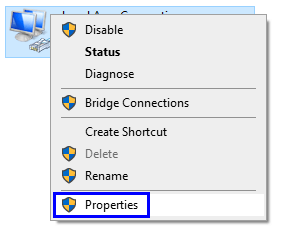
Стъпка 4. Това ще отвори прозореца Мрежови връзки на вашия компютър. Изберете иконата на вашата връзка и щракнете с десния бутон върху нея. От списъка с опции, който се показва, изберете Свойства.
Стъпка 5. Ще се появи прозорецът със свойства на локалната връзка. Намерете елемент в списъка, обозначен като Internet Protocol Version 4 (TCP/IPv4) и щракнете двукратно върху него.
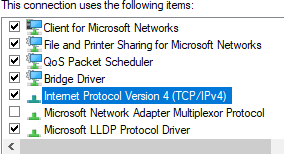
Стъпка 6. Това е последният прозорец, който съдържа всички настройки на IP адреса. Това е съвсем разбираемо и трябва да въведете новите номера, предоставени ви от вашия мрежов администратор в десните полета.
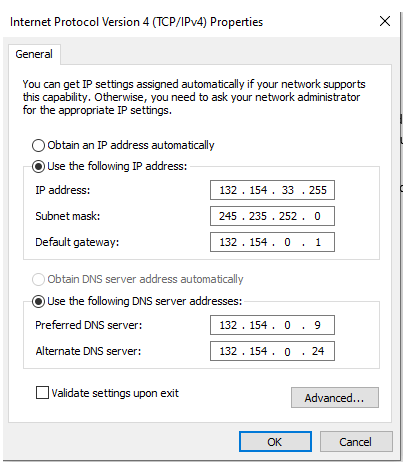
Стъпка 7. Щракнете върху OK и затворете останалите отворени прозорци. Тези стъпки ще ви позволят да промените IP адреса на Windows 10.
Вашите мисли за Стъпки как да промените IP адреса в Windows 10.
Както можете да видите от горните стъпки, е много лесно да промените IP адреса в Windows 10, при условие че имате пълния набор от числа, които трябва да се вмъкнат. Когато използвате домашна мрежа, всичко, което трябва да направите, е да свържете вашето устройство с рутера, като използвате правилните идентификационни данни на вашата WIFI мрежа. Вашият рутер се грижи за присвояването на IP адрес на вашето устройство и също така се грижи да не бъде предоставен дублиран адрес. Само в професионална среда се изисква да знаете тези настройки и да въведете нов статичен IP в Windows 10.