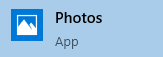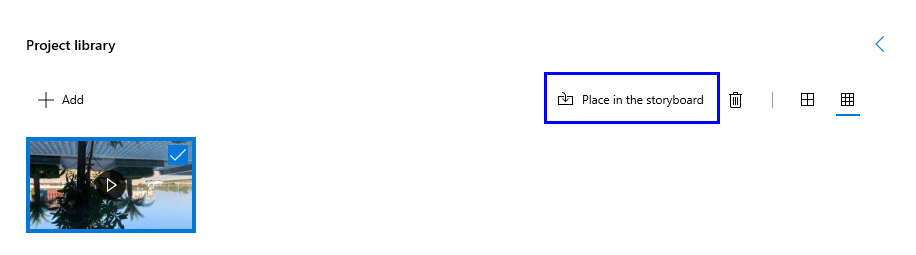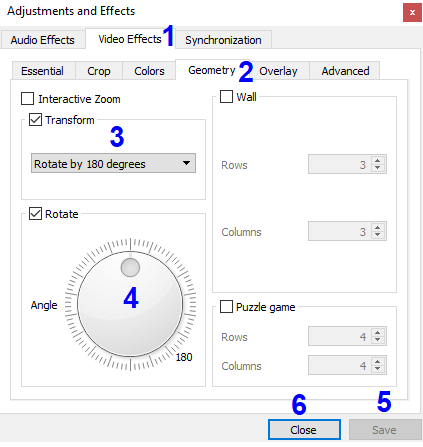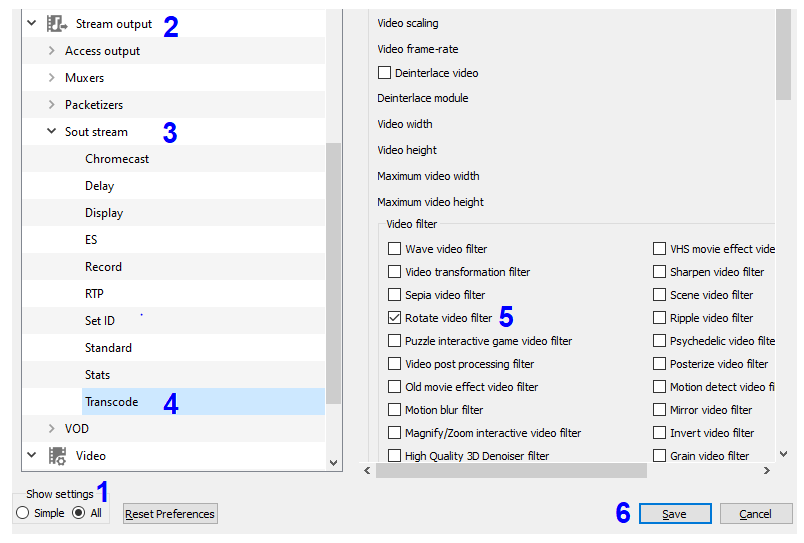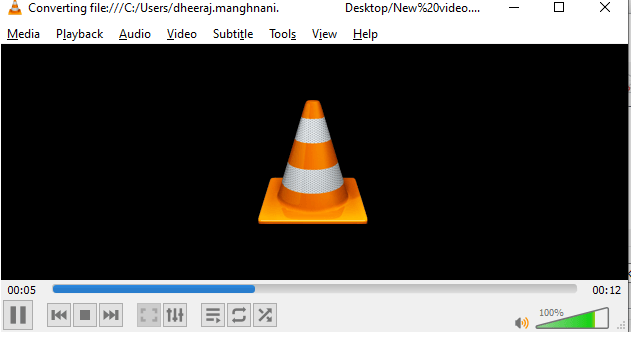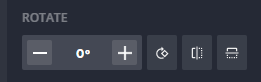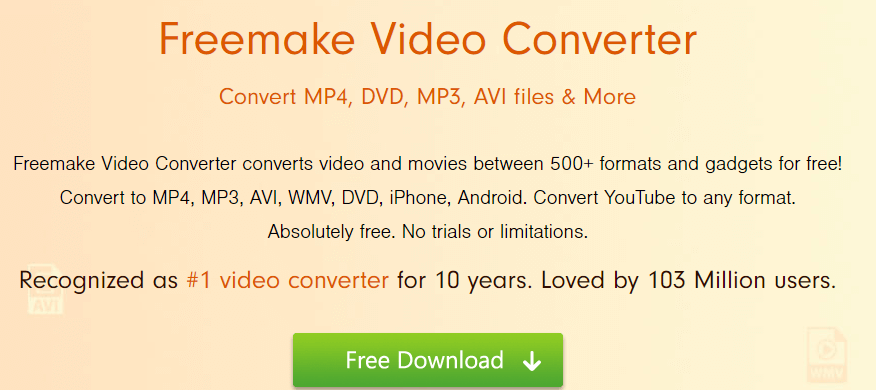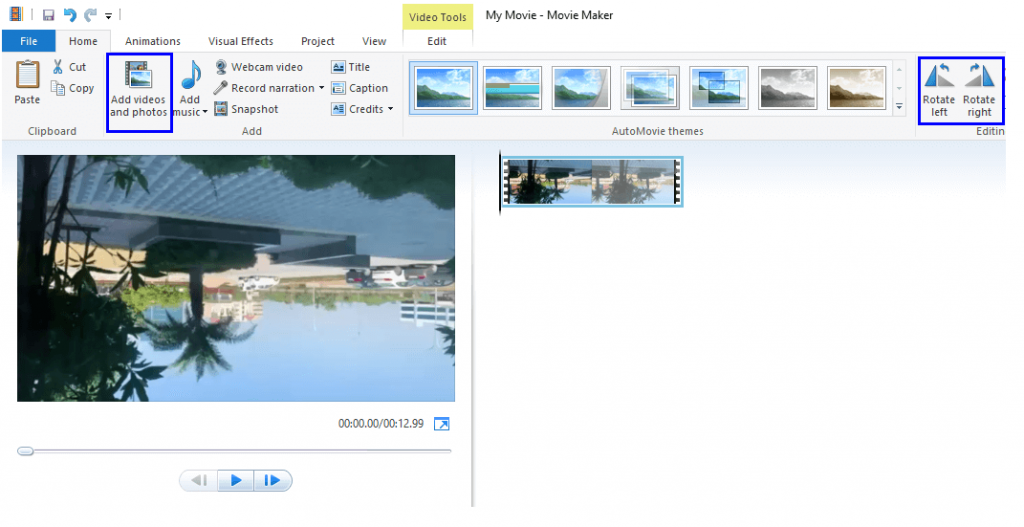Ако сте получили видеоклип или сте го записали на вашия смартфон по погрешка в грешна ориентация, тогава можете да го накарате да се обърне по правилния начин. Докато записвате видеоклип, особено по време на почивката си, може да откриете, че сте държали камерата или смартфона си в грешен ъгъл поради чисто вълнение и сте провалили момент. Ето бързи и лесни стъпки за това как да завъртите видеоклип в Windows 10:
Не е възможно да завъртите видеоклип в Windows Media Player , но след като завъртите видеоклипа чрез други методи , можете да гледате крайния изход в Windows Media Player.
Стъпки за това как да завъртите видео в Windows 10.
Има доста методи за това как можете да завъртите видеоклипове за Windows Media Player и те са категоризирани като:
Стъпки за това как да завъртите видеоклип в Windows 10, като използвате приложението Windows Photos.
Нека започнем с приложението по подразбиране в Windows 10, което е безплатно и не изисква допълнителни усилия за търсене, изтегляне и инсталиране. Приложението Photos се предлага предварително инсталирано на всички компютри с Windows 10 и се смята само за преглед на снимки, а не като малък видео редактор. Ето бързите стъпки, които ще ви позволят да завъртите видеоклип за Windows Media Player:
Стъпка 1 : В полето за търсене, разположени в долния ляв ъгъл на лентата на задачите, пишете на снимки , и кликнете върху съответния резултат от търсенето.
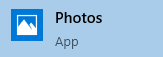
Стъпка 2 : Намерете „Нов видеоклип“ в горния десен ъгъл на прозореца на приложението и кликнете върху него. Той ще покаже определени опции. Кликнете върху „Нов видео проект“.
Стъпка 3 . В новия прозорец щракнете върху бутона +ДОБАВЯНЕ в горния ляв ъгъл и добавете видео файла, който искате да завъртите.
Стъпка 4 . След като видеоклипът бъде добавен в прозореца на библиотеката на проекта, щракнете върху връзката Поставяне в Storyboard, която се намира точно хоризонтално срещу бутона +ДОБАВИ. Видеоклипът ще бъде добавен към Story Board по-долу и визуализация ще се появи от дясната страна на прозореца на приложението.
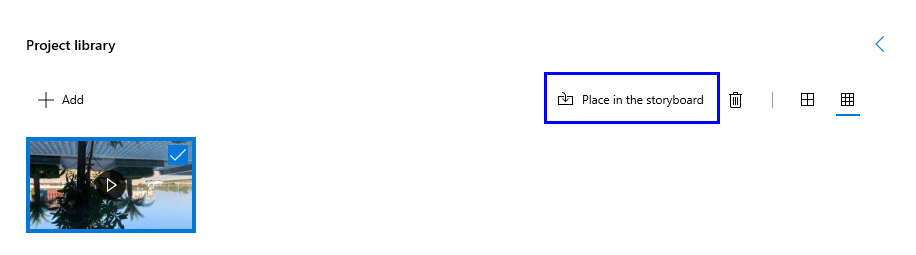
Стъпка 5 . В прозореца на StoryBoard, точно под екрана за преглед, ще намерите опции, свързани с редактирането на видеото. Предпоследната опция точно преди кошчето за боклук би била дъга, насочена надолу.
Стъпка 6 . Щракнете върху тази икона, за да завъртите видеоклипа си на 90°, 180° и 270°. Най-често използваните са 90° и 180°, които обръщат видеото ви настрани или с главата надолу.
Стъпка 7 . Щракнете върху Готово видео, разположено в горния десен ъгъл, и изберете разделителната способност, в която искате да бъде кодирано видеото ви, и щракнете върху Експортиране.
Стъпка 8 . Посочете подходящо име и изберете местоположението, където искате да запишете видеоклипа.
Окончателният експортиран файл ще може да се възпроизвежда на всяко устройство, което поддържа формата, включително вашия Smart TV.
Стъпки за това как да завъртите видеоклип в Windows 10, като използвате безплатни приложения на трети страни.
Един от най-добрите медийни плейъри, който съм срещал, VLC media player , който е безплатен и с отворен код. Най-забележителната функция, внедрена във VLC, е усилването на звука до 200%, което усилва звука, така че да можете да чуете падане на щифт. За да използвате VLC медиен плейър за завъртане на видео за Windows Media Player, използвайте следните стъпки:
Стъпка 1 : Изтеглете и инсталирайте VLC Media Player и го отворете.
Стъпка 2 . Щракнете върху първия раздел, обозначен като Медия, и след това щракнете върху Отвори файл, за да изберете видеоклипа, който искате да завъртите.
Стъпка 3 . След като видеото се зареди, то ще започне да се възпроизвежда автоматично. Кликнете върху бутона Пауза, разположен в долния ляв ъгъл, за да поставите видеоклипа на пауза.
Стъпка 4 . След това щракнете върху раздела Инструменти и изберете Ефекти и филтри. Ще се отвори нов прозорец.
Стъпка 5 . Щракнете върху раздела Видео ефекти и след това върху Геометрия от подразделите.
Стъпка 6 . Кликнете върху квадратчето за отметка до трансформиране и изберете опцията, която е подходяща за вас.
Стъпка 7 . Щракнете върху квадратчето за отметка до завъртане и преместване на малкия кръг с курсора на мишката, за да посочите степента на завъртане.
Стъпка 8 . Щракнете върху Save и след това Close.
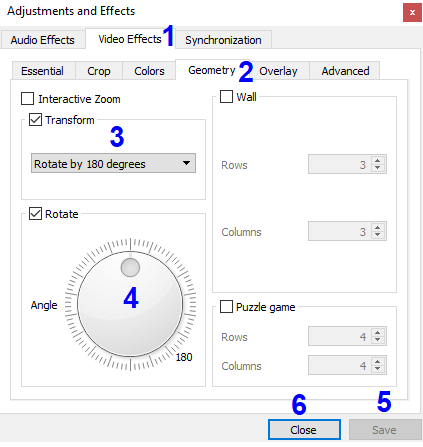
Забележка: Тези стъпки ще завъртят видеоклипа с посочената степен и ще го възпроизвеждат в тази ориентация. Тази промяна обаче не е постоянна, тъй като няма да можете да запазите файла с промените, които виждате на екрана на приложението. За да активирате VLC да запази този файл, както възнамерявате, следвайте тези стъпки:
Стъпка 9 . Щракнете отново върху раздела Инструменти и изберете Предпочитания, които трябва да бъдат последната опция в менюто Инструменти.
Стъпка 10 . Този прозорец съдържа много опции за настройки, които са сложни и ви препоръчах да не превключвате на никого тези опции.
Стъпка 11 . Сега кликнете върху Всички под настройките за показване, разположени в долния ляв ъгъл.
Стъпка 12 . Ще се появи прозорецът с настройки, който показва списък от лявата страна. Превъртете надолу този списък чак до дъното, докато не намерите Sout Stream под Stream Output.
Стъпка 13 . Щракнете двукратно върху Sout Stream и превъртете по-надолу, докато намерите Transcode и кликнете върху него.
Стъпка 14 . След като щракнете върху Транскодиране, преместете мишката над дясната страна и поставете отметка в квадратчето до Завъртане на видео филтъра и щракнете върху Запиши.
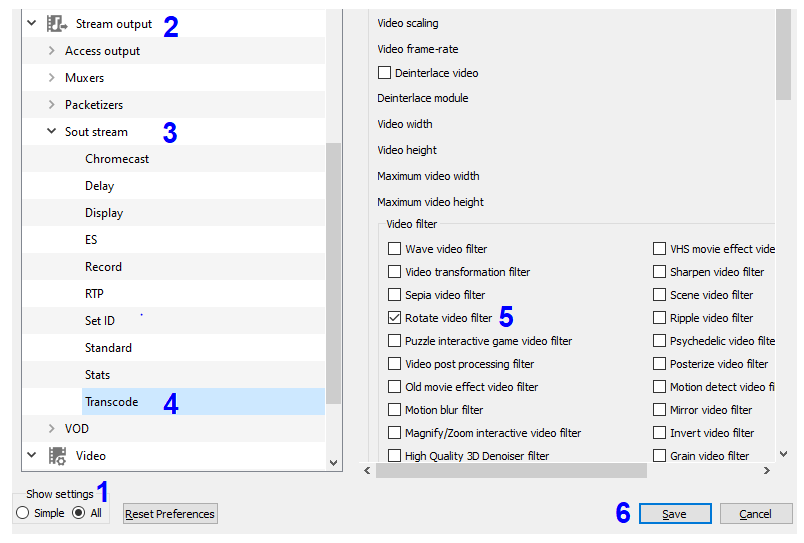
Имайте предвид, че вашият VLC медиен плейър е готов за запазване в желания от вас формат. Следващият набор от стъпки ще ви помогне да завъртите видеоклип в Windows 10 и да го запазите.
Стъпка 15 . Щракнете отново върху раздела Медия и щракнете върху Конвертиране/Запазване. Ще се отвори нов прозорец.
Стъпка 16 . Сега кликнете върху +Добавяне и намерете файла, който искате да конвертирате, и го изберете.
Стъпка 17 . Щракнете върху бутона Convert/Save, разположен по-долу.
Стъпка 18 . Щракнете върху бутона Преглед и посочете местоположението, където искате да запишете файла и да го преименувате.
Стъпка 19 . Щракнете върху Save and Start.
Стъпка 20 . Времето за завършване на ротацията ще бъде показано на главния екран на VLC Media Player.
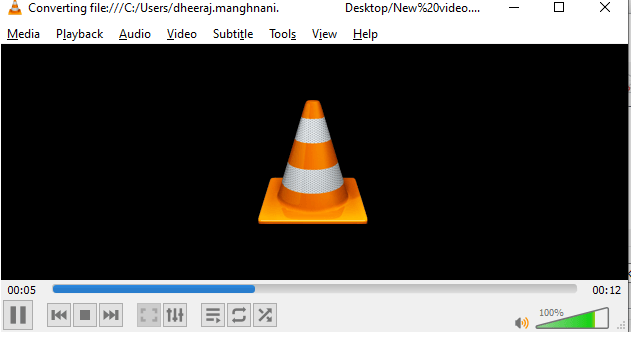
Тези стъпки най-накрая ще завъртят видеото в Windows 10.
Стъпки за това как да завъртите видео в Windows 10, като използвате безплатни онлайн видео конвертори.
Ако не искате да инсталирате никакво приложение на вашата система, има онлайн уебсайтове, които могат да улеснят въртенето на видео за Windows Media Player . Тези уебсайтове не начисляват никакви такси и са предпочитани, когато имате много видеоклипове с по-малка продължителност. Ето списък с онлайн уебсайтове за завъртане на видеоклипове в Windows 10:
- Онлайн видео ротатор на Kapwing
- Завъртане на видео
- Завъртете видеото ми
- RotateVideo.org
- Онлайн конвертиране
Всички уебсайтове работят добре, но лично аз предпочитам Online Video Rotator на Kapwing, тъй като беше лесен за използване и по-бърз от другите. За да завъртите видеоклип за Windows Media Player, изпълнете следните стъпки:
Стъпка 1 . Отворете уебсайта на Kapwing Online Video Rotator и създайте безплатен акаунт. Безплатният акаунт гарантира, че на крайния изход не остава воден знак.
Стъпка 2 . След като влезете, щракнете върху Моето работно пространство и след това щракнете върху Нов проект.
Стъпка 3 . Щракнете върху Start with Studio и качете видеоклипа, който искате да завъртите.
Стъпка 4 . От опциите вдясно щракнете върху Видео и потърсете опции под Завъртане.
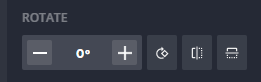
Стъпка 5 . Изберете правилната опция и след като сте доволни от новата ориентация, щракнете върху бутона Публикуване в горния десен ъгъл, който е червен на цвят.

Стъпка 6 . Изчакайте обработката да завърши и вашето завъртяно видео вече е готово за изтегляне без воден знак.
Стъпка 7 . Вече можете да възпроизвеждате това видео във всеки медиен плейър, без да се налага да напрягате врата си.
Стъпки за това как да завъртите видеоклип в Windows 10, като използвате платени приложения на трети страни.
Има много приложения на трети страни, които улесняват въртенето на видео в Windows 10 . Този софтуер също така предоставя всички основни функции на видео редактор като специални ефекти, изрязване, сливане, регулиране на ъглите и заглушаване на звука. Ако търсите нещо повече от просто завъртане на видеоклипове, тогава определено трябва да изберете платен софтуер. Въпреки това, редактирането на видео е доста пристрастяващо и може да се окажете да седите пред компютъра си по цял ден, опитвайки се да вмъкнете ефекти в ценните си спомени. Най-популярните, които наистина си струва да закупите, са:
- Опитайте Freemake Video Converter
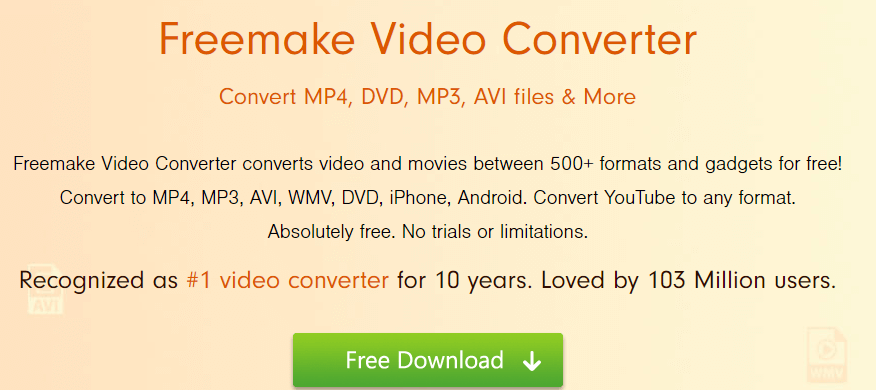
Freemake Video Converter е многозадачен софтуер, който не само ви позволява да въртите видеоклипове в Windows 10, но също така може да ви помогне да конвертирате между различни видео формати. Освен това улеснява функциите за редактиране на видео, като изрязване и свързване на два клипа, а потребителите могат дори да добавят субтитри към крайното видео. Основната версия е безплатна за използване и добавя малък воден знак в окончателното видео и за да избегнете това, ще трябва да го конвертирате в професионалната версия за малка цена.
Изтеглете тук
- Използвайте Video Flip и Rotate
Друго приложение, което може да върти видеоклипове в Windows 10, е Free Video Flip and Rotate, разработено от DVDVideoSoft. Той позволява на потребителите да завъртат видеоклиповете на 90° и 180° и да ги обръщат вертикално и хоризонтално. Той има лесен за разбиране интерфейс, който не заема много от ресурсите на процесора.
Изтеглете тук
Стъпки за това как да завъртите видеоклип в Windows 10 с помощта на Windows Movie Maker
Бижу на своето време, ако имате инсталиран Windows Movie Maker във вашата система, тогава вие сте един от малкото късметлии, тъй като не може да има паралел с това, което този софтуер може да прави по отношение на редактирането на видео, и това твърде безплатно . Windows Movie Maker е спрян от Microsoft и вече не е наличен с Windows 10. Но това не означава, че не можете да го получите от другаде и да го инсталирате.
Щракнете тук, за да изтеглите Windows Movie Maker от уебсайта на Internet Archive, който е безопасен, сигурен и надежден.
След като изтеглите и инсталирате Windows Movie Maker на вашия уебсайт, следвайте тези стъпки, за да завъртите видеоклиповете си в Windows 10:
Стъпка 1 . Отворете приложението Windows Moviemaker.
Стъпка 2 . Кликнете върху Добавяне на видеоклипове и снимки в горната лента.
Стъпка 3 . Придвижете се напред вдясно в лентата отгоре, докато не намерите бутоните за завъртане.
Стъпка 4 . Щракнете върху бутона за завъртане веднъж или два пъти, докато достигнете желаната ориентация.
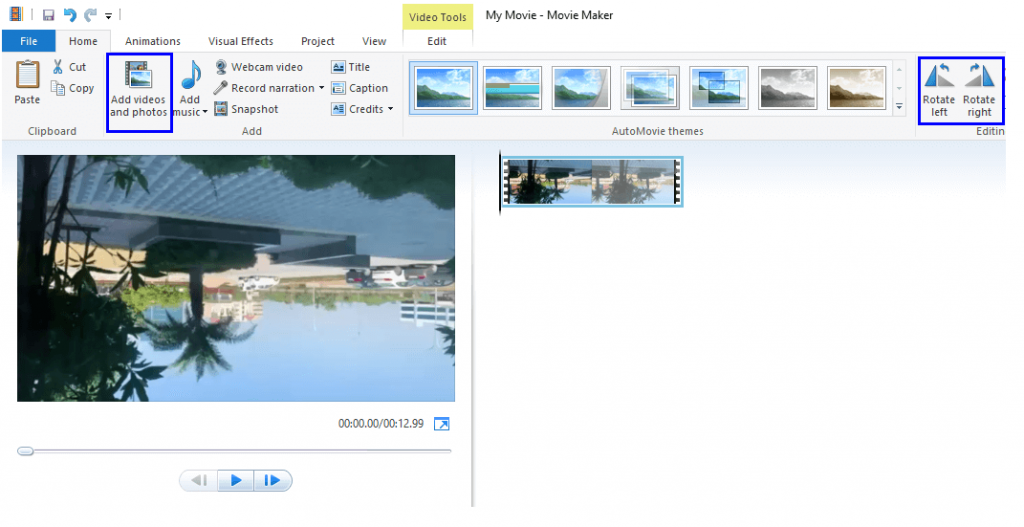
Стъпка 5 . Щракнете върху раздела Файл и след това щракнете върху Запазване на филм. Изберете измежду различните опции, подканени как да запишете файла, и щракнете върху Запиши.
Стъпка 6 . Това е всичко, готово е. Това е причината да започна да наричам Windows Movie Maker – „Бижу на своето време“.
Начини за завъртане на видео в Windows 10 – Кой ви харесва?
Това завършва нашето пътуване с въртящи се видеоклипове в Windows 10. Освен ако не почувствате някакъв вид замаяност поради всички въртящи се неща, можете да започнете веднага, като първо изберете любимия си метод и след това преобразувате всички онези ваканционни видеоклипове, които смятате за загубени спомени. Споделете мислите си, след като сте завъртели успешно няколко видеоклипа в секцията за коментари по-долу. Също така, не забравяйте да маркирате тази страница и да се абонирате за нашите блогове на Systweak заедно с канала в YouTube.