Приложенията за Windows 10 имат разрешение да работят във фонов режим, за да актуализират своите живи плочки, да получават нови данни и да получават сигнали. Приложенията, работещи във фонов режим, могат да повлияят на производителността на вашия компютър. Фоновите приложения могат да изтощят батерията, системните ресурси и използването на данни.
Не искате да изтощавате батерията на лаптопа си или да забавяте компютъра си. Така че, за да подобрите производителността на компютъра, трябва да спрете работата на фоновите приложения в Windows 10.
Може да има различни начини да спрете приложението да работи във фонов режим. Можете да използвате настройки за поверителност, редактор на системния регистър, редактор на групови правила и системни настройки. Ето защо в тази статия ще обсъдим всички тези методи за спиране на фонови приложения в Windows 10.
Освен това използвайте Advanced System Optimizer, ако се сблъскате със системен проблем като невалидни записи в системния регистър, бавна обработка на компютър, претрупано дисково съхранение и т.н. Това е софтуер на трета страна, който се оказва пълен пакет за компютри с Windows. Състои се от множество мощни модули за защита от злонамерен софтуер и коригиране на често срещаните системни грешки на вашия компютър.
Метод 1: Настройки за поверителност
За да деактивирате работата на фоновите приложения за злоупотреба с системни ресурси, изпълнете следните стъпки:
Стъпка 1: Натиснете Windows и I, за да стартирате приложението Настройки.
Стъпка 2: Сега отидете на Поверителност.
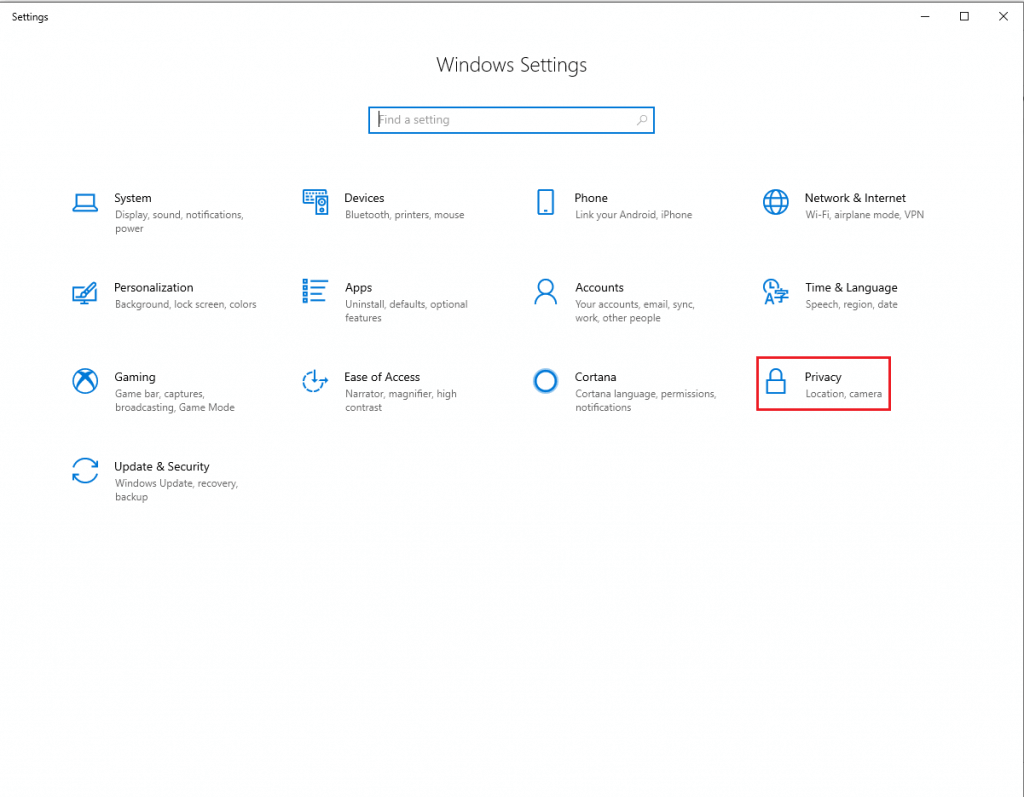
Стъпка 3: Намерете фонови приложения.
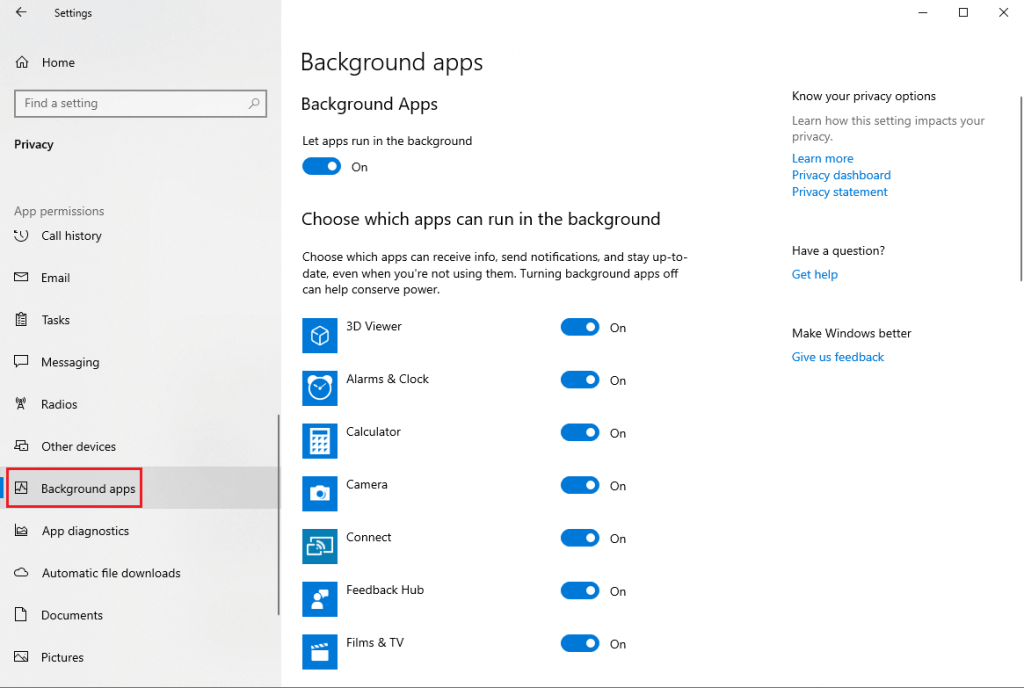
Стъпка 4: Така че на страницата на приложението за фон отидете на „Изберете кои приложения могат да работят във фонов режим“. Ще получите списък с приложения и изключвате превключвателя, за да деактивирате приложенията да работят във фонов режим.
Ако искате да деактивирате всички приложения да работят във фонов режим, можете да деактивирате превключвателя до Оставете приложенията да работят във фонов режим.
Забележка: Преди да започнете да деактивирате приложението, може да искате да знаете кое приложение използва колко системни ресурси. Натиснете клавишите Ctrl, Shift и Esc, за да получите диспечера на задачите. В прозореца на диспечера на задачите щракнете върху раздела История на приложенията. Сега можете да видите използването на данни за определен период.
Прочетете също: Най-добрият софтуер за възстановяване на твърд диск за Windows 10, 8, 7.
Метод 2: Системни настройки
Режимът за пестене на батерията може наистина да ви помогне, когато лаптопът ви е почти изчерпан. Въпреки това, можете да позволите на режима да се включи, дори ако нивото на батерията е добро.
Стъпка 1 : Натиснете Windows и I, за да стартирате Настройки.
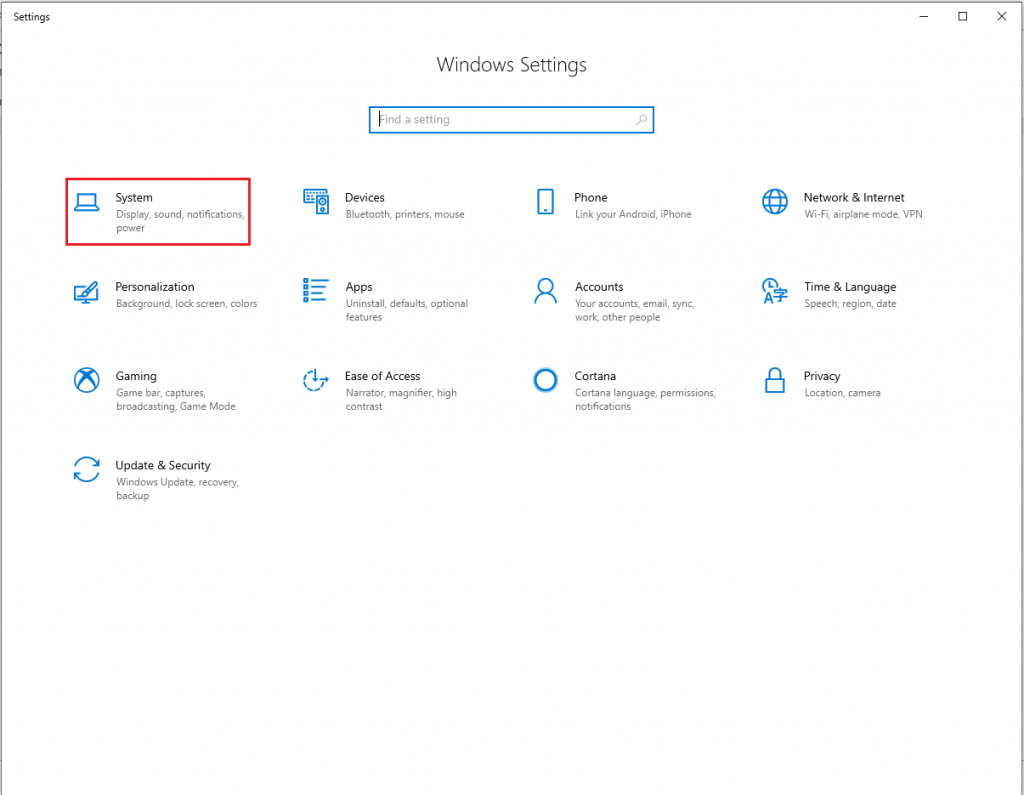
Стъпка 2: В прозореца Настройки щракнете върху Система.
Стъпка 3: Под Система намерете Батерия.
Стъпка 4: Придвижете се до раздела за пестене на батерията.
Стъпка 5: Под Запазване на батерията намерете състоянието на спестяване на батерията до следващото зареждане. Включете функцията. Докато функцията не е активирана, приложението няма да работи във фонов режим.
Забележка: Този метод е добър само за приложения от Microsoft Store.
Прочетете също: Най-добрият софтуер за заснемане на видео за Windows 10 през 2020 г.
Метод 3: Редактор на системния регистър
За да деактивирате фоновите приложения с помощта на редактора на системния регистър, следвайте тези стъпки:
Стъпка 1: Натиснете клавиша Windows и R и въведете regedit и натиснете enter, за да стартирате Regedit.
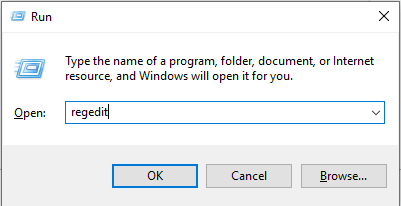
Стъпка 2: Сега намерете HKEY_LOCAL_MACHINE, след което щракнете върху Софтуер.

Стъпка 3: Под Софтуер щракнете върху Политики.
Стъпка 4: Сега отидете до Microsoft-> Windows.
Стъпка 5: Намерете AppPrivacy.
Забележка: Ако не можете да намерите ключа AppPrivacy, тогава трябва да създадете такъв. За да направите това, щракнете с десния бутон върху дясната страна на панела (празно пространство). Щракнете върху New->DWORD(32-BIT) стойност. Преименувайте го на „LetAppsRunInBackground“.
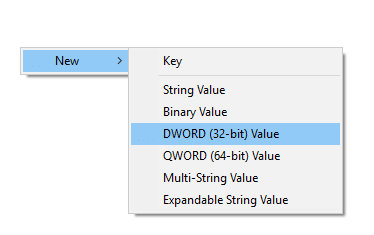
След като бъде създаден, щракнете двукратно върху него, за да промените данните за стойността на „2“. Щракнете върху OK.
Ако искате да го активирате по всяко време, трябва да промените стойността на „LetAppsRunInBackground“ DWORD на 0.
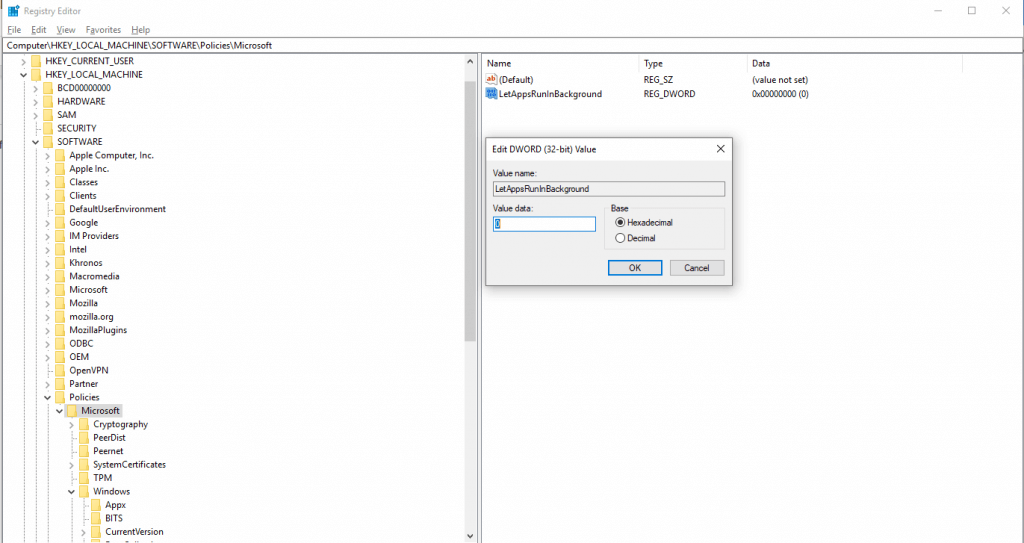
Трябва да рестартирате компютъра си, за да завършите процеса.
Прочетете също: Как да заснемете екранна снимка на превъртане на Windows 10, 8, 7 (лаптоп и работен плот).
Метод 4: Редактор на локална група
Ако използвате Windows Pro, Education или Enterprise версии на Windows, можете да използвате Редактор на групи, за да деактивирате фонови приложения.
Стъпка 1: Натиснете клавиша Windows и R заедно, въведете gpedit.msc и натиснете Enter, за да отворите редактора на групови правила.
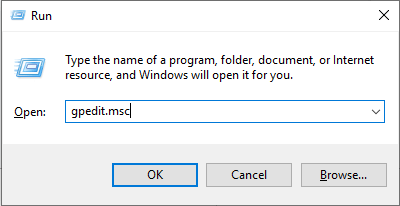
Стъпка 2: Сега отидете на Конфигурация на компютъра, след което намерете Административни шаблони.

Стъпка 3: Под Компоненти на Windows щракнете върху Поверителност на приложението.
Стъпка 4: Щракнете върху тази опция, за да получите няколко опции в десния панел. Намерете „Позволете на приложенията на Windows да работят във фонов режим“ и щракнете двукратно върху него.
Стъпка 5: Ще получите приложение за Windows да работи във фоновия прозорец. Намерете опцията Enabled от горния ляв ъгъл. След като щракнете върху Enabled, ще получите достъп до опциите, които да се показват. Можете да щракнете върху По подразбиране за всички приложения, Използва се контролира.
Щракнете върху падащото меню и изберете Принудително отказване, щракнете върху Приложи и след това OK. Използвайте този метод, за да научите как да спрете всички фонови процеси в Windows 10.
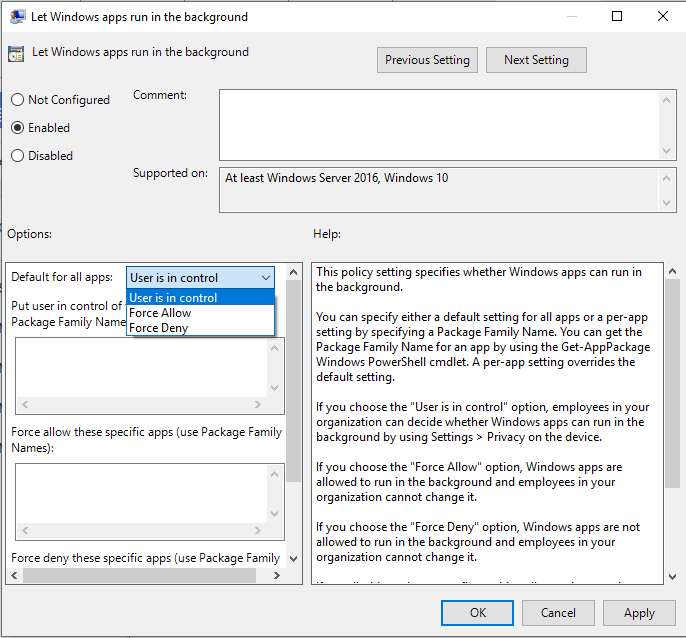
И така, това са някои от методите за спиране на работа на фонови приложения в Windows 10. Използвайте някой от тези методи, за да пестите батерия, системни ресурси, използване на данни и др.
 Допълнителен съвет
Допълнителен съвет
Бонус съвети:
Сега знаете как да спрете работата на фоновите приложения, нека да разберем още няколко неща за деактивирането на фоновите приложения.
Когато деактивирате фоновите приложения, това не спира действителните приложения да работят. Можете да стартирате приложенията и да ги използвате. Като деактивирате тези приложения, можете да им спрете да изтеглят данни, да изтощават батерията, да използват RAM, докато не използвате приложенията. И така, научихте как да затваряте фонови приложения в Windows 10 и как да оптимизирате компютъра си.
Въпреки това, деактивирането на някои основни приложения като будилника ще деактивира алармата, ако сте задали някое от тях.
Когато деактивирате тези приложения, няма да получавате известия от тях.
Често задавани въпроси-
Трябва ли да изключа фоновите приложения на Windows 10?
Да, трябва да изключите фоновите приложения на Windows 10, които правят компютъра ви бавен. Посочихме различните методи по-горе, за да разберем как да спрем програмите да работят във фонов режим в Windows 10. Но не забравяйте да оставите фоновите приложения като антивирус, програма за актуализиране на драйвери и оптимизатор на системата включени.
Как да изключа програмите, работещи във фонов режим?
Ако се чудите как да изключите фоновите приложения в Windows 10, ние имаме отговора. Простият процес на изключване на програмите във фонов режим е като отидете в диспечера на задачите. Друг начин за постоянно деактивиране на стартиращите програми е – Старт меню> Настройки> Приложения> Стартиране.
Как да поддържам приложенията да работят във фонов режим?
Ако искате да поддържате няколко приложения да работят във фонов режим, това е възможно. Подобно на това как да спрете фонови приложения в Windows 10, можете да оставите някои включени в настройките на приложенията. Приложенията, които изискват постоянно сканиране за системата, трябва да бъдат включени за проверка на фона по всяко време.
Хареса ли ви статията? Моля, споделете вашите мисли в секцията за коментари по-долу.

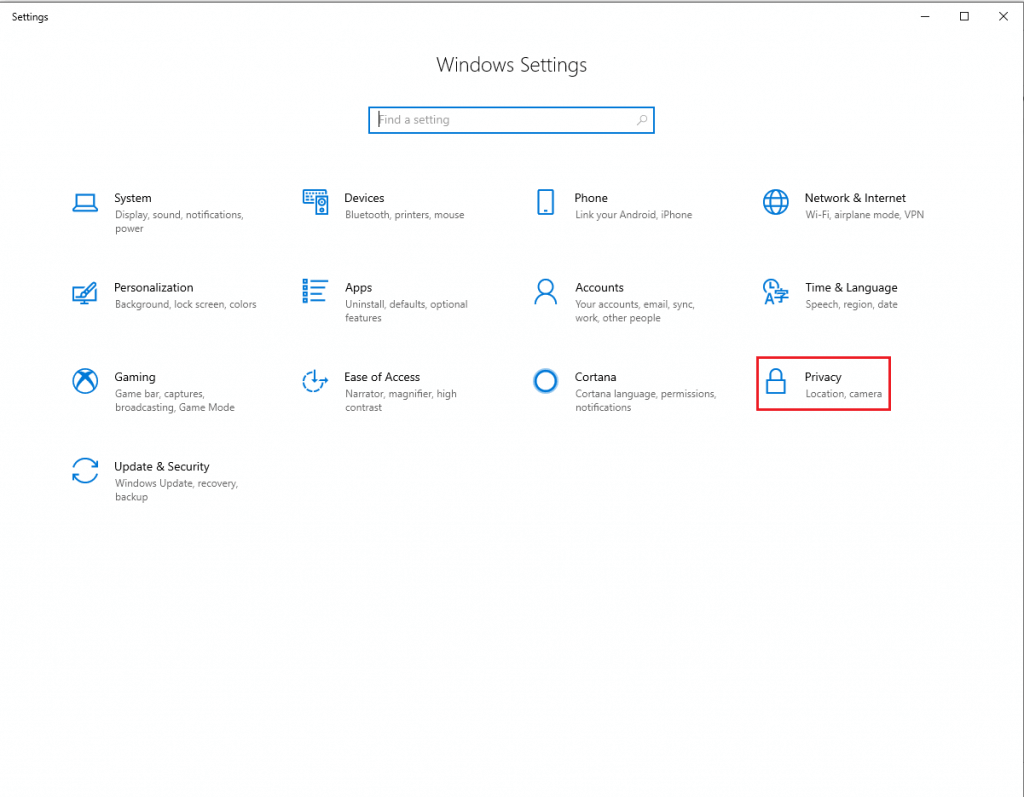
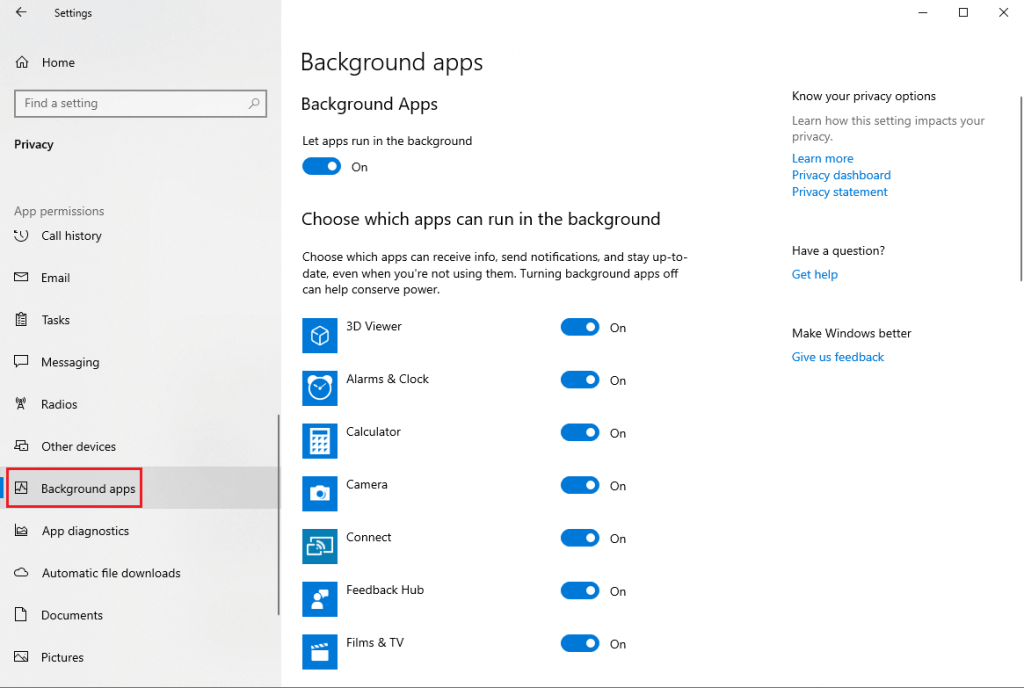
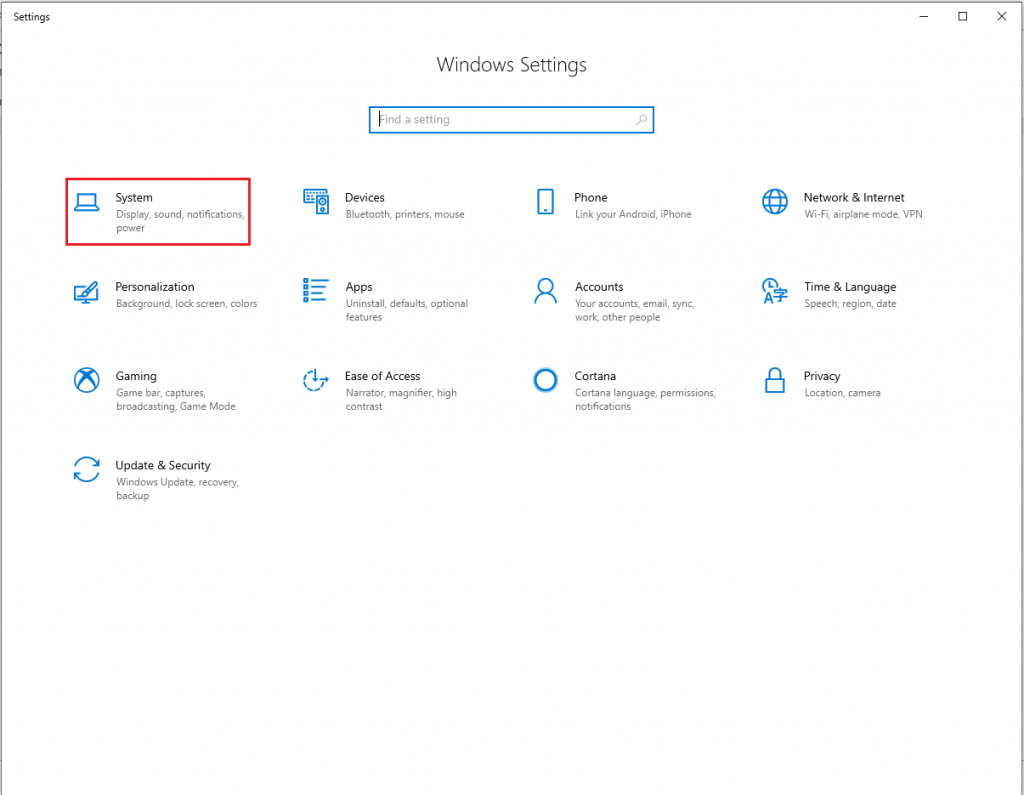
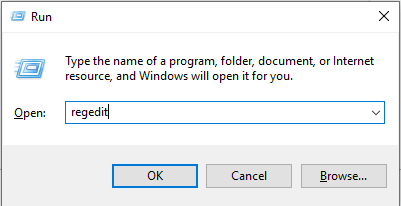

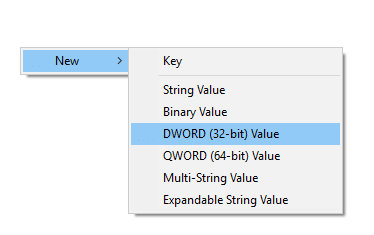
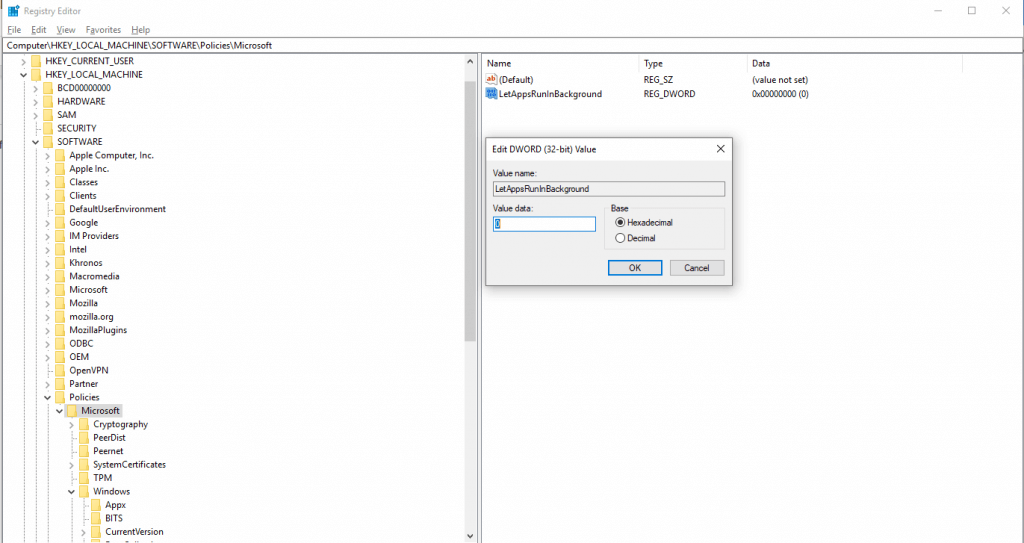
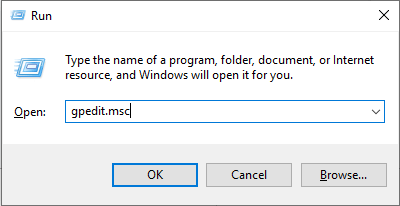
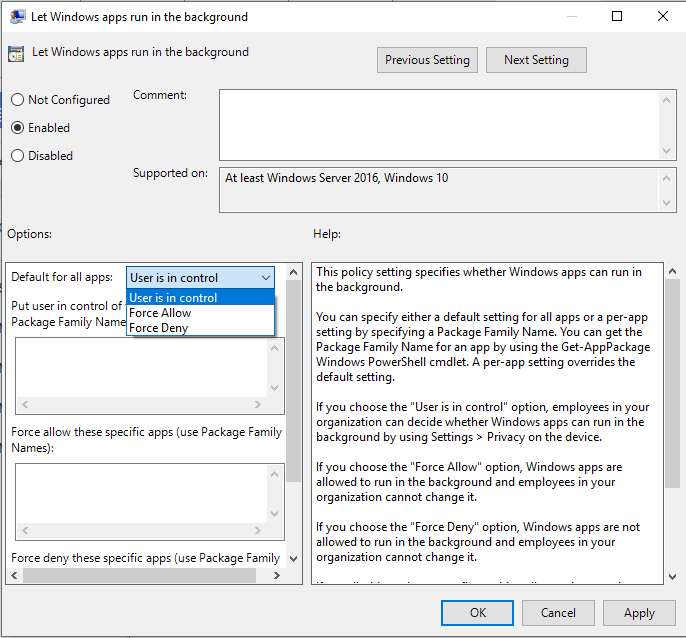
 Допълнителен съвет
Допълнителен съвет







