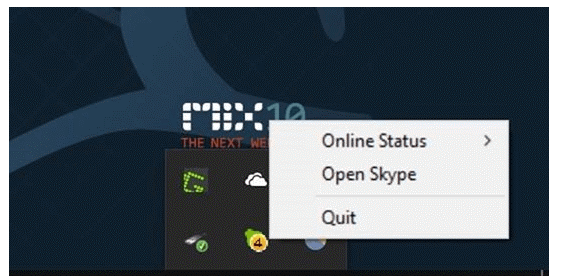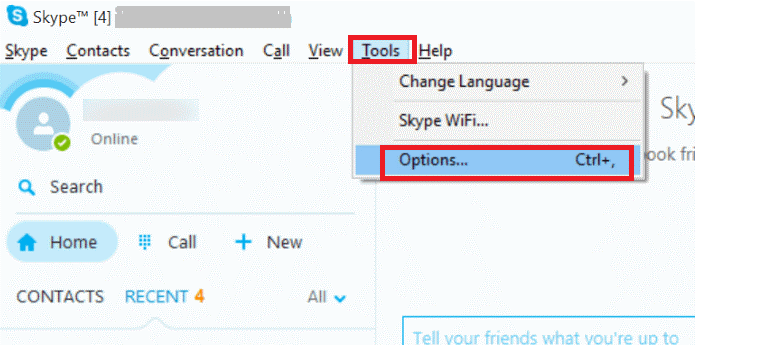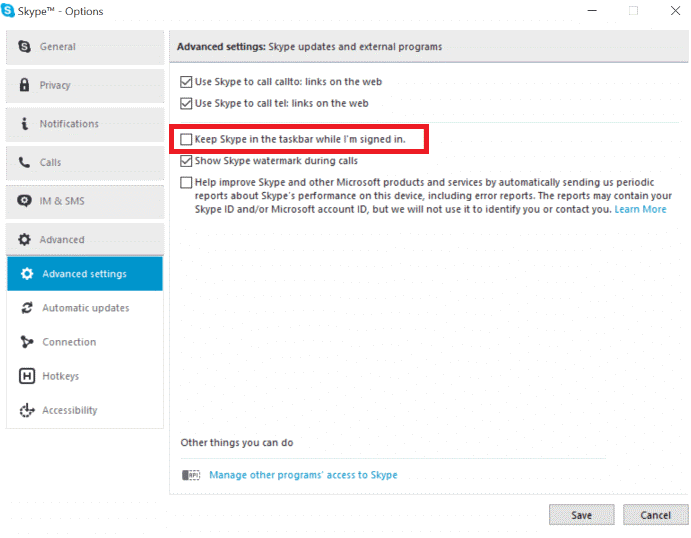Skype е един от популярните хибридни инструменти за незабавни съобщения и гласов чат, който ви помага да се свържете с близките и скъпите си хора. Милиони хора използват Skype, за да управляват бизнеса си и да се свързват помежду си от всяко глобално местоположение чрез интернет. Освен спестяване на разходи, гъвкавост и качество на разговорите, има много други предимства, от които можете да се възползвате, като управлявате приложението правилно.
В тази публикация ще обсъдим как да премахнем Skype от системната област на Windows 10. И така, започваме!
Skype е закрепен в лентата на задачите
Когато закачите програма в лентата на задачите, това не само спестява болката при намирането на програмите, но също така ви помага да подобрите своята производителност. Освен това Skype се намира в лентата на задачите на Windows 10 по подразбиране. Поради настройките по подразбиране, когато затворите прозореца на Skype, той все още остава активен в лентата на задачите. Това се дължи на странната тенденция на Skype да се минимизира, когато щракнете върху бутона за затваряне. Така че, трябва да щракнете с десния бутон върху иконата на Skype от системната област и след това да изберете бутона Затвори, за да я премахнете от лентата на задачите.
Източник на изображението: intowindows
Можете да щракнете с десния бутон върху иконата на Skype и да изберете Quit, за да прекратите незабавно изпълняваната програма. Това ще предотврати стартирането на програмата във фонов режим, което означава, че няма да получавате предупредително съобщение за входящи повиквания и съобщения. Най-добрата практика е да освободите малко място в лентата на задачите и да си осигурите спокойствие от непрекъснатата работа. Въпреки това, ако управлявате бизнес, който изисква постоянна връзка, за да поддържате връзка с клиентите си, тогава тази опция не се препоръчва за вас.
Прочетете също: -
10 най-добър софтуер за видео разговори за компютър с Windows... Уморихте ли се от видео разговори на телефона си през цялото време? Опитайте приложения за видео разговори на компютър с Windows, за да разговаряте в...
Стъпки за премахване на Skype от лентата на задачите на Windows 10
Следвайте тези стъпки, за да премахнете Skype от лентата на задачите на Windows 10:
Стъпка 1: Влезте в своя Skype акаунт.
Стъпка 2: Сега трябва да изберете снимката на вашия профил.
Стъпка 3: Изберете Настройки.
Стъпка 4: Щракнете върху Общи.
Стъпка 5: Сега трябва да включите затваряне, да продължите да работите Skype.
Премахнете Skype от системната област на Windows 10
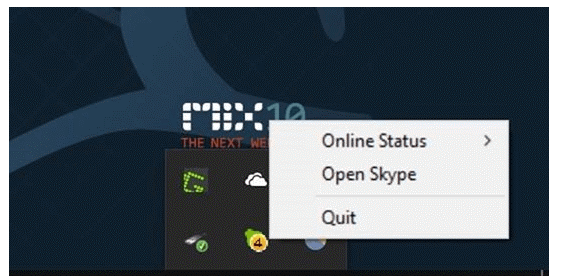
Източник на изображението: intowindows
Всеки има свои собствени причини да премахне Skype от лентата на задачите. Ако се чудите как да премахнете Skype от лентата на задачите, без да излизате от програмата, тогава решението е просто. Всъщност дори не се нуждаете от инструменти на трети страни, за да свършите работата.
Тук можете лесно да премахнете иконата на Skype от лентата на задачите и пак да получавате известия и други сигнали от Skype. можете да очаквате известието, стига компютърът ви с Windows 10 да е свързан към Wi-Fi или интернет.
Следвайте стъпките, за да премахнете Skype от лентата на задачите в системната област.
Стъпка 1: Навигирайте в Skype и след това стартирайте програмата.
Стъпка 2: Изберете менюто Инструменти.
Стъпка 3: Натиснете Опции от падащия списък.
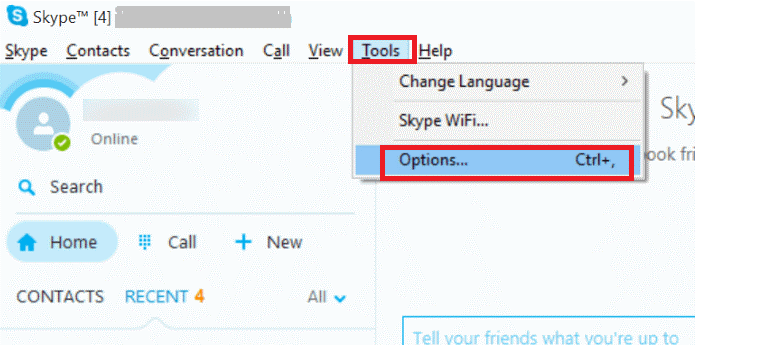
Източник на изображението: intowindows
Стъпка 4: Изберете раздела Разширени настройки.
Стъпка 5: Сега трябва да премахнете отметката от третата опция, която е наречена „Дръж Skype в лентата на задачите, докато съм влязъл“.
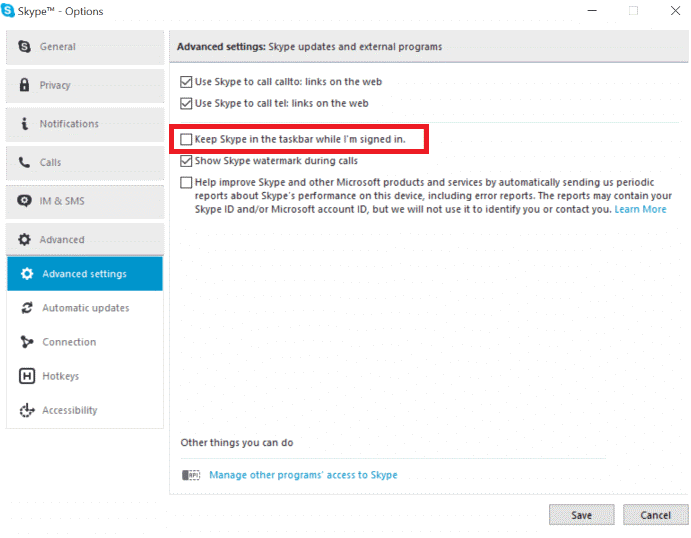
Източник на изображението: intowindows
Стъпка 6: Натиснете бутона Запазване, за да запазите последните промени.
След като изпълните горните стъпки, когато затваряте Skype, ще забележите, че иконата вече няма да се показва в лентата на задачите. Програмата обаче ще работи във фонов режим. Можете да получите практическия си Skype от системната област. Най-хубавото е, че ще бъдете уведомени при пристигането на ново обаждане и съобщение.
Ако искате напълно да излезете от Skype, тогава трябва да щракнете с десния бутон в системната област и да изберете опцията Quit.
Прочетете също: -
6 съвета и трика, за да направите своя Skype... Skype винаги е бил нашият постоянен спасител в намаляването на всички бариери от разстояние от 2003 г. насам. За да подобрите вашето преживяване, както никога...
Сега можете лесно да управлявате Skype. Можете да премахнете Skype от системната област на Windows 10 според вашите изисквания. Всъщност можете напълно да напуснете Skype, за да избегнете разсейването, когато сте бомбардирани с работа.