Как да поддържате прозорец винаги отгоре в Windows 11

Ако често ви се налага да държите няколко прозореца отворени едновременно, вероятно търсите начин да опростите прескачането между тях. Поддържане на прозорец
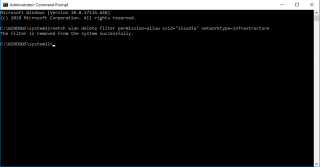
Ако и вие се дразните от нежеланите имена на Wi-Fi в списъка с налични връзки на Wi-Fi, тогава ние споделяме същата болка. Някои от имената, дадени на Wi-Fi мрежите, са отвратителни и може да са неподходящи за малки деца. Освен това може да не искате компютърът ви да се свързва случайно с някаква опасна мрежа.
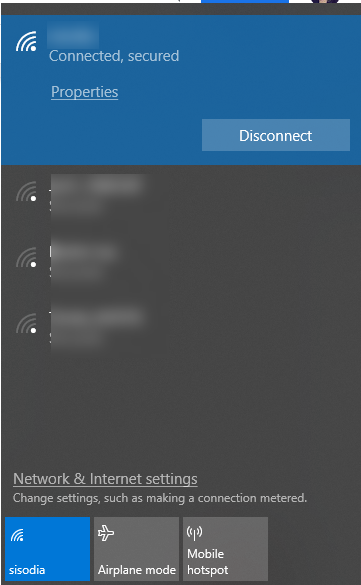
Е, не се притеснявайте, можете да го скриете от списъка с налични връзки и да им попречите да го покажат. Само с няколко команди можем да блокираме или управляваме коя Wi-Fi мрежа се показва в списъка с налични връзки в Windows.
И така, нека започваме!
Стъпки за управление на списъка с налични Wi-Fi връзки в Windows
Как да добавите безжична връзка към вашия списък с блокове?
Стъпка 1: Въведете команден ред в лентата за търсене и от резултатите от търсенето щракнете върху Команден ред . Щракнете с десния бутон върху командния ред и изберете Изпълни като администратор .
Забележка: За да изпълните команда netsh, трябва да стартирате командния ред като администратор.
Стъпка 2: Ако искате да скриете една мрежа от списъка, тогава можете да я добавите към списъка с блокирани. Следователно не можете да се свържете с него от компютър.
netsh wlan add filter permission=block ssid=”Wi-Fi NAME” networktype=infrastructure
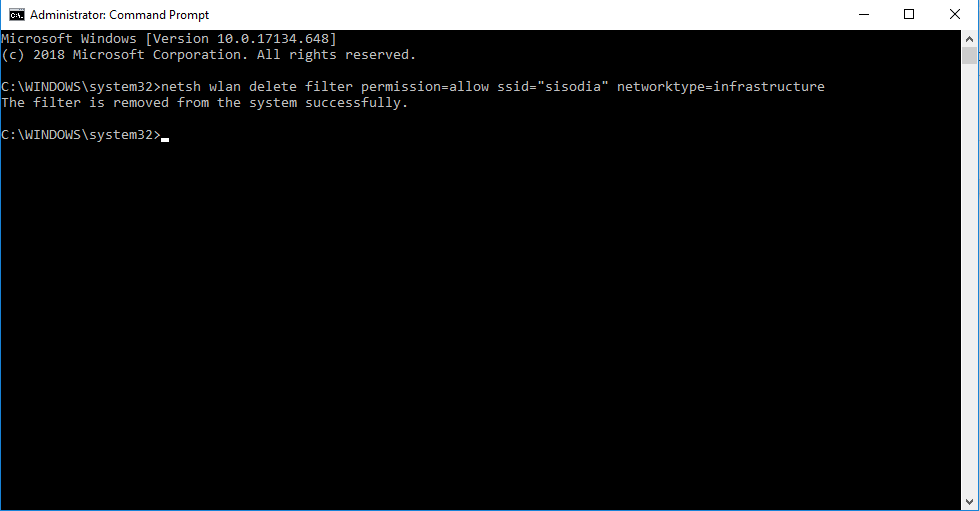
Така че, за да добавите една мрежа към списъка за блокиране, изпълнете тази команда, като замените „Wi-Fi NAME“ с името на вашия WIFI, което искате да спрете да виждате в списъка. Името на безжичната мрежа ще бъде същото, което можете да видите в списъка с налични връзки.
След като въведете командата, натиснете Enter, за да стартирате командата. Ако получите съобщението „филтърът е добавен в системата успешно“, тогава командата се изпълнява и вече няма да виждате безжичната мрежа в наличните връзки.
Ако искате да блокирате повече от една връзки, можете да повторите стъпките за добавяне на мрежи към списъка с блокирани.
Забележка: Ако вашият съсед промени името на Wi-Fi, то може да се види отново в списъка.
Прочетете също: -
Как да настроите домашна Wi-Fi мрежа Настройте домашната си Wi-Fi мрежа, без да се обаждате на човек. Просто следвайте простите стъпки и установете своя собствена безжична...
Как да премахнете безжична връзка от вашия списък с блокове?
Можете да деблокирате безжична връзка от вашия списък за блокиране, в случай че сте променили решението си. Следвайте тези стъпки, за да го премахнете от списъка за блокиране:
netsh wlan изтриване на филтър разрешение=блокиране ssid=”Wi-Fi ИМЕ” networktype=infrastructure
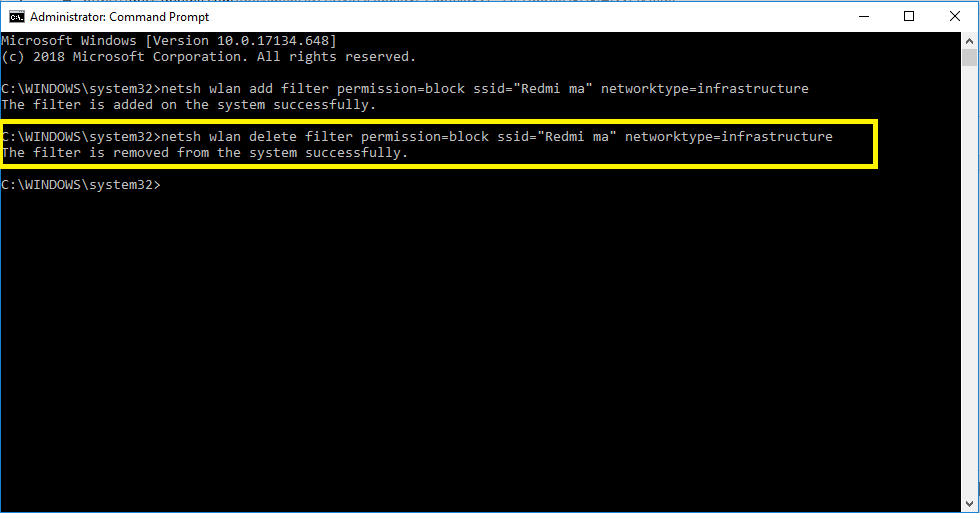
Така че, за да премахнете една мрежа от списъка за блокиране, изпълнете тази команда, като замените „ИМЕ на Wi-Fi“ с името на Wi-Fi, който искате да деблокирате.
Е, следването на този процес на добавяне и премахване на безжични връзки може да бъде изтощително. По-скоро можете да добавите повече от една Wi-Fi мрежи към белия списък и да приключите с него.
Да знаем как!
Как да добавите безжична мрежа към белия списък?
Този процес ще гарантира, че вашата система може да установява връзки само с мрежите в белия списък, като по този начин блокира други.
Забележка: Този метод не е приложим за лаптопи, ако пътувате по-често с лаптопа си със себе си, тъй като няма да ви покаже горещи точки за Wi-Fi, без да промените настройките.
Въведете тази команда и заменете „ИМЕ на Wi-Fi“ с името на вашата безжична мрежа:
netsh wlan add filter permission=allow ssid=”Wi-Fi NAME” networktype=infrastructure
Точно като списъка за блокиране, можете да повторите процеса към други мрежи, които искате да добавите към белия списък.
След като приключите, въведете тази команда, за да блокирате всички други безжични мрежи, които изрично не искате да разрешите:
netsh wlan add filter permission=denyall networktype=infrastructure
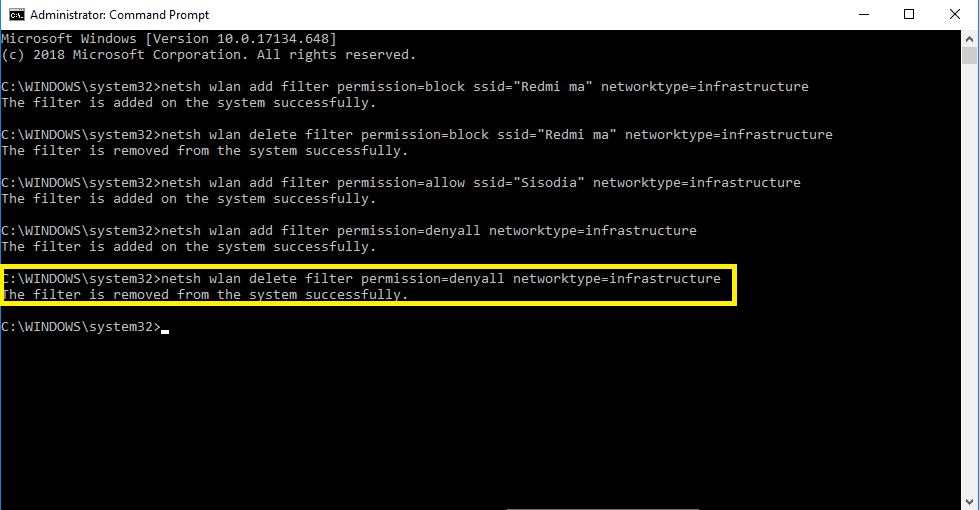
Ако някога искате да отмените промяната, трябва да изпълните командата по-долу.
netsh wlan изтриване на филтър permission=denyall networktype=infrastructure
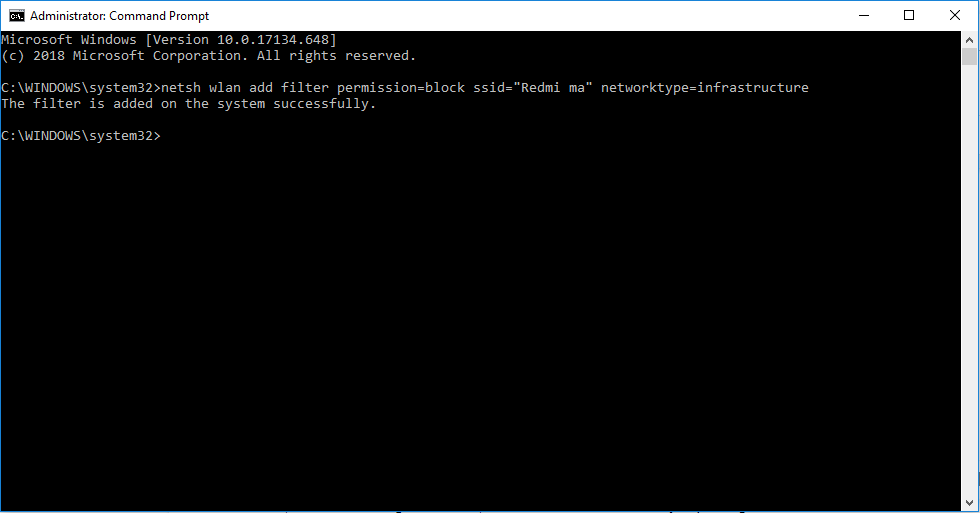
След като бъде изпълнен, вашият компютър ще покаже и може да установи връзки с всички мрежи, с изключение на тези, добавени в списъка с блокирани.
Ако искате да премахнете някоя от разрешените мрежи от правилата за Wi-Fi мрежа, след това изпълнете командата:
netsh wlan delete filter permission=allow ssid=“Wi-Fi NAME” networktype=infrastructure
Не забравяйте да замените „ИМЕ на Wi-Fi“ с името на безжичната мрежа, която искате да премахнете.
Прочетете също: -
Как да подобрим силата на Wi-Fi сигнала на Android... Раздразнен от ниския Wi-Fi сигнал? Сега приложете тези прости стъпки, за да увеличите силата на сигнала и да се насладите на по-бързо и постоянно...
Стъпки за проверка на приложените филтри
Ако искате да използвате преглед на всички приложени филтри, които сте създали, въведете и изпълнете следната команда:
netsh wlan показва филтри
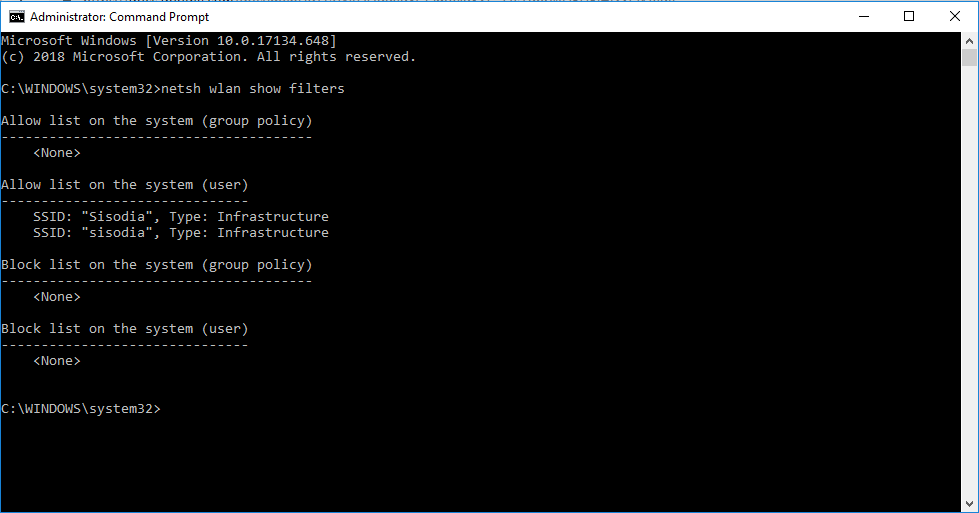
Това ще ви покаже всички активни филтри, можете да добавите или премахнете филтрите, като използвате гореспоменатите команди.
Забележка: Можете да използвате командата, която сте използвали, за да добавите Wi-Fi име към филтъра, като използвате думата delete вместо add.
Така че по този начин можете да блокирате всички нежелани Wi-Fi връзки, които се появяват в списъка с наличните ви връзки. Трябва обаче да се уверите, че не давате административни права на децата си или на всеки, който може да получи достъп до командния ред и да промени активните филтри.
Хареса ли ви статията? Моля, споделете вашите мисли в секцията за коментари по-долу.
Ако често ви се налага да държите няколко прозореца отворени едновременно, вероятно търсите начин да опростите прескачането между тях. Поддържане на прозорец
Събитието „Windows 10: Следващата глава“ беше домакин на Microsoft, който показа няколко ключови нови функции за предстоящата си операционна система. Честно е да се каже
Има няколко неща, които са по-разочароващи от това да бъдете заключени от вашата интернет мрежа. Ако не сте записали паролата, рискувате да загубите достъп
За много хора YouTube се превърна в основен източник на забавление. Платформата обикновено работи без проблем, но слабата интернет връзка може
Android O беше официално представен като Android Oreo – или Android 8 – през август. Някои от обещаните телефони имат софтуер от следващо поколение, други имат
Може да изглежда странно да претегляте плюсовете и минусите на изтеглянето на безплатна актуализация на вашата операционна система, но пътят на актуализацията на Windows 10 от октомври 2018 г.
Ако често използвате Bluetooth на лаптопа си, за да се свързвате с други устройства, може да сте имали проблеми с липсата на бутона Bluetooth в
Режимът на заспиване е лесен начин за пестене на енергия на вашия компютър. След като операционната система влезе в режим на заспиване, тя изключва компютъра, докато запазва настоящето
Изскачащите реклами са често срещан проблем с повечето мобилни устройства, независимо от операционната система. По-често проблемът се крие в приложенията, инсталирани на
Дори и да не притежавате телефон с Android, вероятно използвате три или четири услуги на Google дневно, така че компанията знае много за вас. Вашата реколта








