Как да поддържате прозорец винаги отгоре в Windows 11

Ако често ви се налага да държите няколко прозореца отворени едновременно, вероятно търсите начин да опростите прескачането между тях. Поддържане на прозорец
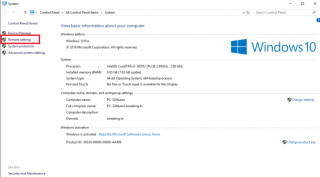
Дистанционната помощ е чудесна услуга, която може да ви помогне да управлявате компютъра си дистанционно. Отдалечената помощ позволява на всеки да има достъп до компютъра ви с вашия идентификационен номер и парола. Ако имате проблеми със системата си, искате да предоставите достъп на техник, за да го разрешите. Освен това можете да предоставите достъп на член на семейството, в случай че е необходимо. Въпреки това, вие не използвате услугата за отдалечена помощ, препоръчително е да деактивирате услугата, тъй като това може да направи системата ви уязвима.
В тази публикация сме изброили стъпки как да активирате или деактивирате отдалечена помощ в Windows 10.
Стъпка за активиране и деактивиране на отдалечена помощ в Windows 10
Следвайте стъпките, за да активирате и деактивирате отдалечена помощ в Windows 10.
Стъпка 1: Отидете на My PC и след това щракнете с десния бутон върху иконата на My PC.
Стъпка 2: Изберете Свойства.
Стъпка 3: Сега трябва да изберете втората опция Отдалечени настройки, която се намира в левия панел на прозореца.
Забележка: Можете да отидете на Контролен панел > Система и сигурност > Система и след това Отдалечени настройки.
Прочетете също: -
Как да деактивирате и активирате USB портовете на... Ако искате да активирате или деактивирате USB портовете на вашия компютър с Windows, за да проверите кой може...
Стъпка 4: В свойствата на системата трябва да изберете Remote.
Стъпка 5: Поставете отметка в квадратчето до „Разрешаване на връзки за отдалечена помощ към този компютър“. Игнорирайте, ако вече е проверено.
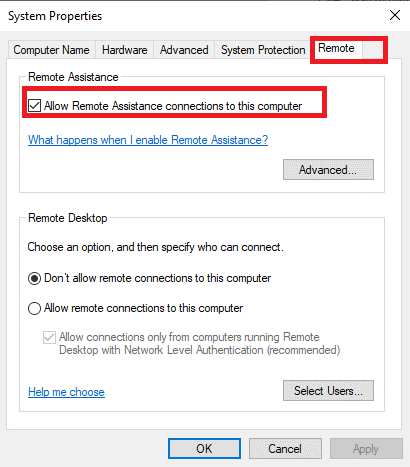
Стъпка 6: Изберете раздела Разширени.
Стъпка 7: ако премахнете отметката от „Разрешаване на този компютър да се управлява отдалечено“, тогава техникът ще може да вижда вашия екран, но няма да има възможност да контролира екрана.
Стъпка 8: След като сте готови, трябва да натиснете OK, за да запазите новите промени.
Ако искате да деактивирате отдалечената помощ в Windows 10, тогава всичко, което трябва да направите, е да премахнете отметката от квадратчето до „Разрешаване на връзки за отдалечена помощ към този компютър“.
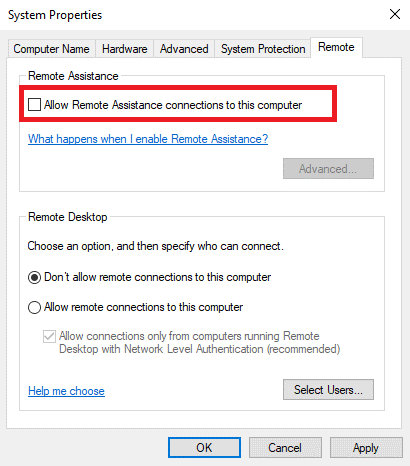
Прочетете също: -
 Как да възстановим трайно изтрити файлове в Windows... Искате ли да възстановите окончателно изтрити файлове в windows 10? Е, можете да възстановите изгубените си файлове, снимки, видеоклипове...
Как да възстановим трайно изтрити файлове в Windows... Искате ли да възстановите окончателно изтрити файлове в windows 10? Е, можете да възстановите изгубените си файлове, снимки, видеоклипове...
Активирайте отдалечена помощ с редактора на системния регистър
Възможно е да активирате отдалечена помощ с помощта на редактора на системния регистър. Освен това, това е най-гладкият начин да дадете контрола на компютъра си, за да поправите компютъра си с помощта на отдалечена поддръжка.
Стъпка 1: Първо, трябва да получите достъп до вашия редактор на системния регистър и след това трябва да прегледате „HKEY_LOCAL_MACHINE\SYSTEM\CurrentControlSet\Control\Remote Assistance” ключ на системния регистър.
Стъпка 2: Сега трябва да щракнете двукратно върху записа DWORD fAllowToGetHelp от дясната страна на прозореца.
Стъпка 3: Трябва да промените данните за стойността на 1.
В случай, че искате да деактивирате отдалечената помощ, тогава трябва да промените стойността от 1 на нула. Моля, имайте предвид, че когато искате да позволите на техника да ви помогне, тогава трябва да дадете пълен контрол върху вашата машина.
Въпреки това, веднага след като приключите, можете да промените стойността на предишната и да защитите данните си.
Стъпка 4: Затворете редактора на системния регистър, когато приключите с промените.
Прочетете също: -
 Най- добрият софтуер за намиране и премахване на дублирани файлове Ето 10 най-добри инструменти за намиране и премахване на дублирани файлове за изтриване на дублирани файлове във вашия Windows 10, 8, 8.1,...
Най- добрият софтуер за намиране и премахване на дублирани файлове Ето 10 най-добри инструменти за намиране и премахване на дублирани файлове за изтриване на дублирани файлове във вашия Windows 10, 8, 8.1,...
Използвайте защитна стена, за да активирате отдалечена помощ
За да използвате защитната стена за активиране на отдалечена помощ, трябва да изпълните следните стъпки:
Стъпка 1: Въведете Command Prompt в полето за търсене, което е налично до бутона Старт.
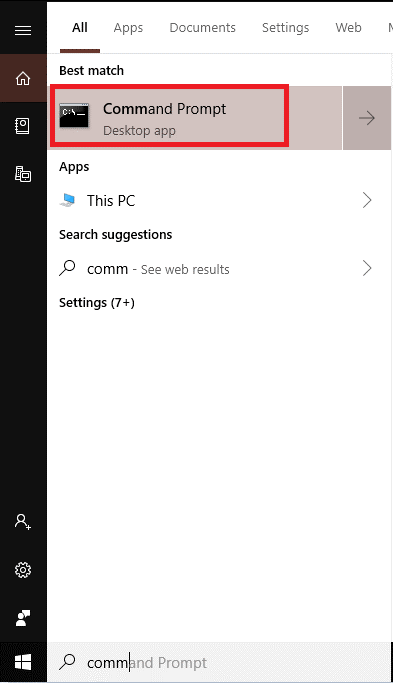
Стъпка 2: Копирайте и поставете „netsh advfirewall firewall set rule group=”remote help” new enable=Yes1”.
Стъпка 3: Това е всичко, сега сте готови.
И така, научихте стъпките за активиране и деактивиране на отдалечена помощ в Windows 10. Тъй като предпазната мярка е по-добра от лечението, винаги можете да промените настройката според вашите изисквания и да гарантирате сигурността на вашия компютър. В случай, че можете да получите някакъв проблем, докато изпълнявате горните стъпки, тогава ни уведомете в коментара по-долу.
Ако често ви се налага да държите няколко прозореца отворени едновременно, вероятно търсите начин да опростите прескачането между тях. Поддържане на прозорец
Събитието „Windows 10: Следващата глава“ беше домакин на Microsoft, който показа няколко ключови нови функции за предстоящата си операционна система. Честно е да се каже
Има няколко неща, които са по-разочароващи от това да бъдете заключени от вашата интернет мрежа. Ако не сте записали паролата, рискувате да загубите достъп
За много хора YouTube се превърна в основен източник на забавление. Платформата обикновено работи без проблем, но слабата интернет връзка може
Android O беше официално представен като Android Oreo – или Android 8 – през август. Някои от обещаните телефони имат софтуер от следващо поколение, други имат
Може да изглежда странно да претегляте плюсовете и минусите на изтеглянето на безплатна актуализация на вашата операционна система, но пътят на актуализацията на Windows 10 от октомври 2018 г.
Ако често използвате Bluetooth на лаптопа си, за да се свързвате с други устройства, може да сте имали проблеми с липсата на бутона Bluetooth в
Режимът на заспиване е лесен начин за пестене на енергия на вашия компютър. След като операционната система влезе в режим на заспиване, тя изключва компютъра, докато запазва настоящето
Изскачащите реклами са често срещан проблем с повечето мобилни устройства, независимо от операционната система. По-често проблемът се крие в приложенията, инсталирани на
Дори и да не притежавате телефон с Android, вероятно използвате три или четири услуги на Google дневно, така че компанията знае много за вас. Вашата реколта








