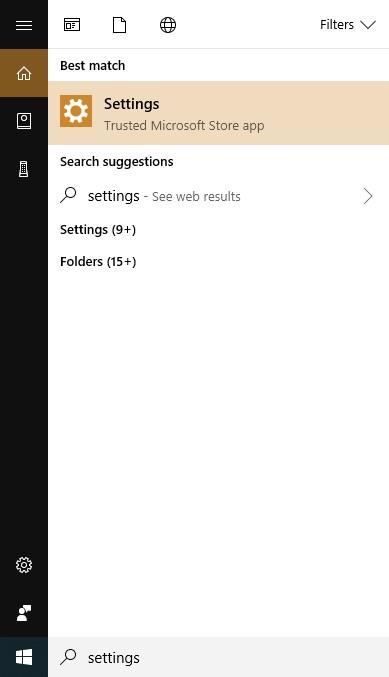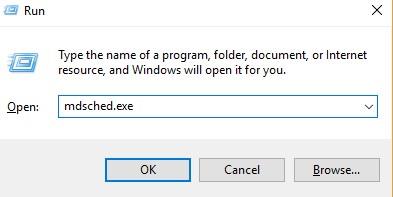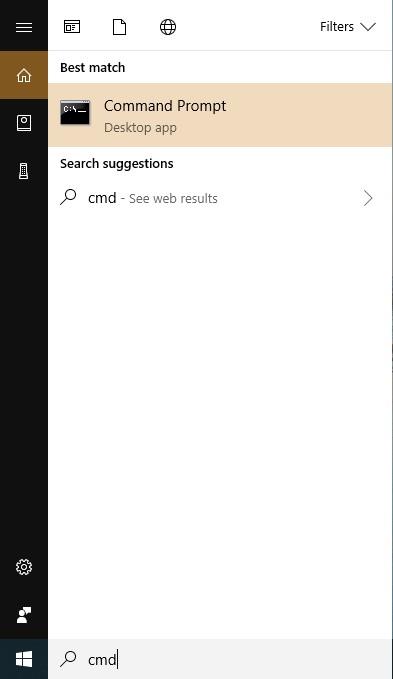Машините бяха въведени, за да минимизират човешкия труд, за да създават продукти, които са без грешки и перфектни. Но всъщност, ако мислим практически, нищо не може да бъде перфектно. Същото е и с машините, има някои малки грешки, които могат да доведат до повреда.
По същия начин, когато говорим за операционна система Windows, има някои грешки, които могат да възникнат поради различни причини.
Една от често срещаните грешки в Windows OS е грешка в управлението на паметта, която причинява син екран на смъртта и дори може да доведе до срив на системата. Може да има няколко причини това да се случи, но няма за какво да се притеснявате, BSOD за управление на паметта може да бъде разрешен лесно чрез използване на различни начини.
И така, днес в тази статия ще говорим за някои от начините за коригиране на грешка в управлението на паметта в синия екран на Windows 10, 8 и 7. Но преди това ни уведомете какво всъщност представлява управлението на паметта в операционните системи.
Какво представлява управлението на паметта в операционните системи?
Е, това е функционалност в операционните системи Windows, която се използва за управление на процесите на първична памет между основната памет и диска. Той поддържа и записва всяко място в паметта, независимо дали е разпределено или не. Той също така разпределя памет на процесите и след като процесът се изпълни, той разпределя памет на друг процес. Въпреки това, ако възникне грешка в управлението на паметта, процесът се спира и може да се срине и операционната система, поради което системата показва син екран за грешка (BSOD). По принцип BSOD за управление на паметта е свързан с критична причина за грешка в паметта по време на изпълнение на процеси.
Какво може да причини BSOD грешка в управлението на паметта?
Има няколко причини за грешка в управлението на паметта в синия екран в Windows 10/8/7, от които най-важните са:
1. Повреда в RAM
RAM е един от най-важните компоненти на компютъра. Използва се при изпълнение на инструкциите. По принцип цялата работа, свързана с паметта, се нуждае от RAM, за да работи правилно, така че ако RAM има някои грешки или не работи правилно, тогава това може да причини BSOD за управление на паметта във вашата система.
2. Грешка в BIOS
Да, ако вашата система не се зарежда правилно или се срива, тогава е възможно да има някаква грешка в системния BIOS. И тези грешки понякога причиняват грешка в синия екран.
3. Проблеми с регистъра
Регистърът съхранява всички настройки, опции и информация, която вашият компютър изисква, за да работи. И ако по някакъв начин регистърът се повреди или повреди, това може да причини грешка в управлението на паметта във вашата система.
4. Остарял хардуер
Най-честата причина за BSOD за управление на паметта е остарелият хардуер. Това е така, защото има програми, които изискват по-висока конфигурация, за да работят, но така или иначе ОС успява да я стартира. При по-голямо натоварване на процесора и RAM това води до няколко грешки, които могат да доведат до срив на системата. Остарелият хардуер също води до прегряване на целия процесор, което може да повлияе и на дънната платка по-късно.
Прочетете също: -
Как да коригирам грешка при липса на NTLDR? Искате ли да знаете как да поправите грешка при липса на NTLDR на вашия компютър? Ето една статия, която обсъжда основните...
Начини за коригиране на грешка в управлението на паметта в Windows 10,8 и 7
Има различни начини за коригиране на BSOD грешка в управлението на паметта в Windows, но ние ще говорим за някои от най-ефективните и често срещани корекции, които са лесни за изпълнение. Нека започнем:
1. Актуализирайте Windows
Това е най-простото решение, което можете да използвате, за да разрешите проблема. За актуализиране на Windows,
1. Отидете на Настройки.
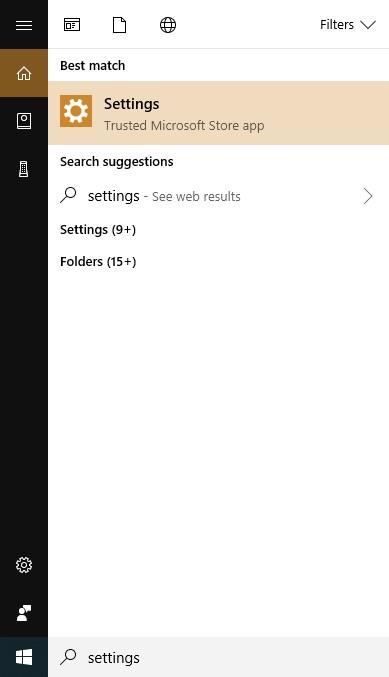
2. Изберете Актуализация и сигурност.
3. Сега от менюто от лявата страна изберете Windows Update.
4. След това докоснете Проверка за актуализации.
Ако вашият Windows е остарял, той автоматично ще го актуализира. След актуализиране той ще поиска рестартиране на системата. Рестартирайте системата си и проверете дали грешката е разрешена или не.
2. Инструмент за диагностика на паметта на Windows
Инструментът за диагностика на паметта проверява и извършва тест на RAM и други локални памети за грешка. За да стартирате инструмента за диагностика на паметта на Windows,
1. Натиснете клавиша Windows + R.
2. Въведете mdsched.exe и натиснете Enter.
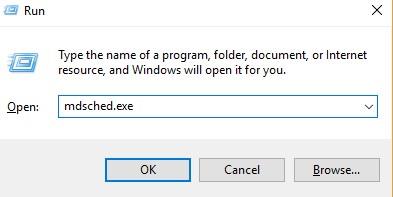
3. Сега от диалоговия прозорец изберете „Рестартирайте сега и проверете за проблеми“, което е препоръчителна опция.
След това ще видите инструмента да работи на следващия екран, показващ преминаване на текущия тест и цялостно състояние на теста.
3. Поправете системни файлове на Windows
Това може да стане с помощта на проверка на системни файлове (SFC). Това е инструмент, който изпълнява сканиране за намиране на повреден и липсващ системен файл на Windows във вашата система. За да стартирате SFC във вашата система,
1. Отидете на Старт и въведете cmd.
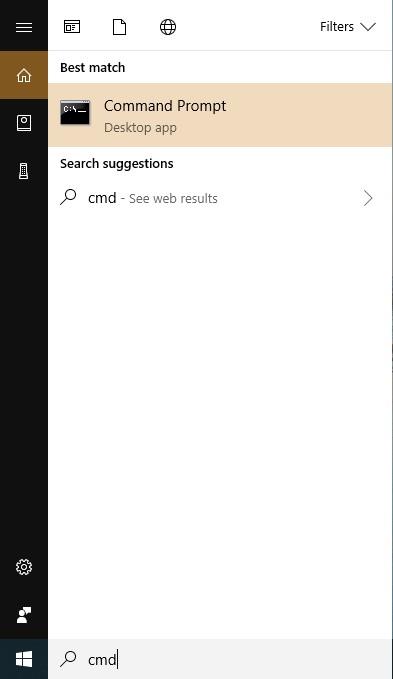
2. Щракнете с десния бутон върху cmd и изберете Изпълни като администратор.
3. Сега въведете sfc /scannow и натиснете Enter.
Този процес ще стартира проверка на системни файлове в Windows. След като стартира теста, рестартира системата и проверява дали проблемът е разрешен или не.
4. Актуализирайте BIOS и регистрите
Грешка в BIOS и повредени, липсващи регистри могат да причинят много вреда и дори да сринат Windows. Затова се препоръчва да поддържате BIOS, драйверите и регистрите на системата актуализирани. За да актуализирате BIOS и драйвери, посетете официалния сайт на системата. И за да актуализирате и коригирате регистрите, използвайте всеки софтуер за коригиране на регистър или софтуер за актуализиране на системния регистър за Windows.
Трябва да се прочете:-
Как да предотвратите грешки при „ изхвърляне на физическа памет“... Ето статия, която говори за това как да предотвратите изхвърлянето на физическа памет в Windows. Ще споделим 4-те...
И така, всичко това беше момчета! Това са някои от начините да коригирате грешката в синия екран в управлението на паметта в Windows 10,8 и 7. Уверете се, че следвате всеки 7 всяка стъпка правилно, тъй като грешните стъпки могат да доведат до други грешки и повреди в системата.
Ако сте намерили това за полезно, моля, уведомете ни. Можете също да оставите отзивите си в секцията за коментари по-долу.