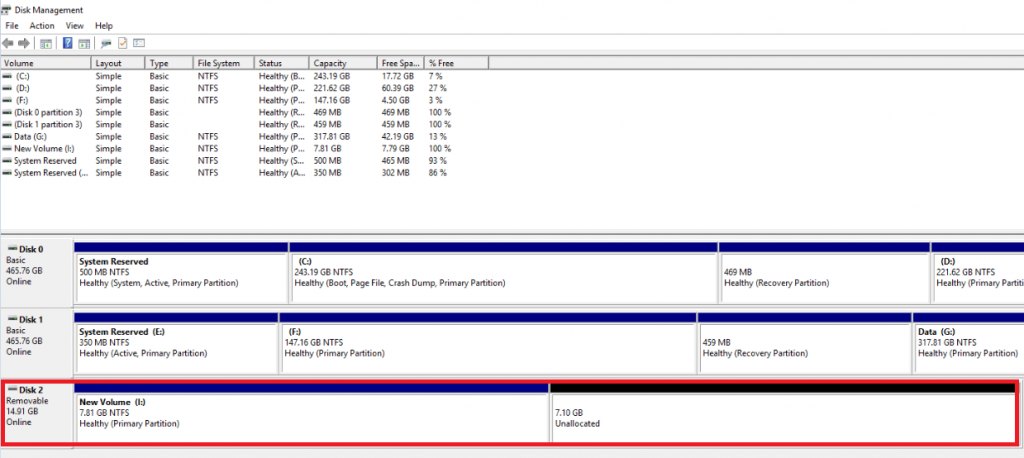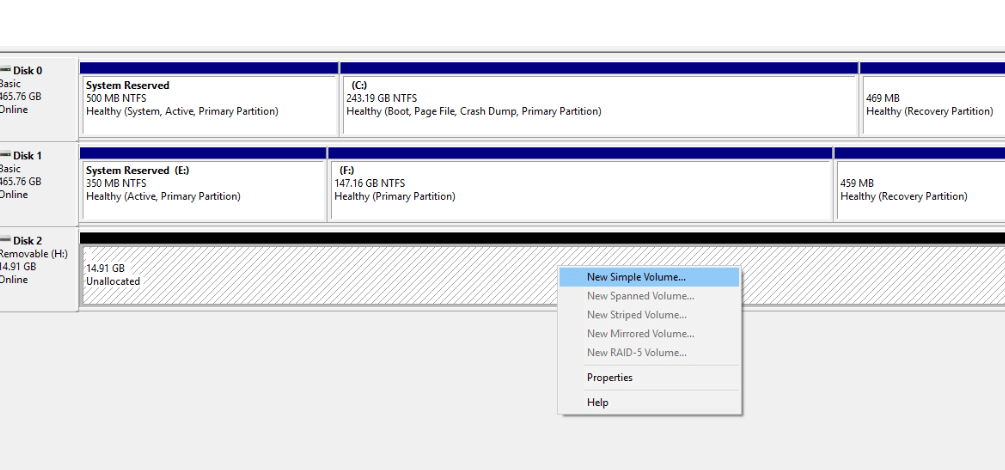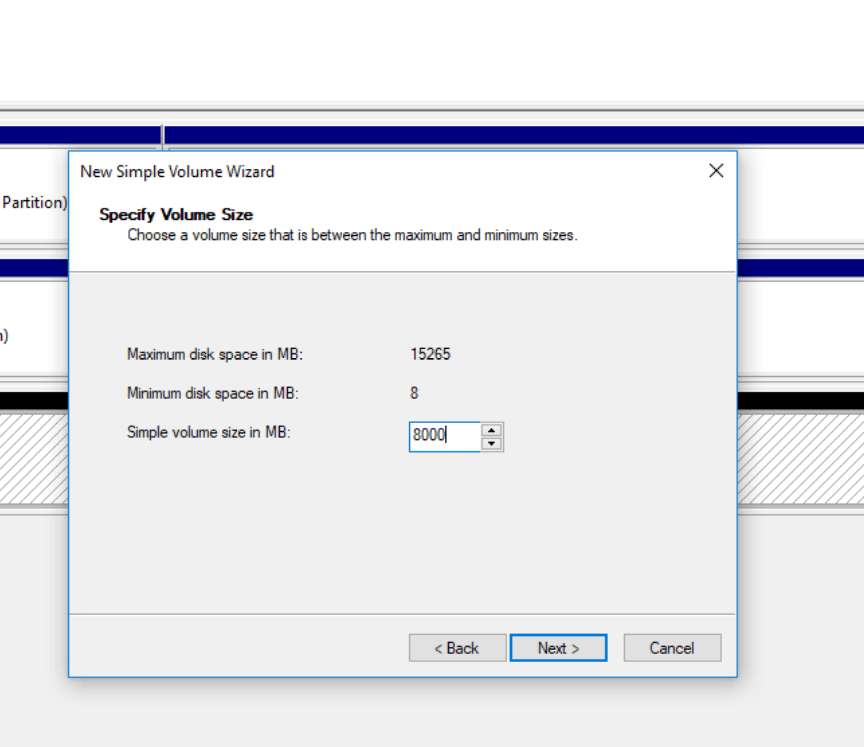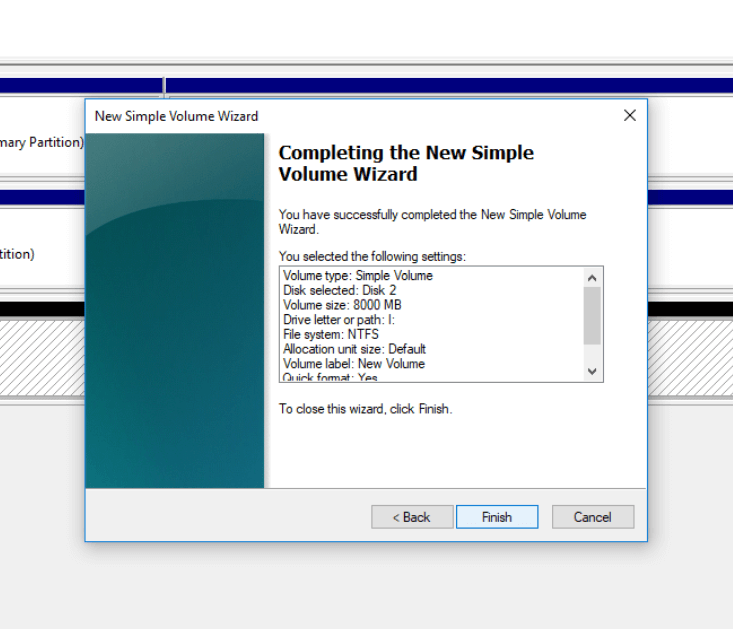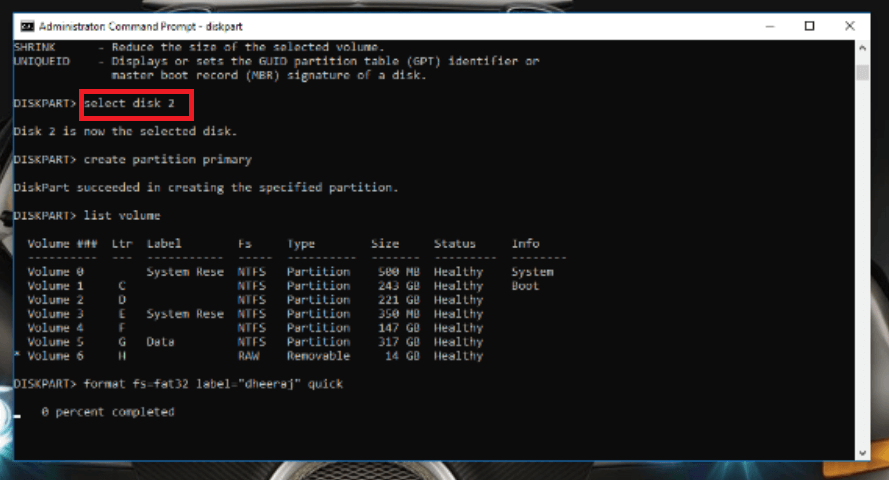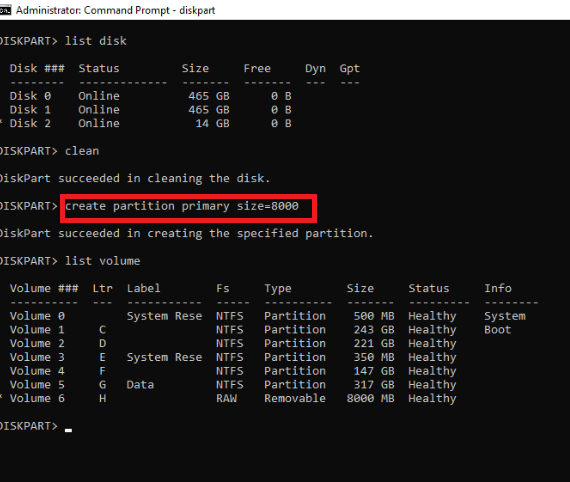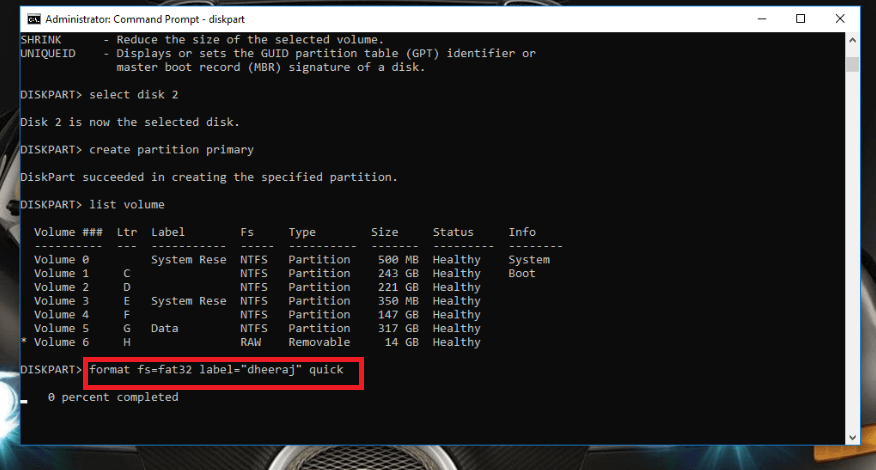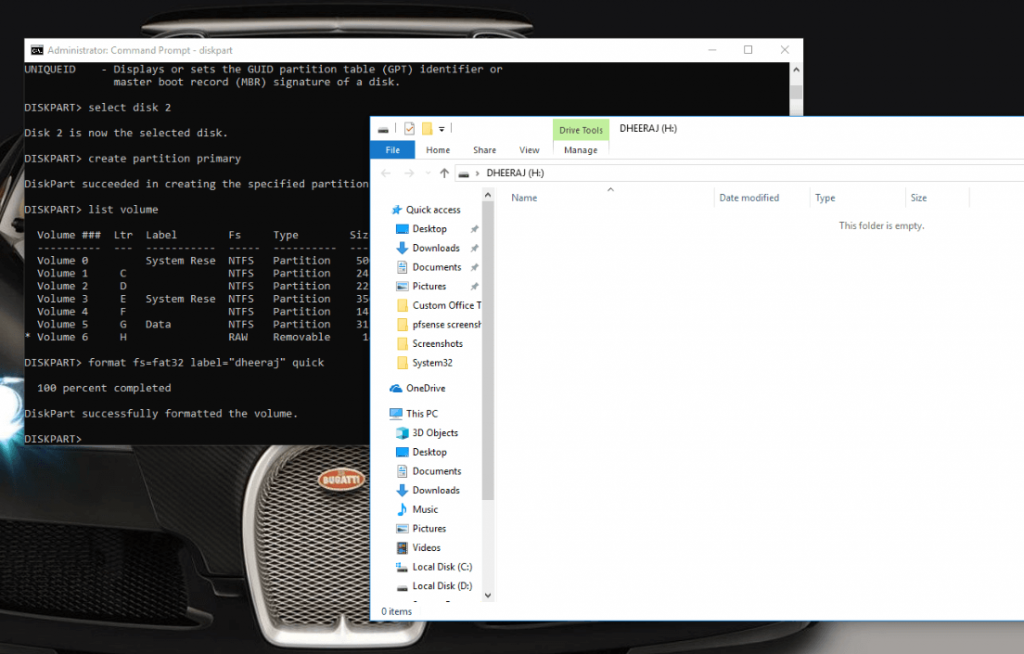Външният твърд диск ви позволява да архивирате вашите важни данни, да ги прехвърляте от един компютър на друг и да го защитавате от значителна загуба на данни. Когато купувате USB твърд диск , той е форматиран като един дял по подразбиране. Въпреки това, някои потребители добавят нови дялове към своите устройства, за да могат да организират файлове и папки по-ефективно. Разделянето на твърдия диск помага да се раздели пространството на отделни сегменти, така че всяка част да може да бъде предназначена за различни цели.
С увеличаването на многотерабайтните външни устройства, процесът на разделяне помага при преобразуването на едно устройство във функционално устройство с много дискове с изобилие от пространство на всяка част.
Така че, ако току-що сте купили нов USB твърд диск или карта с памет и искате да го разделите, следвайте това просто ръководство за „създаване на множество дялове в USB устройство“ и извлечете максимума от вашето външно твърдо устройство!

Прочетете също: -
Как да изключите бързото стартиране в Windows... Функцията за бързо стартиране или бързо стартиране първоначално беше въведена с Windows 8. Въпреки че е доста полезна, те бяха...
Ето как да разделите USB устройство на Windows 10?
Новозакупеното USB устройство се предлага вече разделено и форматирано в една голяма част. За да управлявате данните по по-добър начин, можете да разделите устройството на два или повече дяла. Научете как да създадете такъв:
Забележка: За да сте сигурни, че няма да загубите никакви данни по време на процеса на разделяне, създайте резервно копие на всичките си файлове и папки.
МЕТОД 1- Разделяне на USB устройство чрез помощна програма за управление на дискове
Най-лесният и лесен начин да разделите твърдия си диск е чрез вградения инструмент на Windows за управление на дискове.
Стъпка 1 - Свържете външния твърд диск, който искате да разделите, с вашата система.
Стъпка 2 – За да влезете в помощната програма за управление на дискове , отидете в полето за търсене на Windows и въведете „Управление на дискове“ > щракнете върху първия резултат „Създаване и форматиране на дялове на твърдия диск“ и изберете твърдия диск, който искате да разделите.

Можете също да отворите Управление на дискове, като отидете на Контролен панел > Административни инструменти > Управление на компютър > Щракнете върху Управление на дискове под Глава за съхранение от лявата страна. На екрана ви ще бъде представен списък с всички съществуващи и външни устройства.
Стъпка 3- Отидете до диска, на който искате да създадете дял, и щракнете с десния бутон, за да намерите опцията „Свиване на обема“.
Стъпка 4 – Ще трябва да създадете малко „Неразпределено пространство“, преди да можете да разделите устройството, така че след като се появи полето Shrink Volume > въведете количеството пространство, което искате да разпределите > и натиснете бутона 'Shrink'.
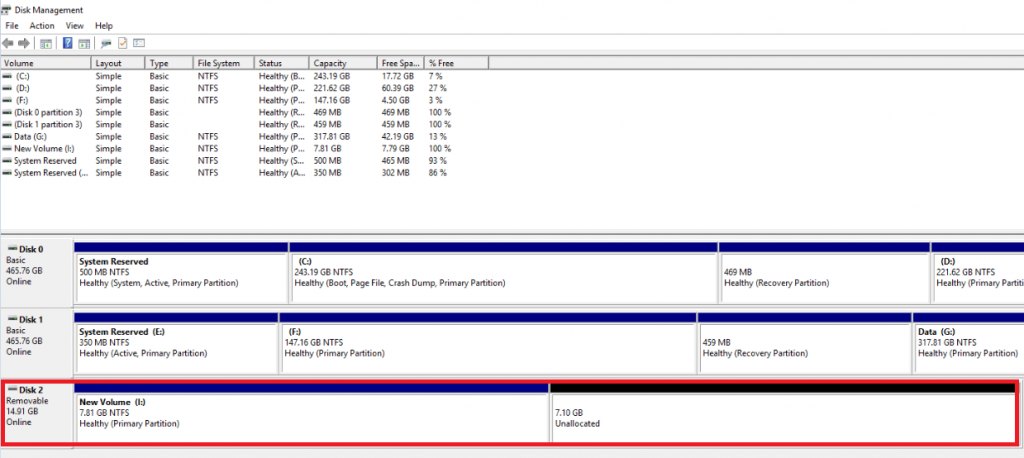
Стъпка 5- Ще се покаже ново „неразпределено“ пространство до всички съществуващи устройства. Щракнете с десния бутон върху него и изберете опцията „Нов прост том“.
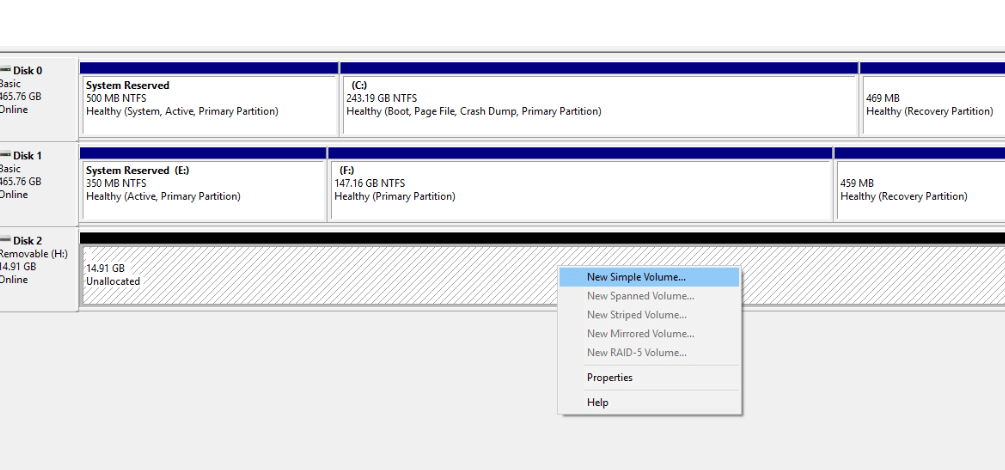
Стъпка 6- Преминете през инструкциите на екрана и въведете размера, който искате да разпределите на новия си дял.
Стъпка 7- Добра практика е да форматирате новите и стари устройства, когато правите дял. Така че, когато е дадена опцията за формат, направете го.
Стъпка 8- Продължете да щракнете върху бутоните „Напред“, посочете размера на тома, който искате да разпределите на нов дял, и в крайна сметка натиснете „Край“, за да създадете новия дял.
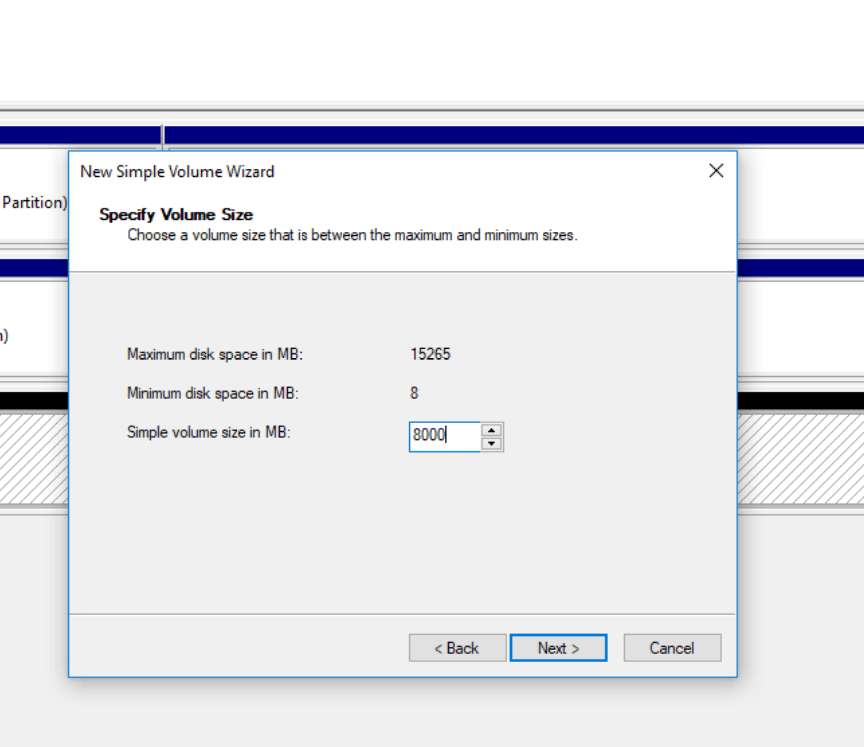
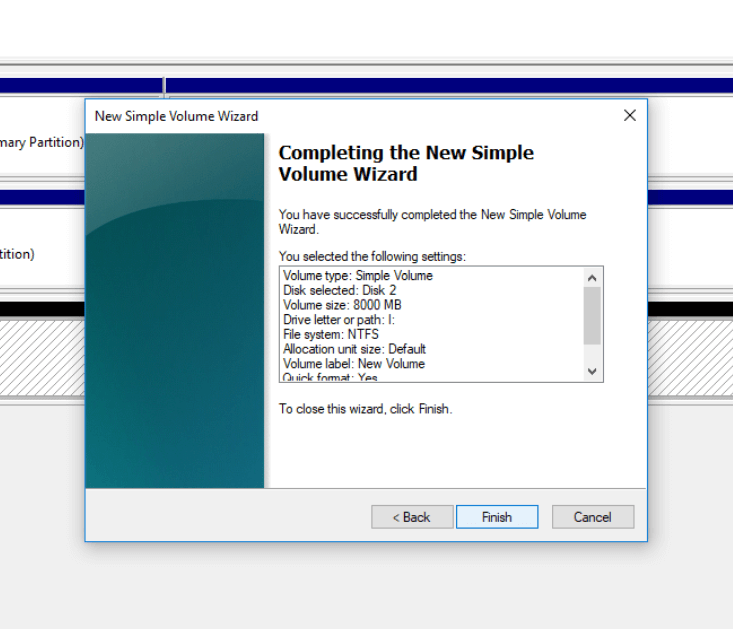
Това е всичко, чисто нов дял USB устройство е създадено!
Прочетете също: -
Как да управлявате стартиращи програми в Windows 10 Вашият Windows 10 отнема ли много време за стартиране? Омръзна ли ви да чакате системата ви най-накрая да стартира...
МЕТОД 2- Разделяне на USB устройство чрез Diskpart
Ако горният метод не работи добре за вас, можете да опитате да създадете множество дялове чрез командния ред, Diskpart е помощна програма за дискови дялове, която работи с помощта на командния ред.
Стъпка 1 - Отидете в лентата за търсене на Windows > въведете 'cmd' > отворете командния ред > въведете 'Diskpart' > натиснете Enter
Стъпка 2 - При подкана на диска изпълнете следните команди, за да създадете дял в USB устройство.
диск със списък
изберете диск 'n' (n – въведете стойността на диска от списъка)
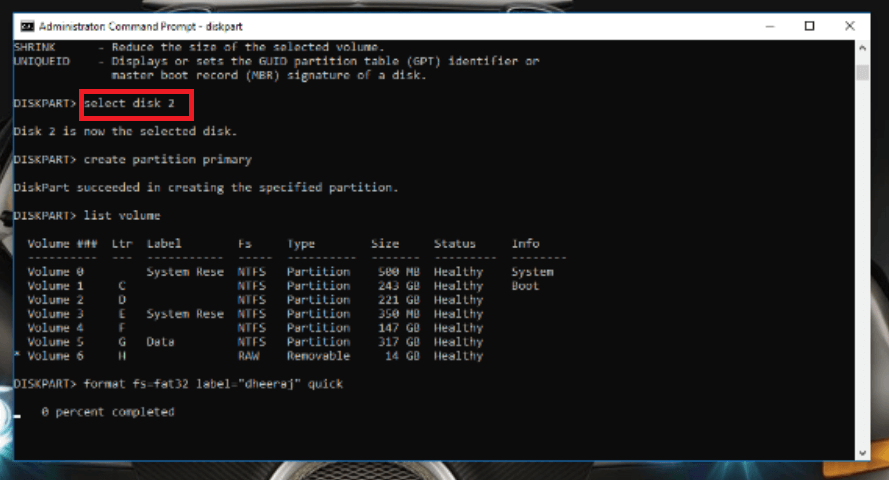
създайте първичен размер на дял = 8000 (въведете стойността на разпределението)
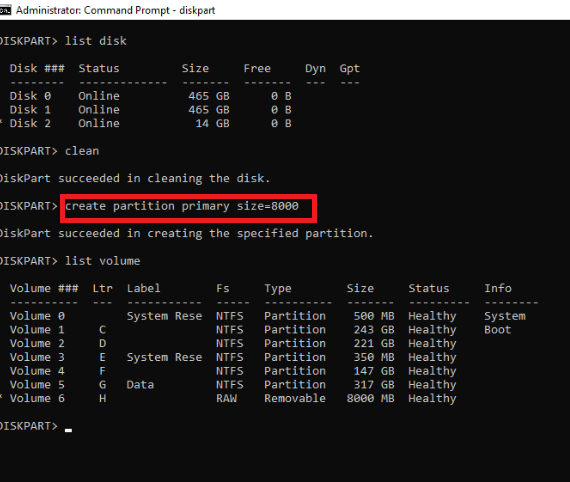
присвоете буква = 'n' (n- дайте име на дяла)
Стъпка 3 - Добра практика е да форматирате новите и стари устройства, когато правите дял. Така че, изпълнете още една команда. „формат на етикет fs-fat32 – 'n' quick”. (n- име на дял)
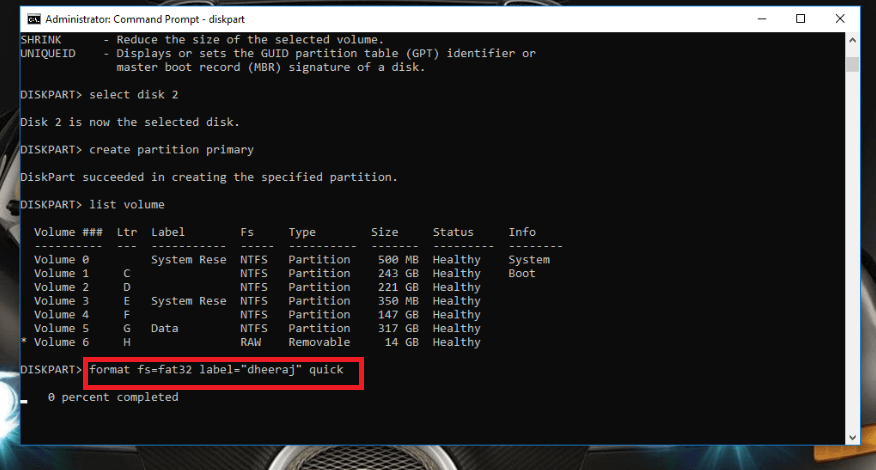
Това е всичко! Успешно форматирахте външния твърд диск, който има нови дялове.
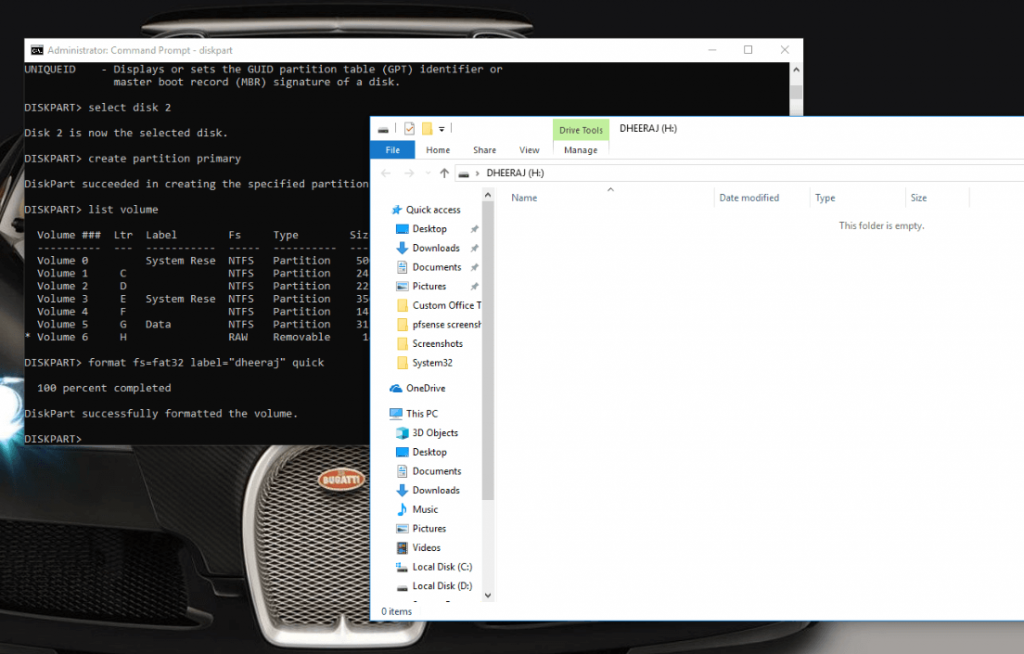
Това са най-добрите методи за създаване на множество дялове в USB устройство, изберете кой от тях е по-прост и по-прост. Започнете да организирате вашите файлове и папки по-ефективно!