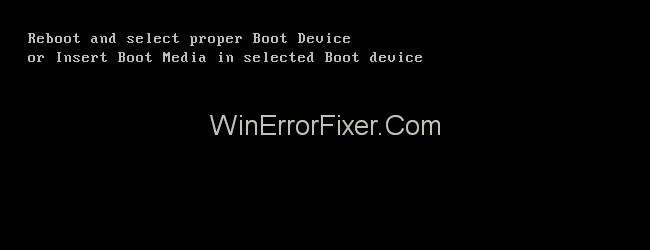Рестартирането и изборът на подходящо устройство за зареждане са засегнали много потребители. Тази грешка възниква, когато BIOS не може да намери устройството за зареждане. С други думи, BIOS не може да намери устройството, където е инсталирана вашата операционна система (ОС). Така че ОС се изключва от дънната платка. Друга причина може да бъде повредена ОС.
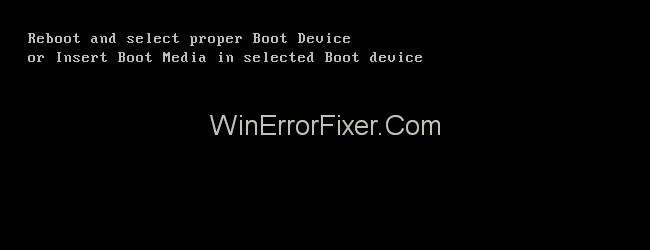
Факторите, отговорни за грешката „ Рестартиране и избор на подходящо устройство за стартиране“ са:
Физически фактори
1. Поради дефектен кабел, повреден SATA кабел, BIOS не може да открие вашия диск за зареждане.
2. Свързването на зареждащия диск не е правилно.
3. Дискът за зареждане е стар или е дефектен.
Логически фактори
1. Няма активен дял. Дялът трябва да е активен, който запазва файловете за зареждане на Windows.
2. Повреден главен запис за зареждане.
3. Редът за зареждане е грешен в BIOS.
4. Вашият компютър има повредени файлове за зареждане.
Следвайте следните решения, за да разрешите грешката:
Съдържание
Как да коригирате рестартирането и да изберете правилното устройство за зареждане в Windows 10,8 и 7
Решение 1: Почистване на RAM
Понякога се появява грешката „Рестартиране и избор на подходящо устройство за стартиране“, защото RAM паметта е запрашена. Така че трябва да почистите вашата RAM памет, т.е. да почистите праха върху RAM паметта с кърпа и сега проверете дали грешката Reboot and Select Proper Boot Device коригира или не.
Решение 2: Проверка на захранващия кабел за свързване на твърдия диск (HDD)
В случай, че захранващият кабел не е свързан правилно или е счупен, откриването на твърдия диск няма да се случи и се появява грешката „Рестартирайте и изберете подходящо устройство за стартиране“.
И така, едно от лесните решения е да тествате захранващия си кабел на друга система и ако същата грешка се появи на тази система, това означава, че захранващият ви кабел е счупен . Така че, купете нов захранващ кабел и сменете стария с нов захранващ кабел.
Решение 3: Смяна на CMOS батерията на вашата система
CMOS батерията е малък чип с формата на монета, разположен вътре в компютъра, който съхранява информация като системна дата и час, системни хардуерни настройки и е една от причините за грешката „Рестартирайте и изберете правилното устройство за стартиране“. Така че, в случай на грешка, това, което трябва да направите, е:
Стъпка 1: Отворете вашия компютър.
Стъпка 2: Открийте CMOS батерията на дънната платка.
Стъпка 3: Извадете CMOS батерията.
Стъпка 4: Задръжте бутона за захранване за няколко секунди.
Стъпка 5: Сменете CMOS батерията с нова.
Решение 4: Проверка на настройките за реда на зареждане в BIOS
Зареждането започва с твърд диск и в случай, че първото устройство за зареждане не е трудно за задвижване, а някакво USB устройство, тогава ще се появи грешката „Рестартирайте и изберете подходящо устройство за зареждане“.
Така че, трябва да проверите настройките на реда за зареждане в BIOS и ако първият приоритет не е твърдият диск, сменете устройството за зареждане. За да влезете в BIOS, следвайте стъпките по-долу:
Стъпка 1 : Задръжте бутона Shift и след това изключете системата.
Стъпка 2 : Задръжте функционалния клавиш от клавиатурата (F1, F2, F3, Esc, Delete) и след това щракнете върху бутона за захранване.
Стъпка 3 : Не пускайте функционалния клавиш, докато не се покаже екранът на BIOS.
Стъпка 4 : Влезте в менюто за зареждане и следвайте инструкциите, за да отворите списъка с приоритет на зареждането и да зададете първото устройство за зареждане на HDD.
Решение 5: Използване на diskpart
Друга причина за грешка „Рестартиране и избор на подходящо устройство за стартиране“ е, че основният дял на твърдия диск вече не е активен . Така че, просто трябва да зададете основния дял на твърдия диск като активен. За да извършите това, следвайте стъпките по-долу:
Стъпка 1 : Поставете носител за възстановяване/инсталация в компютъра.
Стъпка 2 : Рестартирайте компютъра си и заредете от носителя, който сте поставили.
Навигирайте по екрана, докато намерите опции за възстановяване , възстановяване или ремонт на вашата система. След като щракнете върху опцията, ще бъдете пренасочени към екрана с опции за възстановяване на системата на Windows XP, Vista и 7 или екрана за отстраняване на неизправности в Windows 8 или повече.
Стъпка 3 : Сега отворете командния ред . За да отворите командния ред в Windows XP, Vista и Windows 7, щракнете върху опцията за командния ред в прозореца Опции за възстановяване на системата и за да отворите командния ред в Windows 8 или по-нова версия, направете следното:
Отстраняване на неизправности -> Разширени опции -> Команден ред
Стъпка 4 : Въведете следните команди една по една и натиснете Enter след всяка команда.
diskpart
списъчен дял
Изберете дял X (x е името на вашия основен дял)
активен
Ако нямате носител за възстановяване/инсталация , можете да стартирате командния ред с помощта на Easy Recovery Essentials. Следвайте стъпките по-долу, за да направите това:
Стъпка 1 : Отидете на връзката.
Стъпка 2 : Изтеглете файла.
Стъпка 3 : Запишете файл на CD или USB.
Стъпка 4 : Сега поставете носителя в системата.
Стъпка 5 : Рестартирайте системата и стартирайте от носителя, който сте поставили.
Стъпка 6 : Щракнете върху стартиране на CMD под секция Изберете опция за възстановяване.
Стъпка 7 : Изпълнете описаните по-горе команди.
Препоръчва се:
Заключение
Ако никоя от горните резолюции не работи за вас, последната опция е да преинсталирате Windows на вашата система и да опитате да възстановите всички данни, докато инсталирате Windows отново.