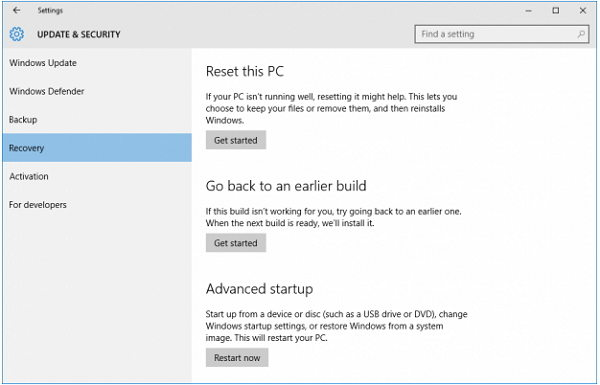Windows има собствен набор от вградени инструменти за отстраняване на често срещани системни проблеми . Startup Repair е една такава функционалност, която предлага инструменти за възстановяване за достъп до менюто Опции за възстановяване на системата. Със сигурност можете да го използвате, за да поправите невалидни записи за зареждане, както и повредените системни файлове.
Когато компютърът ви откаже да се зареди, със сигурност използвате инсталационния диск, за да стартирате разширените опции и след това да извършите ремонт при стартиране на Windows 10, за да разрешите проблемите. Често обаче се случва, че докато използвате функционалността, може да срещнете грешката „Ремонтът при стартиране на Windows 10 не работи!“
Основно има два сценария, при които ремонтът при стартиране спира да отговаря:
1. Ремонт при стартиране на Windows 10 в безкраен цикъл
В такъв сценарий операционната система непрекъснато ще се засилва в Startup Repair и показва безкраен цикъл на зареждане. Със сигурност нямате достъп до нищо на вашия компютър по време на този тип грешка.
2. Автоматичният ремонт на Windows 10 не може да поправи вашия компютър
Често поправката при стартиране не работи както трябва, за да коригира често срещани системни проблеми. Когато коригирането на определени проблеми надхвърля възможностите на инструмента и получавате това съобщение за грешка .
Как да поправя проблем с ремонта при стартиране на Windows 10, който не работи?
Независимо от това какво съобщение за грешка се появява на екрана ви, има няколко метода, които могат да ви помогнат да поправите проблема при стартиране на Windows 10, който не реагира.
МЕТОД 1- Деактивирайте автоматичното рестартиране
За да коригирате Windows 10 Startup Repair в проблем с безкраен цикъл, можете да опитате да деактивирате опцията за автоматично рестартиране, която се показва на екрана ви. След като рестартирате системата, щракнете върху Отстраняване на неизправности > Разширени опции > Настройки за стартиране. Изберете опцията Деактивиране на автоматичното рестартиране след неуспех и натиснете бутона Enter. Изчакайте компютърът ви да се зареди правилно и вижте дали решава грешката, ремонтът при стартиране на Windows 10 не отговаря на проблема.
Ако това не ви помогне, продължете да четете за следващите решения.
МЕТОД 2 - Стартирайте chkdsk
Понякога повредените или повредени BCD настройки и дял могат да доведат до поправка при стартиране на Windows 10 при проблеми с безкраен цикъл. За целта продължете с проверка на силата на звука за зареждане и възстановяване на настройките на BCD. За да направите това, трябва да стартирате командния ред chkdsk:
СТЪПКА 1 - В Разширени опции > изберете Команден ред.
СТЪПКА 2- От прозореца на CMD > въведете chkdsk C: f/r и проверете дали инсталацията е повредена, невалидна или липсват системни файлове .
Запазете търпение и оставете командния ред да реши проблемите, свързани с диска на вашия компютър. Когато отстрани системните проблеми, просто рестартирайте системата си и сте готови!
МЕТОД 3- Поправете MBR и възстановете BCD настройките
MBR и BCD са две важни части от вашата операционна система Windows и когато вашата система се сблъсква с различни проблеми, най-вероятно те не работят правилно. Ако някое от тях се повреди, може да станете свидетели на грешки и една от тях са Windows 10 Startup Repair Not Working Issue.
За да поправите и изградите отново BCD настройките, изпълнете следните командни редове и поправете Windows 10 Startup Repair Not Working Issue:
СТЪПКА 1- От опцията за стартиране на Windows > отидете на Отстраняване на неизправности > Разширени опции и изберете Команден ред.
СТЪПКА 2 - Копирайте и поставете следните командни редове и натиснете бутона Enter след всеки команден ред.
bootrec /fixmbr
bootrec /fixboot
bootrec /rebuildbcd
СТЪПКА 3- Тези командни редове вероятно трябва да коригират проблемите, свързани с MBR и BCD.
Надяваме се, че този метод отстранява проблема с Windows 10 Startup Repair и можете да започнете да работите със системата си по обичайния начин.
МЕТОД 4- Нулирайте вашата система Windows 10
Ако гореспоменатият метод не работи за вас, следващите стъпки, които може да се наложи да предприемете, е да нулирате системата си. Процесът със сигурност ще отстрани повечето от често срещаните проблеми във вашия Windows 10, включително проблема „Ремонтът при стартиране не работи“. Преди да започнете с нулирането на вашия компютър, уверете се, че сте направили резервно копие на вашите важни файлове и папки.
СТЪПКА 1 - Стартирайте настройките на Windows и отидете на Актуализация и защита.
СТЪПКА 2 - Намерете и щракнете върху бутона за възстановяване в левия панел и натиснете бутона "Първи стъпки", намира се точно под опцията Нулиране на този компютър.
СТЪПКА 3- Можете да следвате инструкциите на екрана, за да завършите процеса на нулиране на вашия компютър.
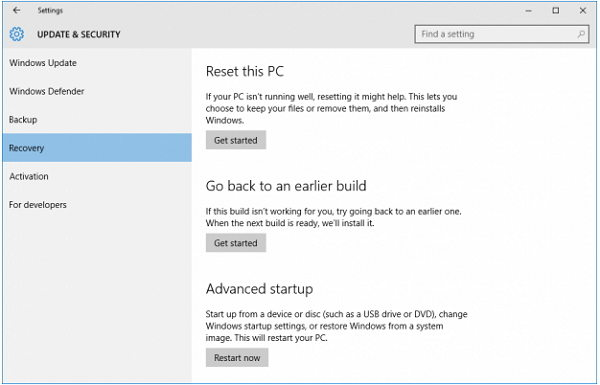
Следвайте внимателно стъпките, за да сте сигурни, че успешно нулирате компютъра и сте отстранили проблемите при стартиране на Windows 10.
Когато вашият Windows 10 Startup Repair спре да реагира, горното ръководство определено ще ви помогне да го накарате да работи отново. Ако все още имате проблеми, не се колебайте да го споделите с нас в секцията за коментари по-долу. За повече такива ръководства, съвети и трикове за отстраняване на неизправности следвайте нашата страница във Facebook .