Как да поддържате прозорец винаги отгоре в Windows 11

Ако често ви се налага да държите няколко прозореца отворени едновременно, вероятно търсите начин да опростите прескачането между тях. Поддържане на прозорец
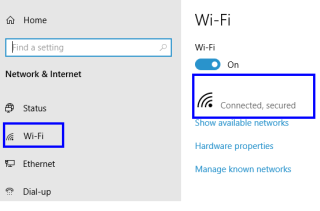
Всички компютри имат IP адрес, който действа като пощенски адрес и го идентифицира сред другите милиарди машини по целия свят. Но страхотният въпрос, който възниква доста често, е „Какъв е моят IP адрес?“ Този въпрос озадачи компютърните потребители по целия свят, тъй като повечето от нас не знаят, че компютърът ни се свързва с интернет въз основа на IP адрес. Ако искате да се свържете в локална мрежа, тогава също ви е необходим IP адрес, за да идентифицирате компютъра си сред другите.
IP адрес рядко се използва за повечето от нас. Все пак е важно да намерите IP адреса, който може да ви помогне в случаи на проблеми със свързаността или добавяне на интелигентни устройства, които трябва да идентифицират мрежата, преди да се свържете. Има три метода как да намерите IP адреса в компютър с Windows 10 и аз ще обясня всички и ще оставя на вас да решите кой метод е най-удобен или най-бърз от всички.
Прочетете също: Systweak VPN – Скрийте своя IP адрес и сърфирайте в мрежата анонимно
Как да намерите IP адреса в Windows 10 с помощта на приложението Настройки?
Намирането на вашия IP адрес с помощта на приложението за настройки е естествен процес и включва няколко бързи стъпки:
Стъпка 1: Натиснете клавишите Windows + I заедно на клавиатурата, за да отворите прозореца Настройки.
Стъпка 2: От различните опции щракнете върху Мрежа и интернет и изчакайте да се отвори новият прозорец.
Стъпка 3: Сега намерете Wi-Fi/Ethernet от лявата страна на панела и щракнете върху името на мрежата.
Стъпка 4: Превъртете надолу до свойствата за достигане и сега потърсете списък с IPV4 адреси.
Този набор от вашите номера е вашият IP адрес. Може да го запомните, но аз предпочитам да го запиша някъде на сигурно място.
Прочетете също: Как да скриете своя IP адрес в Windows 10
Как да намерите IP адреса в Windows 10 с помощта на командния ред?
Командният ред е една от най-полезните помощни програми, предоставени от Microsoft на потребител на Windows 10, и може също да показва нашия IP адрес наред с много други неща. Ето стъпките за отговор на „Какъв е моят IP адрес?“
Стъпка 1 : Натиснете клавишите Windows + R на компютъра, за да отворите полето Run и въведете CMD в текстовото поле.
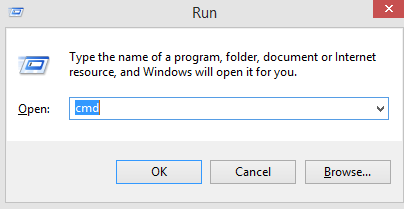
Стъпка 2: Щракнете върху OK, след като напишете CMD и изчакайте да се отвори черно-белият прозорец.
Стъпка 3 : Сега въведете „IPCONFIG“ в прозореца на командния ред и натиснете Enter.
Стъпка 4 : Сега ще видите куп числа, които се появяват на екрана. В зависимост от това какъв тип връзка използвате, Ethernet или Wi-Fi, намерете IPV4 адрес.
Стъпка 5 . Номерът до IPV4 адрес е това, което търсите.
Прочетете също: Стъпки как да промените своя IP адрес в Windows 10
Последната дума за различните начини как да намерите своя IP адрес в Windows 10
Тези методи, описани по-горе, могат да ви помогнат да намерите своя IP адрес на вашия компютър с Windows 10. Стъпките са лесни, лесни и бързи за изпълнение от всеки. IP адресът на компютъра може да се използва за свързване на други интелигентни устройства и за помощ при проблеми с интернет.
Следвайте ни в социалните медии – Facebook и YouTube . За всякакви въпроси или предложения, моля, уведомете ни в секцията за коментари по-долу. Ще се радваме да се свържем с вас с решение. Ние редовно публикуваме съвети и трикове, заедно с решения на често срещани проблеми, свързани с технологиите.
Ако често ви се налага да държите няколко прозореца отворени едновременно, вероятно търсите начин да опростите прескачането между тях. Поддържане на прозорец
Събитието „Windows 10: Следващата глава“ беше домакин на Microsoft, който показа няколко ключови нови функции за предстоящата си операционна система. Честно е да се каже
Има няколко неща, които са по-разочароващи от това да бъдете заключени от вашата интернет мрежа. Ако не сте записали паролата, рискувате да загубите достъп
За много хора YouTube се превърна в основен източник на забавление. Платформата обикновено работи без проблем, но слабата интернет връзка може
Android O беше официално представен като Android Oreo – или Android 8 – през август. Някои от обещаните телефони имат софтуер от следващо поколение, други имат
Може да изглежда странно да претегляте плюсовете и минусите на изтеглянето на безплатна актуализация на вашата операционна система, но пътят на актуализацията на Windows 10 от октомври 2018 г.
Ако често използвате Bluetooth на лаптопа си, за да се свързвате с други устройства, може да сте имали проблеми с липсата на бутона Bluetooth в
Режимът на заспиване е лесен начин за пестене на енергия на вашия компютър. След като операционната система влезе в режим на заспиване, тя изключва компютъра, докато запазва настоящето
Изскачащите реклами са често срещан проблем с повечето мобилни устройства, независимо от операционната система. По-често проблемът се крие в приложенията, инсталирани на
Дори и да не притежавате телефон с Android, вероятно използвате три или четири услуги на Google дневно, така че компанията знае много за вас. Вашата реколта








