8 начина за заключване на екрана в Windows 11

Не искате да други да получат достъп до вашия компютър, докато сте отсъствали? Опитайте тези ефективни начини за заключване на екрана в Windows 11.
Искате ли да закупите Windows 11, но не можете да решите кой да изберете между Windows 11 Home и Pro? Открийте разликата между Windows 11 Home и Pro в кратък формат.
Защо Windows 11 Home срещу. Windows 11 Pro
„ИТ марките обичат да разработват различни версии на един и същ софтуер, за да объркат потребителите“ – може да си помислите, че като гледате едно и също име на софтуер, но различни версии или издания. Дебатът за Windows 11 Home срещу Pro може да попадне в същата категория – Microsoft се опитва да ви обърка с много опции. Но дали е така?
Като погледна внимателно под капака и на двете издания на операционната система Windows 11, т.е. Windows 11 Home и Windows 11 Pro, моето мнение е малко по-различно.
Не мога да кажа за други разработчици на софтуер, но изглежда, че Microsoft внимателно е създал няколко издания на най-елегантната, най-красивата, най-цветната и най-модерната операционна система на всички времена — Windows 11.
От многото издания Windows 11 Pro и Windows 11 Home са популярни. Бързо ще намерите тези операционни системи на рафта на физически ИТ магазин или в магазини за електронна търговия. Но каква точно е разликата между Windows 11 Home и Pro? Прочетете до края, за да научите повече за Windows 11 Home срещу Windows 11 Pro.
Разлика между Windows 11 Home и Pro
Гледайки компютър с Windows 11 Pro и Windows 11 Home, може да не забележите разлики от първия поглед. За да намерите вариациите между тези две издания на Windows 11, трябва да погледнете дълбоко в операционните системи, настройките, контролния панел, сигурността и т.н.
За ваше удобство категоризирах разликите в следните базирани на функции дискусии на двете издания:
1. Технически спецификации
Windows 11 Pro и Home имат сходни минимални системни изисквания и те са посочени по-долу:
Вижте как да инсталирате NVMe SSD, ако имате нужда от помощ.
Това е само конфигурация на компютър с минимален хардуер, който ще работи с Windows 11 Pro или Home.
Да предположим обаче, че сте опитен потребител на Windows и искате високи спецификации на вашия компютър с Windows 11 за игри, графичен дизайн, виртуални изчисления, рендиране на анимация или разработка на софтуер. В такъв случай може да искате да знаете за максималните хардуерни възможности на двете издания. Сега Windows 11 Pro и Home работят по два различни начина. Намерете повече по-долу:
По-добре ли е да имате Windows Pro или Home?
Windows 11 Pro може да работи с до 2 TB (2000 GB) RAM или чипове с памет на компютърна архитектура ARM64 и X64. Обратно, Windows 11 Home може да побере само до 128 GB RAM.
Освен това Windows 11 Pro е подходящ за по-бързи изчисления от Windows 11 Home. Тъй като Windows 11 Pro може да поддържа до два процесорни гнезда и максимален брой от 128 логически процесора в множество ядра. Windows 11 Home обаче може да управлява само компютър с един CPU сокет и до 64 логически CPU в различни ядра.
От гледна точка на техническите спецификации е очевидно, че Windows 11 Pro е за високопроизводителни компютри, които ще обслужват фирми и професионалисти, които изискват по-бързо време за реакция, повече изчисления в минута от Windows 11 Home и превъзходна способност на паметта за отваряне на стотици приложения в един компютър.
2. Ценообразуване на Windows 11 за различни издания
Чрез сравняване на техните цени можете също да решите дали имате нужда от Windows 11 Pro или Home. Microsoft ви таксува $199,99 за Windows 11 Pro и $139,00 за ключове за активиране на Windows 11 Home Edition.
Ако притежавате оригинално издание на Windows 10 Home или Pro, Microsoft ще ви надстрои до съответстващо издание на Windows 11 безплатно. Ако все още не сте надстроили от Windows 10 до 11, изтеглете Windows 11 22H2 за изтегляне . Може да искате да го направите сега, тъй като най-стабилната версия на Windows 11 е на пазара и повечето потребители също получават надстройки по въздуха (OTA).
Надстройката до Windows 11 Pro от Windows 11 Home обаче е платена. В момента Microsoft иска от вас плащане от $99,99 за надстройката. Ето как можете да преминете към Windows 11 Pro от дома:
3. Разлики в интерфейса за настройка
Фирмите могат да настроят Windows 11 Pro на бизнес или работни компютри без активна интернет връзка и акаунт в Microsoft. След инсталирането ИТ администраторът на организацията може да настрои компютъра за управление, базирано на Active Directory. Фирмите могат да инсталират приложения, да управляват съдържание и да позволяват еднократно влизане с помощта на Active Directory.
Обратно, трябва да влезете във вашия компютър с Windows 11 за първи път, като използвате акаунт в Microsoft, ако инсталирате изданието на Windows 11 Home. Следователно ще ви трябва и активна интернет връзка.
Освен това Windows 11 Home не поддържа Active Directory. Въпреки това можете да настроите локален акаунт в Windows 11 Home след първоначалното активиране.
4. Шифроване на устройство с Bitlocker
Разлика между Windows 11 Home и Pro Bitlocker Device Encryption
Тъй като Microsoft разработи Windows 11 Pro, насочен към бизнес и професионални потребители, тя включи системата за криптиране на устройство Bitlocker в това издание. Устройствата с активиран Bitlocker няма да позволят на крадец или хакер да получи достъп до вашите данни в хранилището на устройството, като просто заобикаля системите за сигурност на Windows, като идентификационни данни за влизане и др.
Bitlocker криптира самия твърд диск или SSD и съхранява всички дешифриращи кодове като хеш кодове в модула TPM 2.0. Никой няма достъп до данните във вътрешната памет освен вас.
Напротив, Windows 11 Home не идва със системата за криптиране Bitlocker, тъй като ще използвате устройството най-вече в дома си. Ако се притеснявате за личните данни в SSD или HDD, помислете за получаване на Windows 11 Pro.
5. Windows Information Protection (WIP)
Организациите могат да позволят на служител да работи от вкъщи или от отдалечен офис, използвайки своя компютър. В такива случаи е лесно да смесите лични данни с бизнес данни. Microsoft представи Windows Information Protection (WIP), за да разреши този проблем.
Той разделя корпоративните данни от личните данни. Освен това ИТ администраторите могат директно да защитават бизнес приложенията, без да се нуждаят от чести актуализации на тези фирмени приложения. Освен това потребителят или администраторът може да изтрие бизнес данни от корпоративни устройства, оставяйки личните данни непокътнати, когато устройството е регистрирано за Intune управление на мобилни устройства (MDM).
Вашият компютър с Windows 11 Pro ще разполага с тази функция веднага. Ако сте на домашен компютър с Windows 11, той не е там. Трябва да надстроите до Windows 11 Pro от домашната версия.
6. Hyper-V виртуализация и отдалечен компютър
Windows 11 Pro идва с някои изключителни функции, които иначе трябваше да закупите от разработчици на софтуер на трети страни. Например, можете да станете хост за отдалечен работен плот, като използвате протокола за отдалечен работен плот (RDP) на Windows 11 Pro.
RDP ви позволява да управлявате други компютри с Windows 11 Pro и Home от вашия компютър. Освен това можете да го настроите за отдалечен достъп до компютри с Windows 11 .
Microsoft не разрешава тази функция на компютри с Windows 11 Home Edition. Трябва да използвате приложения на трети страни като Team Viewer, AnyDesk и др.
Виртуализацията на Hyper-V ви позволява да създавате виртуални компютри във вашия компютър с Windows 11 Pro. Можете да инсталирате различни операционни системи, без да се намесвате в съществуващата операционна система Windows 11. Освен това не е необходимо да купувате работна станция VMware за виртуализация на ОС.
Освен това можете да използвате функцията Windows Sandbox на компютър с Windows 11 Pro, за да инсталирате и стартирате рискови приложения в безопасна среда. Приложението и неговите дейности няма да могат да се разпространят в други части на компютъра, ако това е вирус или злонамерена програма, която изучавате.
Виртуализацията на Hyper-V и Windows Sandbox не са налични в изданието Windows 11 Home.
7. Microsoft Store за бизнес
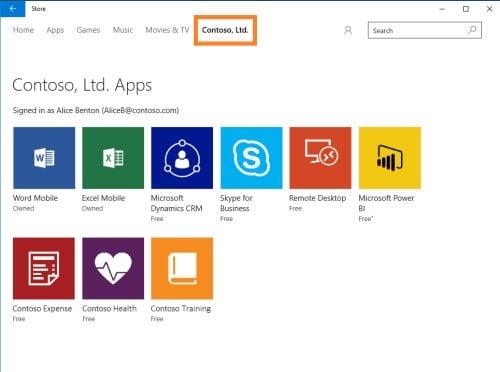
Разлика между Windows 11 Home и Pro Microsoft Store за бизнес (с любезното съдействие на Microsoft)
Изданията на Windows 11 Pro идват с опцията за Microsoft Store for Business. ИТ администраторът на бизнес организация може да активира тази функция, за да замени Microsoft Store по подразбиране на компютри с Windows 11.
Следователно служителите имат достъп само до предварително одобрени UWP приложения в Microsoft Store for Business. ИТ администраторът може да диктува колко приложения можете да изтеглите, кога да ги деинсталирате и др.
Освен това фирмите могат да предоставят групова инсталация на бизнес приложения чрез Microsoft Store for Business.
Ако използвате Windows 11 Home edition и трябва да използвате функцията Microsoft Store for a Business за корпоративни нужди, не можете, освен ако не надстроите от Windows 11 Home до Pro, като заплатите допълнително $99,00.
8. Функции за игри
Windows 11 Pro и Home идват с Game Mode и Xbox Game Bar , игрови функции на Windows 11. Ако сте нисък до среден геймър, Windows 11 Home е добър за вас.
Професионалните геймъри и онлайн играчите може да намерят Windows 11 Home за неподходящ, тъй като опциите за надграждане са ограничени. Можете да достигнете до 128 GB RAM и 64 CPU ядра. Обратно, Windows 11 Pro се предлага с обширни опции за основен ремонт на хардуера като 2 TB RAM и съвместимост със 128 CPU ядра.
Заключение
Досега трябваше да сте проучили всички основни разлики между Windows 11 Home и Pro.
Струва ли си да надстроите от Windows 11 Home до Pro?
Windows 11 Home е правилният избор за лека лична употреба у дома. Но ако планирате да отворите домашен офис, концерт на свободна практика или бизнес за стрийминг на живо в бъдеще, вземете Windows 11 Pro.
Не искате да други да получат достъп до вашия компютър, докато сте отсъствали? Опитайте тези ефективни начини за заключване на екрана в Windows 11.
Дефрагментирането на компютър е жизненоважно за неговото благополучие, но знаете ли как да го направите ръчно? Дефрагментирането на компютър е жизненоважно за неговото благополучие, но знаете ли как да го направите ръчно?
Липсва ли опцията за стартиране като различен потребител в менюто, когато щракнете с десния бутон върху иконата на приложение в Microsoft Windows? Можете да използвате тези методи, за да го активирате.
Разберете какво е TPM 2.0, открийте какви предимства предлага за вашето Windows устройство и научете как да го активирате с лесни стъпка по стъпка инструкции.
Как да активирате или деактивирате шифроването на файловата система в Microsoft Windows. Открийте различните методи за Windows 11.
Раздразнени ли сте от функцията на разказвача в Windows 11? Научете как да изключите гласа на разказвача по няколко лесни метода.
Намирането на вашия ключ за продукт на Windows 11 може да бъде трудно, ако изхвърлите кутията, в която е дошъл. За щастие, можете да използвате основни системни приложения, за да го локализирате.
Разберете какво да направите, когато Windows 11 продължава да се срине, с списък от проверени и доказани решения, които могат да ви помогнат да отстраните проблема.
Научете как да откриете и поправите лоши сектори на SSD и възстановете работоспособността на вашето солидно състояние устройство.
Открийте разликите между Windows 11 Home и Pro в кратък формат в тази статия и изберете правилното издание на Windows 11.








