8 начина за заключване на екрана в Windows 11

Не искате да други да получат достъп до вашия компютър, докато сте отсъствали? Опитайте тези ефективни начини за заключване на екрана в Windows 11.
Само защото Google знае за навиците ви за сърфиране , не означава, че Google Chrome знае езика, на който искате да сърфирате в мрежата.
За щастие, след като следвате стъпките, обяснени по-долу, вече не е нужно да оставате с тази презумпция. Тук обясняваме как да промените езика в Chrome.
Как да промените езиковите настройки на Chrome
Необходими са само няколко стъпки, за да промените езика в Chrome. Процесът може да изглежда плашещ, но е много лесен, дори и начинаещите могат да го изпълнят.
По-долу са стъпките, извършени в най-новата версия на Chrome на Windows 10 , но това не означава, че не можете да ги приложите на Chromebook.
Същите стъпки ще работят на Chromebook. Намерете бутона за меню > Настройки, същите стъпки ще работят на базирания на Chromium Edge браузър на Microsoft .
Освен това, ако използвате Chrome на Mac, той ще се показва на системния език по подразбиране.
Стъпки за промяна на езика на браузъра Chrome
Стъпка 1: Стартирайте браузъра Chrome.
Стъпка 2: Щракнете върху три хоризонтални точки от дясната страна на прозореца на Chrome, за да отворите менюто на браузъра.
Стъпка 3: Щракнете върху Настройки.
Като алтернатива можете да въведете „chrome://settings/“ в адресната лента.
Стъпка 4: Тук превъртете до дъното, за да покажете разширените опции.
Стъпка 5: Превъртете надолу още, за да намерите Езици. След като сте там, щракнете върху стрелката надолу до Език. за да получите повече опции.
Стъпка 6: Щракнете върху бутона Добавяне на езици.
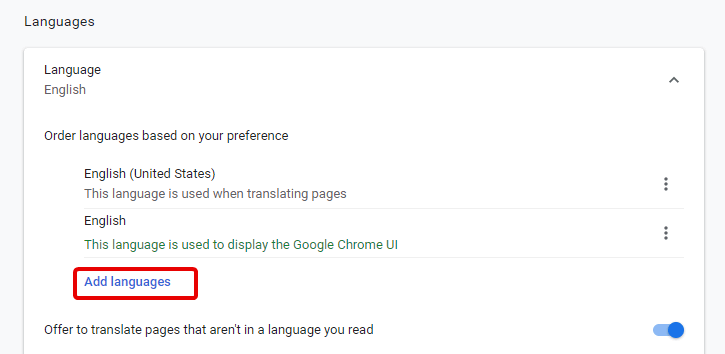
Стъпка 7: Това ще отвори нов изскачащ прозорец, превъртете списъка, за да намерите езика, който искате да изберете. Можете да изберете повече от един език. След като изберете, щракнете върху бутона Добавяне.
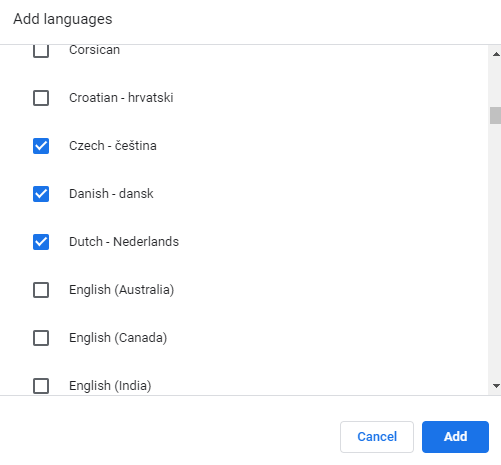
Стъпка 8: Сега ще видите избрания език под списъка с езици. Можете да промените реда, като щракнете върху три точки до всеки език.
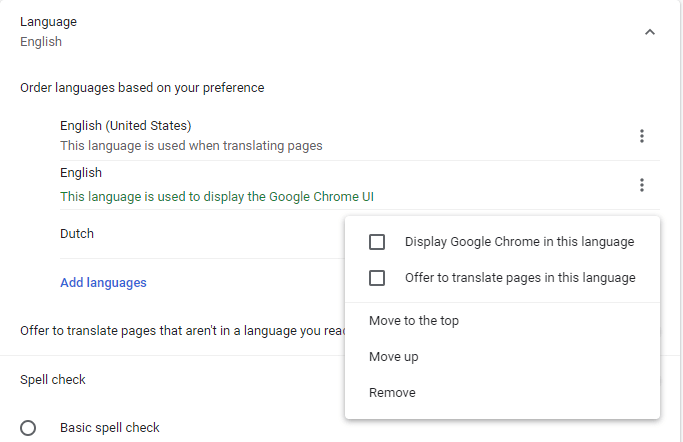
След като приключите с тези стъпки, затворете раздела Настройки и излезте от браузъра Chrome. Направените от вас промени ще бъдат запазени и актуализирани.
След като сте добавили предпочитания от вас език към Google Chrome, трябва да искате да използвате Google Chrome на този език. нали така?
Това беше цялата цел.
Как да покажете Google Chrome на предпочитания от вас език?
Стъпка 1: Тъй като излязохме от Google Chrome, ще трябва да го рестартирате отново.
Стъпка 2: Щракнете върху три хоризонтални точки > Настройки > Разширени > Език.
Стъпка 3: Тук можете да видите езика, който сте добавили. Сега кликнете върху три точки до този език и поставете отметка в квадратчето до Показване на Google Chrome на този език.
Стъпка 4: След като приключите, ще трябва да рестартирате браузъра. За това просто щракнете върху бутона Рестартиране до избрания език.
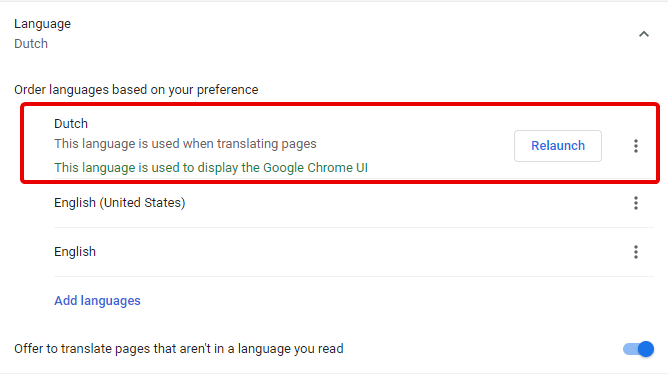
Това ще рестартира браузъра и вече ще го видите на избрания език, който ще се използва при превод на страници и показване на съдържание.
С тази нова промяна ще можете да виждате цялото съдържание на предпочитания от вас език.
Въпреки това, за да получите опцията Превод, когато посещавате страница, поставете отметка в квадратчето до Оферта за превод на страници на този език.
Можете да получите тази опция по същия начин, както сте получили Показване на Google Chrome на този език. Това означава, че ще трябва да следвате стъпките, описани по-горе.
За да промените езика по всяко време, просто премахнете отметките от квадратчетата, които сте избрали, можете да следвате тези стъпки без никакви ограничения. Не само това, когато искате да преведете езика на страницата за превод на Google Chrome, ще ви помогне.
Google знае какво искат потребителите, затова предлага различни опции. Можете да използвате проверка на правописа и да коригирате грешките си. С това обобщаваме нашето ръководство за това как да промените езика на Chrome.
Ако статията ви харесва и искате да продължите да четете такива статии, последвайте ни и се абонирайте за известието. Споделете отзивите си, тъй като ни помагат да се подобрим.
Не искате да други да получат достъп до вашия компютър, докато сте отсъствали? Опитайте тези ефективни начини за заключване на екрана в Windows 11.
Дефрагментирането на компютър е жизненоважно за неговото благополучие, но знаете ли как да го направите ръчно? Дефрагментирането на компютър е жизненоважно за неговото благополучие, но знаете ли как да го направите ръчно?
Липсва ли опцията за стартиране като различен потребител в менюто, когато щракнете с десния бутон върху иконата на приложение в Microsoft Windows? Можете да използвате тези методи, за да го активирате.
Разберете какво е TPM 2.0, открийте какви предимства предлага за вашето Windows устройство и научете как да го активирате с лесни стъпка по стъпка инструкции.
Как да активирате или деактивирате шифроването на файловата система в Microsoft Windows. Открийте различните методи за Windows 11.
Раздразнени ли сте от функцията на разказвача в Windows 11? Научете как да изключите гласа на разказвача по няколко лесни метода.
Намирането на вашия ключ за продукт на Windows 11 може да бъде трудно, ако изхвърлите кутията, в която е дошъл. За щастие, можете да използвате основни системни приложения, за да го локализирате.
Разберете какво да направите, когато Windows 11 продължава да се срине, с списък от проверени и доказани решения, които могат да ви помогнат да отстраните проблема.
Научете как да откриете и поправите лоши сектори на SSD и възстановете работоспособността на вашето солидно състояние устройство.
Открийте разликите между Windows 11 Home и Pro в кратък формат в тази статия и изберете правилното издание на Windows 11.








