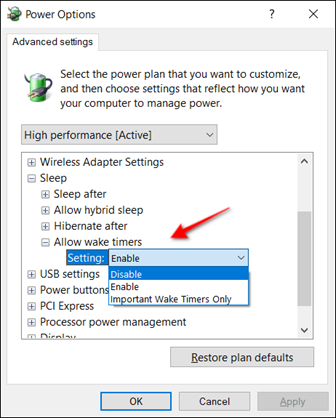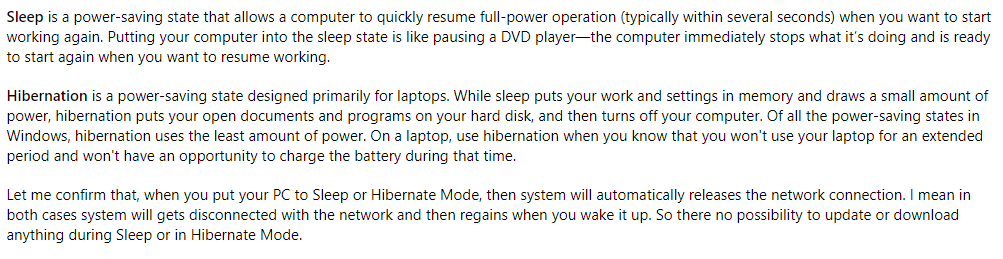Ще актуализира ли Windows 10 дори ако сложа компютъра си в режим на заспиване?
Краткият отговор е НЕ! В момента, в който компютърът ви премине в режим на заспиване , той влиза в режим на ниска мощност и всички операции остават на изчакване.
Не се препоръчва да накарате системата ви да заспи, докато инсталира Windows 10 Updates . В най-лошия случай, правенето на такива неща може да повреди вашата операционна система Windows и може да се наложи да я преинсталирате. Така че, избягвайте го!
Обикновено потребителите планират „активни часове“, така че Windows да не инсталира актуализации в неудобно време. Така че, когато вашият компютър премине в режим на заспиване, всички действия автоматично се спират и ако има някакви незапазени документи или отворени приложения, те се поставят в паметта, поддържайки компютъра в режим на ниска мощност. Технически, вашата система остава включена, но пести много по-малко енергия.
Какво ще се случи по-нататък зависи изцяло от профила на активната мощност на вашия компютър и таймерите за събуждане. За хора, които не знаят, таймерите за събуждане са будилникът на вашата система, който извежда компютъра от режим на заспиване. Ако работите на лаптоп, таймерите за събуждане могат да бъдат деактивирани, което означава, че вашият лаптоп няма да се събужда ненужно, за да се актуализира и прегрява, докато е натъпкан в чанта. Можете да конфигурирате вашата система да се събужда само за важни планирани задачи .
За да направите това: Можете да се насочите към вашите опции за захранване и да намерите три типа настройки на таймера за събуждане: деактивиране, активиране и само важни таймери за събуждане. На Windows 10 Updates попадат в обхвата на таймерите Wake Само категория.
Следователно, трябва да определите кои важни задачи могат да накарат системата ви да бъде будна.
Как да предотвратите събуждане на компютър с Windows?
За да сте сигурни, че компютърът ви няма да започне да изтегля актуализации на Windows 10, докато е в режим на заспиване , можете да промените определени настройки за захранване. Отидете в Настройки > Щракнете върху Актуализация и сигурност > изберете Разширени опции > Ще ви бъдат показани опции за забавяне и пауза на актуализации на „функции“ и „качество“.
Деактивирайте напълно таймерите за събуждане, за да предотвратите събуждането на компютъра си за незначителни задачи. За да определите настройките и да оставите компютъра си да остане буден по време на основните актуализации на Windows 10, следвайте стъпките по-долу:
- Отидете на контролния панел
- Изберете опцията Система и сигурност
- Намерете Опции за захранване и кликнете върху връзката „Промяна, когато компютърът спи“.
- В следващия изскачащ прозорец изберете опцията – Промяна на разширените настройки на захранването
- След това трябва да щракнете върху иконата „+“ до настройките за заспиване, за да разширите повече опции
- Освен това трябва да щракнете върху настройката „Разрешаване на таймери за събуждане“, за да разширите повече опции
- Изберете опцията Деактивиране от падащото меню
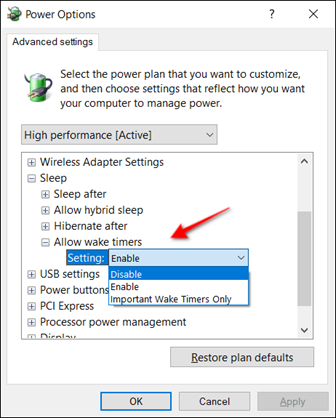
Как да поддържате лаптопа си в състояние на ниска мощност, докато изтегляте актуализации на Windows 10?
Добре така, ако искате лаптопът ви да консумира по-малко енергия, продължете с актуализациите на Windows 10 за по-дълго време и дори не поставяйте компютъра си в режим на заспиване . Опитайте да намалите времето за изчакване и яркостта на дисплея. Можете да направите това, като просто превключите от балансиран към режим за пестене на енергия. Също така се препоръчва да промените действието „Когато затворя капака“ от Спящ на „Не прави нищо“.
Това може да стане чрез:
- Отидете до контролния панел
- Хардуер и звук
- Щракнете върху Опции за захранване
- Системни настройки и след това изберете вашия план за захранване
Какво трябва да каже Microsoft за запитванията, свързани с това дали Windows 10 ще се актуализира, ако компютърът ми е в режим на заспиване?
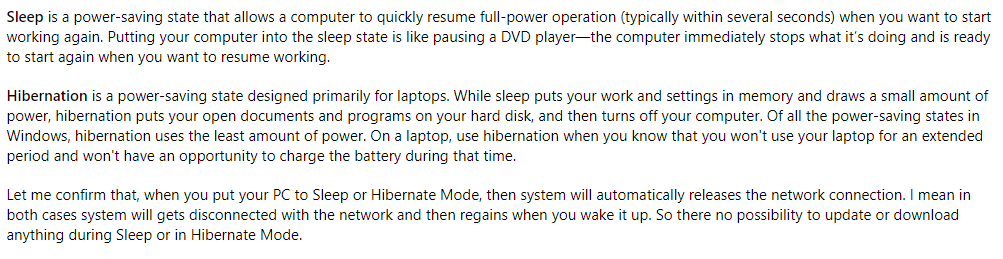
За да научите повече за хибернацията и компютърът преминава в режим на заспиване, можете да се обърнете към нашето предишно ръководство точно тук !
Надяваме се, че това малко ръководство е било полезно, за да знаете отговора дали можете да изтеглите актуализации на Windows 10, докато сте в спящ режим на компютъра.
За повече такива неща, можете да се абонирате за нашия бюлетин и да ни последвате в нашите канали в социалните медии . Бъдете в течение с най-новите съвети, трикове, ръководства за отстраняване на неизправности и много други!