Как да поддържате прозорец винаги отгоре в Windows 11

Ако често ви се налага да държите няколко прозореца отворени едновременно, вероятно търсите начин да опростите прескачането между тях. Поддържане на прозорец
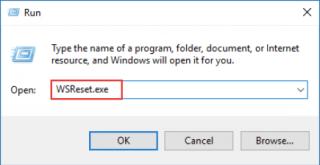
Независимо дали искаме да планираме срещите си за седмицата или просто да напомняме за важни събития, приложението Календар на Windows 10 е доста важно за нас. Когато приложението Календар не се отваря в Windows, това може да ви изнерви. Следователно трябва незабавно да отстраним този проблем.
Тъй като приложението Календар идва като избор по подразбиране заедно с операционната система Windows, не можете просто да използвате процеса на деинсталиране и повторно инсталиране, за да го поправите, което обикновено работи добре в повечето случаи. За да поправим приложението Календар в Windows 10, ще използваме различен набор от заобикалящи решения.

Приложението за календар не работи ли на Windows 10? Не се тревожи! Покрихме ви. В тази публикация сме изброили няколко решения, които ще ви позволят да коригирате приложението за календар, като следвате куп стъпки за отстраняване на неизправности.
Прочетете също: Как да използвате приложението Календар от лентата на задачите на Windows 10
Ако свойствата за актуализация на Windows са неправилно конфигурирани на вашето устройство, това може да доведе до неправилно функциониране на приложението Календар. Така че ще проверим свойствата на актуализацията на Windows, за да се уверим, че всичко работи добре.
Стартирайте полето за търсене в менюто " Старт ", въведете "Услуги" и натиснете Enter, за да отворите приложението Windows Services.
Сега ще видите широк списък с опции за услуги на Windows на екрана.

Докоснете двукратно опцията „Актуализация на Windows“, за да отворите нейните свойства.
В прозореца Свойства на Windows Update потърсете опцията „Тип стартиране“ и вижте дали стойността е зададена като Ръчно или Автоматично. Ако не е зададена стойност за „Тип стартиране“, изберете някоя от опциите и след това натиснете бутона OK и Приложи, за да запазите последните промени.
Ако настройките за актуализация на Windows са деактивирани, тогава, като следвате гореспоменатото, можете лесно да конфигурирате настройките за актуализиране на вашето устройство. Това е едно от най-ефективните решения за отстраняване на проблема „Приложението Календар не работи“ в Windows 10. Въпреки че, ако това не помогне, нека да преминем към следващия ни набор от хакове за отстраняване на неизправности.
Прочетете също: Най-добрите календарни приложения за iPhone и iPad
За да коригирате всякакъв вид грешки, свързани с приложения, изтеглени от Microsoft Store, можете да стартирате инструмента за отстраняване на неизправности в Windows Store, за да сканирате и коригирате всички основни проблеми. За да стартирате инструмента за отстраняване на неизправности в Windows Store на вашето устройство, следвайте тези стъпки.
Отворете настройките на Windows 10, изберете „Актуализация и сигурност“.
Превключете към опцията „Отстраняване на неизправности“ от левия панел на менюто.
От дясната страна на прозореца изберете опцията „Приложения на Windows Store“ и след това натиснете бутона „Изпълнете инструмента за отстраняване на неизправности“, поставен отдолу.

Следвайте инструкциите на екрана, за да стартирате успешно инструмента за отстраняване на неизправности, така че устройството ви да може автоматично да сканира и да коригира всички грешки.
Прочетете също: Как да използвате Windows Update и настройки за сигурност в Windows 10?
Друго решение, което можете да следвате, за да коригирате приложението Календар в Windows 10, е като изчистите кеша на Microsoft Store. Ето какво трябва да направите.
Натиснете клавишната комбинация Windows + R, за да отворите диалоговия прозорец Изпълнение.

Въведете „wsreset.exe“ в текстовото поле, натиснете Enter.
Опитах гореспоменатите решения. Приложението Календар не работи? Е, можете също да опитате да нулирате приложението Календар и да видите дали то отстранява проблема.
Отворете настройките на Windows 10, изберете „Приложения“. Превъртете надолу по списъка и след това докоснете приложението „Поща и календар“ от списъка.
Изберете „Разширени опции“.

Докоснете бутона „Нулиране“, за да нулирате приложението Календар и всички негови данни.
Прочетете също: Запомнете всичко - с тези най-добри приложения за напомняне за Android
SFC (System File Checker) е вграден помощен инструмент на Windows, който ви позволява да сканирате и откривате системни грешки и да коригирате всички несъответствия, ако бъдат открити. За да стартирате SFC сканирането на Windows 10, следвайте тези стъпки.
Стартирайте полето за търсене в менюто "Старт", въведете "Команден ред", щракнете с десния бутон върху него и изберете "Изпълни като администратор".
В обвивката на командния ред въведете следната команда и натиснете Enter, за да я изпълните.

sfc/scannow
Изчакайте няколко минути, докато Windows изпълни пълно сканиране на вашето устройство, за да открие системните грешки и да ги коригира веднага.
Прочетете също: 10 приложения за списък с най-добри задачи за 2021 г
Ето няколко решения за отстраняване на проблема „Приложението Календар не работи“ в Windows 10. Можете да използвате някой от тези гореспоменати методи за отстраняване на неизправности, за да коригирате приложението Календар в Windows. Уведомете ни кое се е получило най-добре за вас!
Ако често ви се налага да държите няколко прозореца отворени едновременно, вероятно търсите начин да опростите прескачането между тях. Поддържане на прозорец
Събитието „Windows 10: Следващата глава“ беше домакин на Microsoft, който показа няколко ключови нови функции за предстоящата си операционна система. Честно е да се каже
Има няколко неща, които са по-разочароващи от това да бъдете заключени от вашата интернет мрежа. Ако не сте записали паролата, рискувате да загубите достъп
За много хора YouTube се превърна в основен източник на забавление. Платформата обикновено работи без проблем, но слабата интернет връзка може
Android O беше официално представен като Android Oreo – или Android 8 – през август. Някои от обещаните телефони имат софтуер от следващо поколение, други имат
Може да изглежда странно да претегляте плюсовете и минусите на изтеглянето на безплатна актуализация на вашата операционна система, но пътят на актуализацията на Windows 10 от октомври 2018 г.
Ако често използвате Bluetooth на лаптопа си, за да се свързвате с други устройства, може да сте имали проблеми с липсата на бутона Bluetooth в
Режимът на заспиване е лесен начин за пестене на енергия на вашия компютър. След като операционната система влезе в режим на заспиване, тя изключва компютъра, докато запазва настоящето
Изскачащите реклами са често срещан проблем с повечето мобилни устройства, независимо от операционната система. По-често проблемът се крие в приложенията, инсталирани на
Дори и да не притежавате телефон с Android, вероятно използвате три или четири услуги на Google дневно, така че компанията знае много за вас. Вашата реколта








