Как да поддържате прозорец винаги отгоре в Windows 11

Ако често ви се налага да държите няколко прозореца отворени едновременно, вероятно търсите начин да опростите прескачането между тях. Поддържане на прозорец
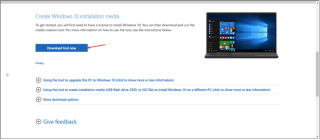
Заседнали с грешката „Този компютър не може да бъде надстроен до Windows 10“? Така че, ако виждате това съобщение за края на живота на Windows 10 на вашето устройство, то вероятно се дължи на остарели или несъвместими драйвери. Има няколко начина да преодолеете тази пречка. Можете да използвате помощника за актуализиране на Windows, инструмента за създаване на Windows Media или да опитате да деактивирате драйверите на принтера, тъй като услугата Microsoft Print to PDF блокира надстройката на Windows 10.
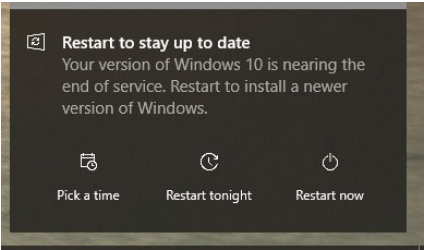
Както всички знаем, Windows 10 е към края на сервизния цикъл, така че може да срещнете тази грешка във всеки случай. Някои потребители също съобщават, че дори когато видят „Windows 10 е към края на услугата. Рестартирайте устройството си, за да инсталирате по-нова версия на Windows“, но няма опция за надграждане или актуализиране на операционната система. Това може да се случи, когато някои от системните драйвери може да не са съвместими с предстоящия Windows 10, поради което процесът на надстройка е възпрепятстван.
Чудите се как да преодолеете грешката „Този компютър не може да бъде надстроен“ в Windows 10? Покрихме ви. В тази публикация сме изброили куп методи за отстраняване на неизправности, които ще ви позволят да надстроите вашата ОС без никакви прекъсвания или грешки.
Прочетете също: Продължават ли актуализациите на Windows 10, докато компютърът е в спящ режим?
Как да разрешите, че този компютър не може да бъде надстроен на Windows 10?
1. Използвайте Windows Update Assistant
За да сте сигурни, че процесът на надстройка е стартиран и завършен без никакви проблеми, можете да опитате да използвате помощника за актуализиране на Windows, за да актуализирате операционната система. Ето какво трябва да направите:
Посетете официалната уеб страница на Microsoft, за да изтеглите и инсталирате инструмента Windows Update Assistant.
Стартирайте Windows Update Assistant на вашето устройство и докоснете бутона „Актуализиране сега“.
Асистентът за актуализация сега ще направи проверка на фона, за да се увери, че вашето устройство е съвместимо с най-новата налична актуализация на Windows 10. Докоснете Next, за да продължите.
В следващата стъпка Windows Update Assistant ще провери наличното място за съхранение на вашето устройство. Ако на компютъра ви липсва място, можете бързо да изтриете някои от вашите файлове и данни и да опитате отново.
Когато всичко е на мястото си, прозорецът за актуализация ще бъде готов! Натиснете бутона „Рестартиране сега“, за да започнете процеса на актуализиране.
2. Деактивирайте Microsoft Print to PDF
Следващото решение за отстраняване на грешката „Този компютър не може да бъде надстроен“ в Windows 10 е чрез деактивиране на услугата Microsoft Print to PDF от Настройки. Следвайте тези бързи стъпки.
Натиснете иконата на Windows, изберете иконата с формата на зъбно колело, за да отворите Настройки. Изберете „Устройства“.
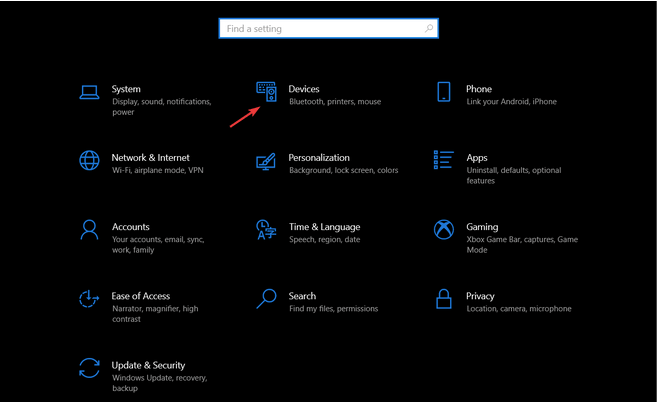
Изберете категорията „Принтери и скенери“ от левия панел на менюто.
Превъртете през списъка с принтери и скенери и потърсете „Microsoft Print to PDF“. Докоснете го и след това натиснете бутона „Премахване на устройството“.
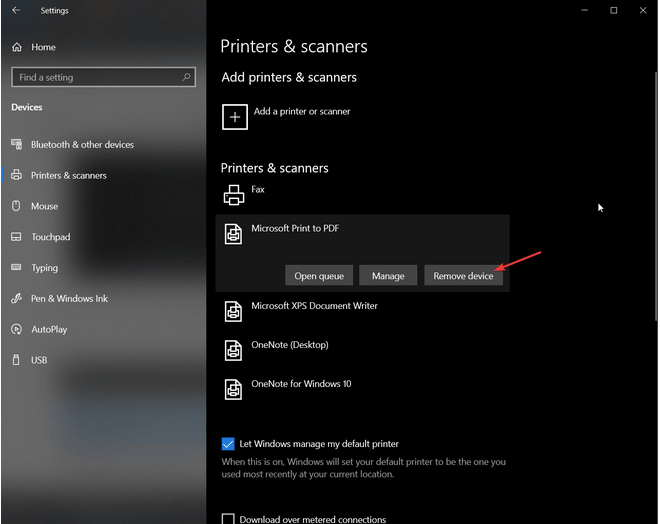
Прочетете също: Как да използвате Microsoft Edge PDF Viewer в Windows 10?
3. Използвайте инструмента за създаване на Windows Media
Посетете официалната уеб страница на Microsoft и изтеглете Windows Media Creation Tool .
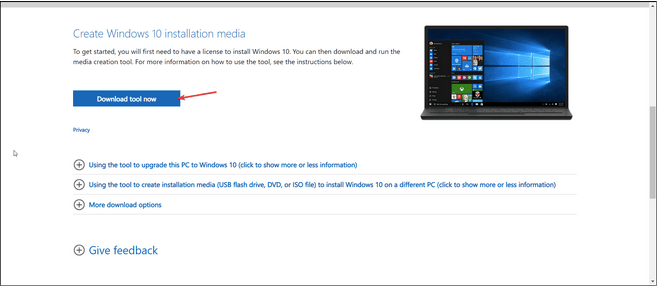
След като инсталационният процес приключи, стартирайте инструмента за създаване на медия на вашето устройство. Докоснете „Приемам“, за да продължите.
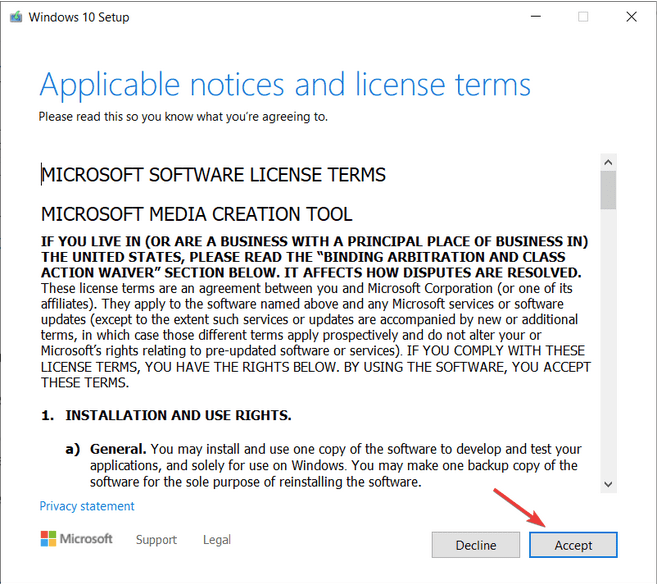
Поставете отметка в опцията „Запазете всичките си лични файлове“, за да не загубите нито една от данните си, докато надграждате операционната система. Натиснете Инсталиране.
Следвайте инструкциите на екрана и завършете процеса на актуализиране без никакви прекъсвания.
4. Стартирайте Windows Update Troubleshooter
Windows 10 ви предлага голямо разнообразие от вградени инструменти за отстраняване на неизправности, които ви позволяват да коригирате често срещани грешки и бъгове с лекота. Така че, за да разрешим грешката „Този компютър не може да бъде надстроен“ в Windows 10, ще използваме инструмента за отстраняване на неизправности при актуализиране, за да видим дали помага за отстраняването на този проблем. Ето какво трябва да направите.
Отворете настройките на Windows, изберете „Актуализиране и сигурност“.
Превключете към секцията „Отстраняване на неизправности“ от левия панел на менюто и след това докоснете „Допълнителни инструменти за отстраняване на неизправности“, за да видите целия списък.
Изберете „Windows Update“ и след това докоснете бутона „Изпълнете инструмента за отстраняване на неизправности“.
Следвайте инструкциите на екрана, изброени в съветника, за да завършите процеса на отстраняване на неизправности.
Заключение
Ето няколко решения, които могат да ви помогнат да коригирате грешката „Този компютър не може да бъде надстроен“ в Windows 10. Очаква се Windows 11 скоро да направи своя дебют до края на тази година и ще бъде пуснат публично. Тъй като Windows 10 е към края на услугата, Microsoft ще спре да пуска редовни/седмични актуализации за тази версия. Така че все още можете да използвате Windows 10 за момента, но Microsoft вече няма да предлага корекции или актуализации за сигурност.
За да получите кратък поглед върху предстоящата версия на Windows, можете да се регистрирате в програмата Windows Insider и да инсталирате бета версията на Windows 11 на вашия компютър. Какво е мнението ви за новия интерфейс на Windows 11? Чувствайте се свободни да споделите вашите мисли в пространството за коментари!
Ако често ви се налага да държите няколко прозореца отворени едновременно, вероятно търсите начин да опростите прескачането между тях. Поддържане на прозорец
Събитието „Windows 10: Следващата глава“ беше домакин на Microsoft, който показа няколко ключови нови функции за предстоящата си операционна система. Честно е да се каже
Има няколко неща, които са по-разочароващи от това да бъдете заключени от вашата интернет мрежа. Ако не сте записали паролата, рискувате да загубите достъп
За много хора YouTube се превърна в основен източник на забавление. Платформата обикновено работи без проблем, но слабата интернет връзка може
Android O беше официално представен като Android Oreo – или Android 8 – през август. Някои от обещаните телефони имат софтуер от следващо поколение, други имат
Може да изглежда странно да претегляте плюсовете и минусите на изтеглянето на безплатна актуализация на вашата операционна система, но пътят на актуализацията на Windows 10 от октомври 2018 г.
Ако често използвате Bluetooth на лаптопа си, за да се свързвате с други устройства, може да сте имали проблеми с липсата на бутона Bluetooth в
Режимът на заспиване е лесен начин за пестене на енергия на вашия компютър. След като операционната система влезе в режим на заспиване, тя изключва компютъра, докато запазва настоящето
Изскачащите реклами са често срещан проблем с повечето мобилни устройства, независимо от операционната система. По-често проблемът се крие в приложенията, инсталирани на
Дори и да не притежавате телефон с Android, вероятно използвате три или четири услуги на Google дневно, така че компанията знае много за вас. Вашата реколта








