8 начина за заключване на екрана в Windows 11

Не искате да други да получат достъп до вашия компютър, докато сте отсъствали? Опитайте тези ефективни начини за заключване на екрана в Windows 11.
Понякога във вселената на Windows 11 се случват необясними неща. Например, празен файл без име може внезапно да се появи на вашия работен плот. Това е доста странно, не мислите ли?
Искате ли да чуете нещо по-странно? Можете да изтриете този мистериозен файл колкото пъти искате, той винаги се връща като някакво зомби.
Защо има празен файл на моя работен плот?
Празните файлове на работния плот обикновено са останки от стари инсталации на Microsoft Office.
Ако се опитате да редактирате свойствата на файла, ще видите, че това всъщност не е истински файл. Щракнете с десния бутон върху него и ще видите , че в контекстното меню няма налична опция за свойства . Имате само три опции: Изрязване , Създаване на пряк път и Изтриване . Дори не можете да скриете този файл. Това е така, защото това не е файл, а системна икона .
Как да изтриете завинаги празни файлове от работния плот
Метод 1
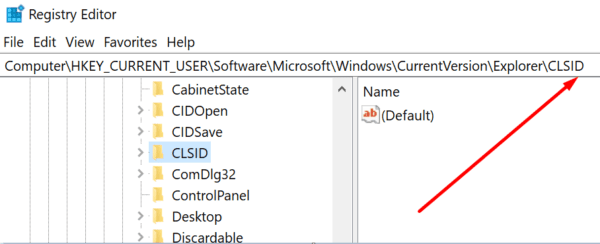
Метод 2
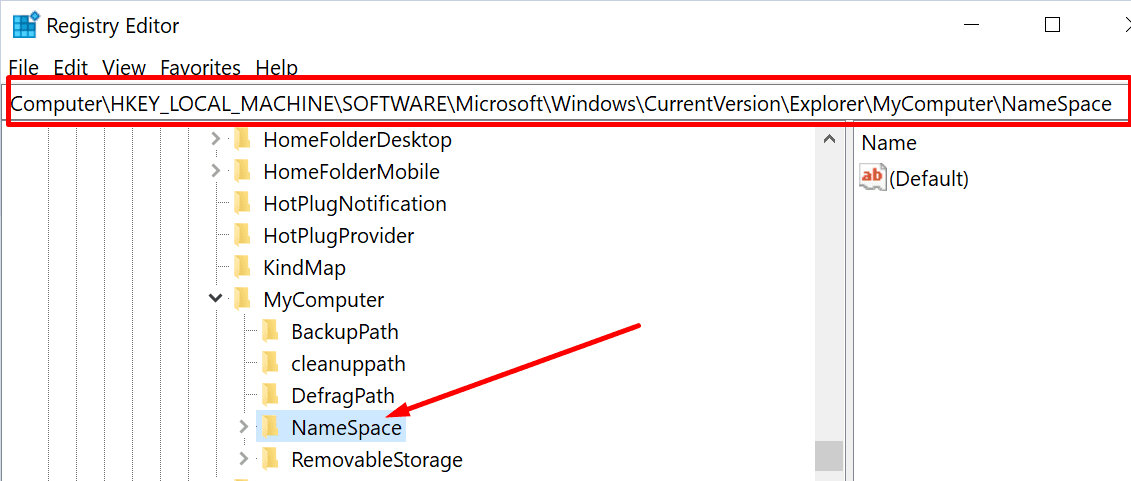
Метод 3
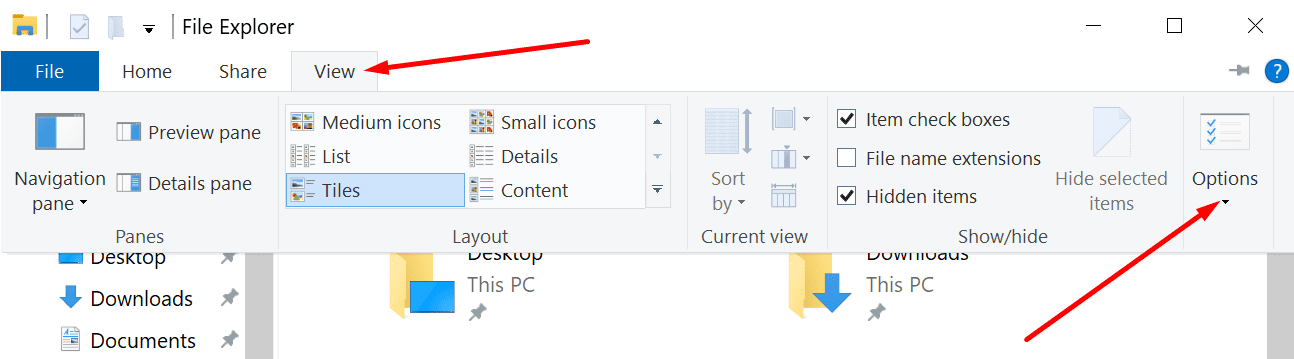
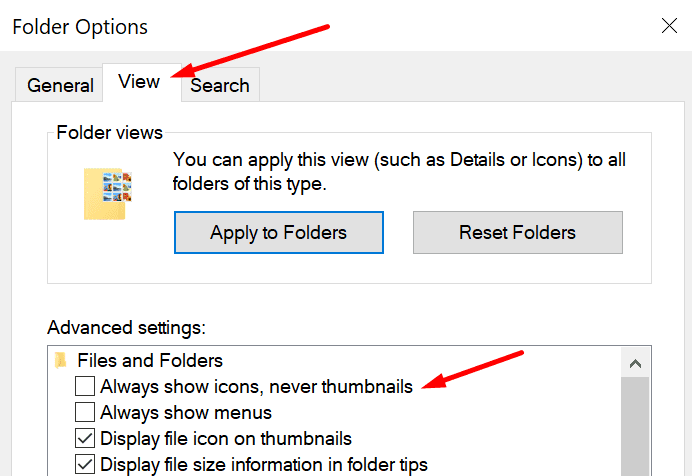
Метод 4
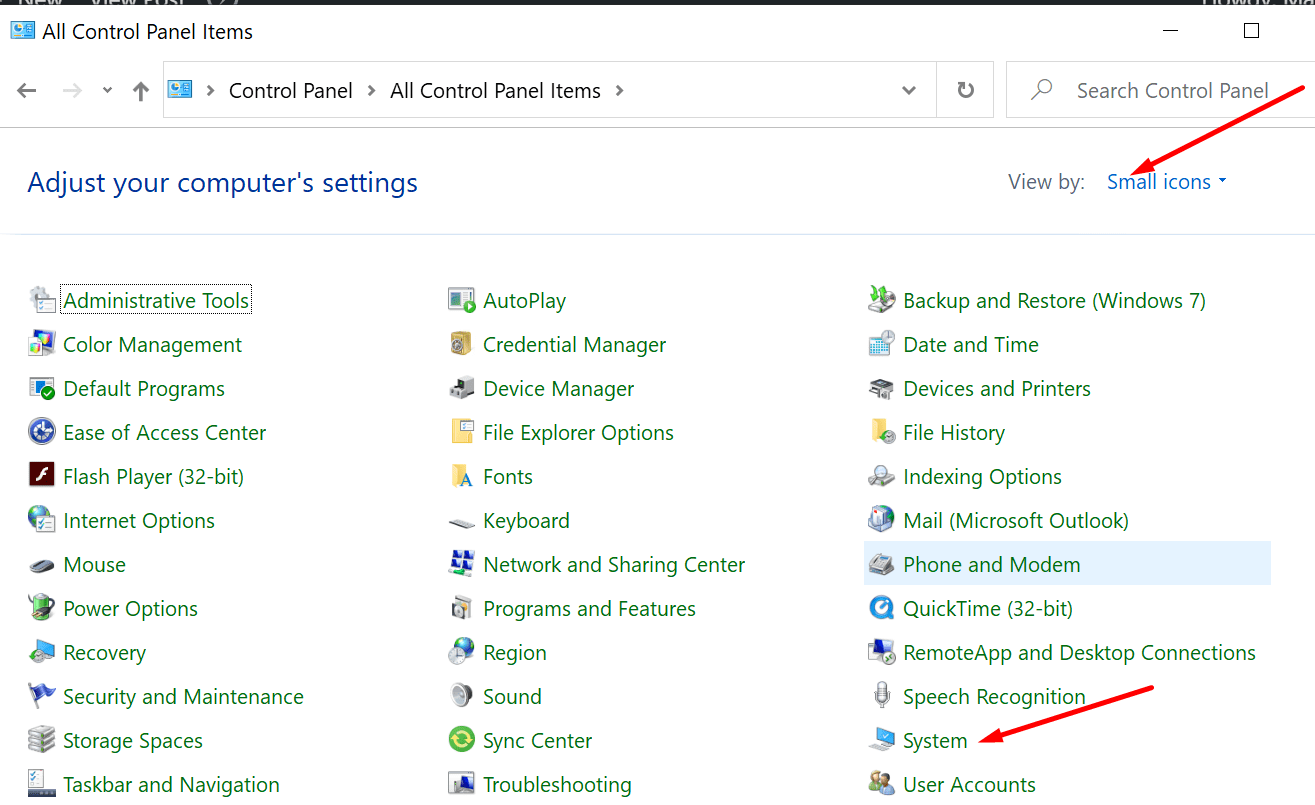
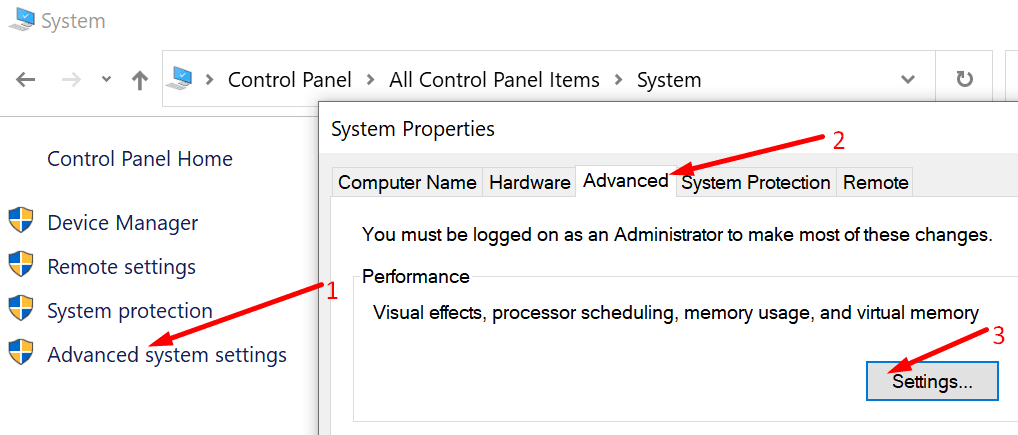
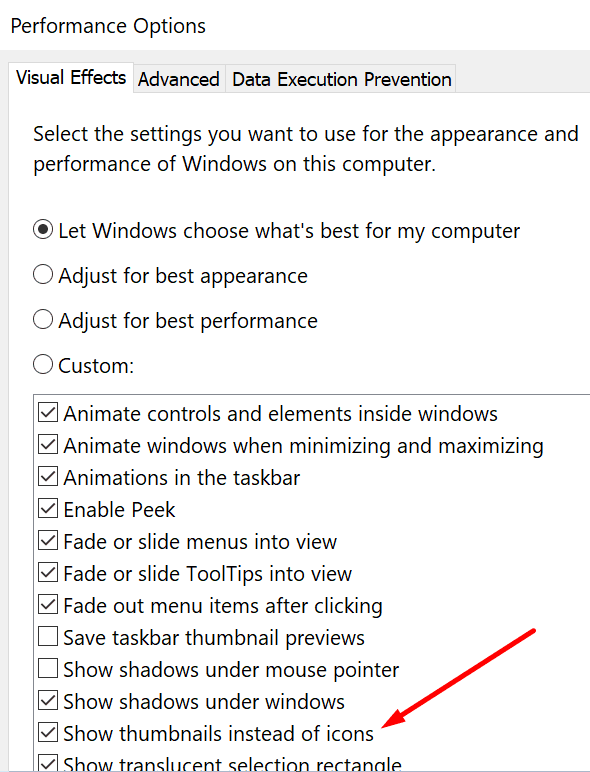
Уведомете ни, ако сте успели да премахнете за постоянно празните файлове от работния плот на Windows 11.
Не искате да други да получат достъп до вашия компютър, докато сте отсъствали? Опитайте тези ефективни начини за заключване на екрана в Windows 11.
Дефрагментирането на компютър е жизненоважно за неговото благополучие, но знаете ли как да го направите ръчно? Дефрагментирането на компютър е жизненоважно за неговото благополучие, но знаете ли как да го направите ръчно?
Липсва ли опцията за стартиране като различен потребител в менюто, когато щракнете с десния бутон върху иконата на приложение в Microsoft Windows? Можете да използвате тези методи, за да го активирате.
Разберете какво е TPM 2.0, открийте какви предимства предлага за вашето Windows устройство и научете как да го активирате с лесни стъпка по стъпка инструкции.
Как да активирате или деактивирате шифроването на файловата система в Microsoft Windows. Открийте различните методи за Windows 11.
Раздразнени ли сте от функцията на разказвача в Windows 11? Научете как да изключите гласа на разказвача по няколко лесни метода.
Намирането на вашия ключ за продукт на Windows 11 може да бъде трудно, ако изхвърлите кутията, в която е дошъл. За щастие, можете да използвате основни системни приложения, за да го локализирате.
Разберете какво да направите, когато Windows 11 продължава да се срине, с списък от проверени и доказани решения, които могат да ви помогнат да отстраните проблема.
Научете как да откриете и поправите лоши сектори на SSD и възстановете работоспособността на вашето солидно състояние устройство.
Открийте разликите между Windows 11 Home и Pro в кратък формат в тази статия и изберете правилното издание на Windows 11.








