8 начина за заключване на екрана в Windows 11

Не искате да други да получат достъп до вашия компютър, докато сте отсъствали? Опитайте тези ефективни начини за заключване на екрана в Windows 11.
Пускате видео, на което да се наслаждавате, докато пиете чашата си кафе, само за да откриете, че от вашия компютър не идва звук. Има различни причини за това, но преди да опитате нещо сложно, винаги е най-добре да започнете с основните поправки. През повечето време това е нещо, от което се чувствате неудобно да не проверите на първо място. Но има и вградени инструменти, които можете да използвате, за да опитате и да коригирате проблема. Нека да видим какви съвети можете да използвате, за да накарате звука на вашия компютър да работи отново.
Основни корекции за отстраняване на липса на звук за компютър с Windows 11
Някои от най-честите причини, поради които не се чува звук от вашия компютър, е, че кабелът е разхлабен. Уверете се, че кабелите са правилно свързани, тъй като може да се загубят, ако преместите компютъра си, докато почиствате. Ако това не е така, можете да опитате да се уверите, че видеото и силата на звука на вашия компютър са включени. Може би сте намалили звука и сте забравили за него. Долу вдясно ще видите икона на високоговорител. Ако няма звук, иконата на високоговорител ще има X до него.

Няма звук на Windows 11
Трябва да проверите настройките на звука на вашия компютър , ако това не реши проблема. Щракнете с десния бутон върху иконата на високоговорителя и изберете Настройки на звука . В горната част, в секцията Изход, изберете устройството, от което искате да излиза звук. Ако не виждате устройството, което предпочитате, щракнете върху опцията Добавяне на устройство, за да го добавите. Под него ще видите и плъзгача за сила на звука, който ще ви каже текущото ниво на звука на вашия компютър. Можете да опитате да рестартирате компютъра си, ако проблемът със звука се появи след актуализация. Можете също да опитате да свържете високоговорителите към друго устройство или компютър. Това е, за да се изключи, че дефектното устройство е високоговорителят, а не вашият компютър.
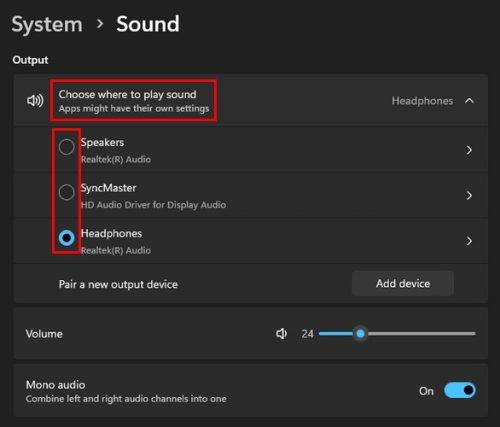
Настройки на звука в Windows 11
Проверете Volume Mixer
В настройката на звука продължете да превъртате, докато срещнете опцията Volume Mixer . Моля, изберете го и се уверете, че звуците на системата и всички други приложения, които използвате, имат добро ниво на звука. За да използвате препоръчителните обеми за всичко, щракнете върху бутона Нулиране в долната част.
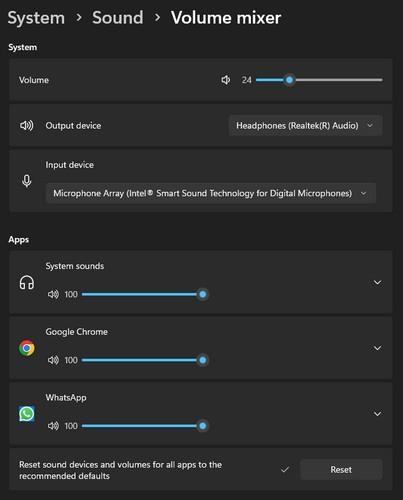
Настройки на Volume Mixer в Windows 11
Уверете се, че високоговорителите са сдвоени с компютъра, ако са Bluetooth
Ако вашият високоговорител е Bluetooth, проверете дали са сдвоени. Може би са нови; смятате, че вече сте ги сдвоили или по някаква причина те не се показват в секцията за сдвоени устройства на вашия компютър. За да сдвоите вашите Bluetooth високоговорители или друго устройство, отидете на Настройка, като натиснете клавишите Windows + I. В Настройки отидете на Bluetooth и устройства. В горната част ще видите какви устройства вече сте сдвоили. Ако не виждате вашето устройство, щракнете върху иконата плюс и изберете Bluetooth.
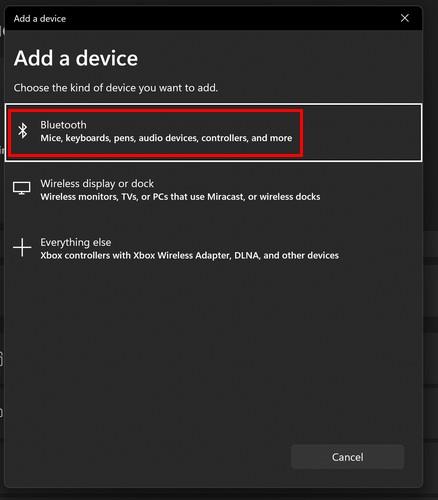
Bluetooth опция от Добавяне на устройство
Вашият компютър с Windows ще започне да търси вашето устройство. Когато го намери, изберете го от списъка и щракнете върху OK. Windows ще ви покаже съобщение, че вашето устройство е свързано успешно.
Може ли разделът с видеото да бъде заглушен?
Може би причината да не чувате нищо е, че разделът с видеото е заглушен. Можете да разберете, че разделът/сайтът е заглушен, тъй като иконата на високоговорител ще бъде зачеркната. Щракнете с десния бутон върху раздела и изберете опцията за включване на звука.
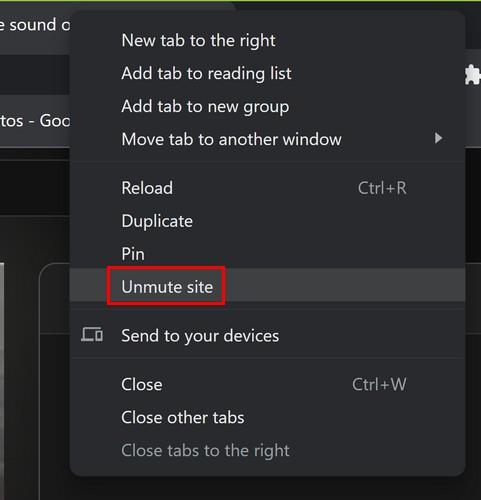
Раздел Unmute в Windows 11
Проверете за чакащи актуализации на вашия компютър с Windows 11
Може би има актуализация с решение на вашия проблем със звука. Можете да проверите за чакащи актуализации, като отидете в Настройки > Windows Update. Ако не виждате чакащи актуализации в горната част, щракнете върху бутона Проверка за актуализации.
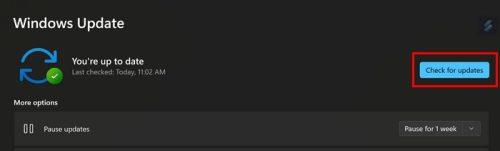
Проверка за актуализации на Windows 11
Отстраняване на проблема със звука
Windows има инструмент за отстраняване на неизправности, който можете да опитате да помогнете за идентифицирането на проблема. Най-бързият начин за достъп до него е да щракнете с десния бутон върху иконата на високоговорителя и да изберете опцията Отстраняване на проблеми със звука.
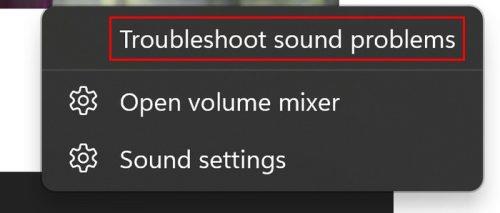
Опция за отстраняване на проблеми със звука в Windows 11
Ако вече сте в Настройки, отворете инструмента за отстраняване на неизправности, като отидете на Система > Отстраняване на неизправности > други инструменти за отстраняване на неизправности . Тук ще видите дълъг списък с опции, от които да избирате. Щракнете върху бутона Изпълнение на опцията Възпроизвеждане на аудио и следвайте инструкциите на екрана.
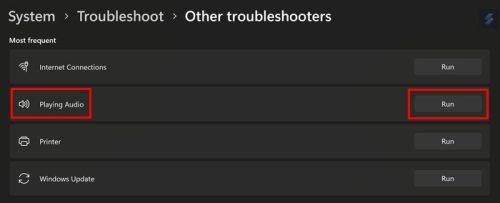
Инструмент за отстраняване на проблеми със звука за Windows 11
Рестартирайте Windows Audio с помощта на услуги
Можете също да нулирате аудиото, като използвате Услуги. Потърсете го в лентата за търсене и го стартирайте. Използвайте страничната лента, за да стигнете бързо до дъното на опциите. Потърсете и щракнете с десния бутон върху опцията Windows Audio и изберете опцията за рестартиране или стартиране, ако не е активирана. Можете също така да щракнете двукратно върху опцията и да се уверите, че опцията Автоматично е избрана за Тип стартиране.
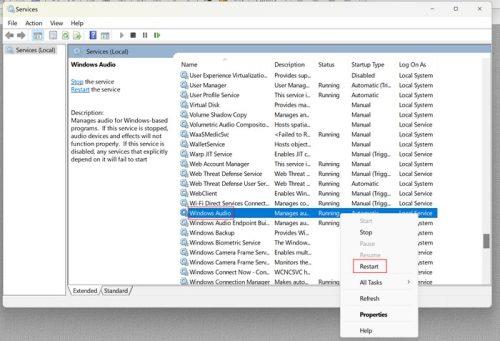
Опция за рестартиране в Windows Services
Използване на свойствата на високоговорителя
Като отидете на Настройки > Система > Звук > Още настройки на звука . Можете да изберете къде искате Windows да възпроизвежда аудиото. Кликнете върху раздела за възпроизвеждане и решете къде искате да се възпроизведе аудиото. Щракнете върху бутона Свойства и изберете опцията Използване на това устройство под Използване на устройството.
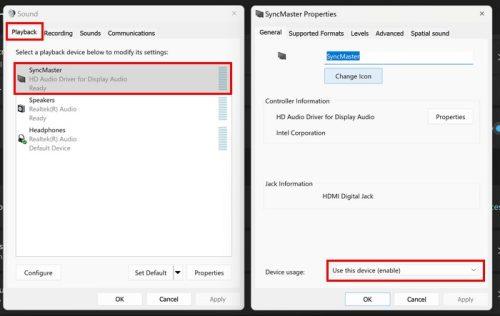
Синхронизиране на основните свойства в Windows 11
Актуализирайте или преинсталирайте драйвери за звукови устройства
Друго възможно решение би било да актуализирате или деинсталирате драйверите, така че когато рестартирате компютъра си, драйверите да се преинсталират. След това отворете диспечера на устройства, като щракнете с десния бутон върху менюто "Старт" на Windows. Щракнете върху падащото меню за опцията Аудио входове и изходи и потърсете драйвера, причиняващ проблема. Щракнете с десния бутон върху него и актуализирайте драйвера или го деинсталирайте. Ако актуализирате драйвера, изберете опцията Автоматично търсене на драйвери в следващия прозорец.
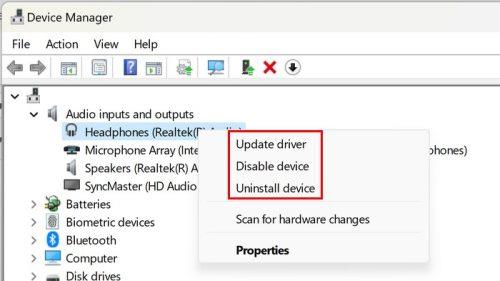
Деинсталирайте или актуализирайте звукови драйвери в Windows 11
Допълнителна информация
Има и други съвети, свързани със звука, които можете да опитате на вашия компютър с Windows 11. Вижте как можете да деактивирате звуковите известия и ако искате най-доброто аудио на вашия таблет Samsung, можете да видите как можете да включите функцията Adapt Sound . Ако сте потребител на Telegram, ето как можете да промените и звука за известяване. И накрая, можете също да разгледате някои бюджетни звукови системи , за да спестите малко пари.
Заключение
Има различни причини, поради които звукът на вашия компютър не работи. Но добрата новина е, че има множество съвети, които можете да опитате да го поправите. Ако нито един от горните съвети не проработи и сте съгласни, че драстичните времена изискват драстични мерки, винаги можете да рестартирате компютъра си с Windows. Ще трябва да направите резервно копие на всичките си файлове, но това е нещо, което можете да опитате. Затова отидете на Настройки > Система > Възстановяване > Нулирайте този компютър. Следвайте инструкциите на екрана и вземете решения какво искате да запазите или не. Windows ще ви попита откъде искате да преинсталирате Windows. От колко време изпитвате този проблем? Споделете мислите си в коментарите по-долу и не забравяйте да споделите статията с други в социалните медии.
Не искате да други да получат достъп до вашия компютър, докато сте отсъствали? Опитайте тези ефективни начини за заключване на екрана в Windows 11.
Дефрагментирането на компютър е жизненоважно за неговото благополучие, но знаете ли как да го направите ръчно? Дефрагментирането на компютър е жизненоважно за неговото благополучие, но знаете ли как да го направите ръчно?
Липсва ли опцията за стартиране като различен потребител в менюто, когато щракнете с десния бутон върху иконата на приложение в Microsoft Windows? Можете да използвате тези методи, за да го активирате.
Разберете какво е TPM 2.0, открийте какви предимства предлага за вашето Windows устройство и научете как да го активирате с лесни стъпка по стъпка инструкции.
Как да активирате или деактивирате шифроването на файловата система в Microsoft Windows. Открийте различните методи за Windows 11.
Раздразнени ли сте от функцията на разказвача в Windows 11? Научете как да изключите гласа на разказвача по няколко лесни метода.
Намирането на вашия ключ за продукт на Windows 11 може да бъде трудно, ако изхвърлите кутията, в която е дошъл. За щастие, можете да използвате основни системни приложения, за да го локализирате.
Разберете какво да направите, когато Windows 11 продължава да се срине, с списък от проверени и доказани решения, които могат да ви помогнат да отстраните проблема.
Научете как да откриете и поправите лоши сектори на SSD и възстановете работоспособността на вашето солидно състояние устройство.
Открийте разликите между Windows 11 Home и Pro в кратък формат в тази статия и изберете правилното издание на Windows 11.








