8 начина за заключване на екрана в Windows 11

Не искате да други да получат достъп до вашия компютър, докато сте отсъствали? Опитайте тези ефективни начини за заключване на екрана в Windows 11.
OBS е популярна платформа за стрийминг и запис на екрана с отворен код . Позволява ви да заснемате екрани със звук безплатно на компютри с Windows, Mac и Linux. Софтуерът за запис на екрана е предназначен главно за геймъри от висок клас, които предпочитат да имат по-добър контрол върху споделянето на екрана, отколкото други популярни инструменти за заснемане на екран . Но напоследък няколко потребители се оплакват, че „екранът на работния плот става черен, докато заснемате кадрите“.
Начини за коригиране на проблема със заснемането на черен екран на OBS Windows
Преди да преминем директно към съветите, триковете и хаковете за коригиране на проблема „OBS Game Capture Black Screen“, можете да проверите основните причини за грешката:
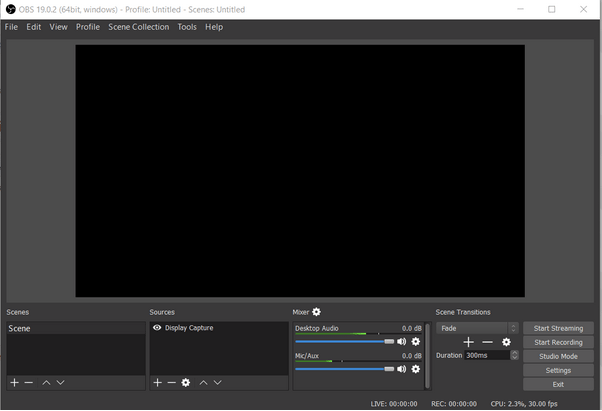
Следвайте процеса стъпка по стъпка, за да коригирате проблема с OBS Display Capture Black screen в Windows 10:
| Какво да правя? | Отстраняване на неизправности Проблем с OBS Windows Capture Black |
|---|---|
| НАЧИН 1 - Изключете захранването на вашия компютър | Изключете компютъра > Извадете батерията > Задръжте и натиснете бутона за захранване за няколко секунди. . . Прочетете още |
| НАЧИН 2 - Промяна на настройките за съвместимост на OBS | Отидете до местоположението на файла на OBS Studio > щракнете с десния бутон върху инсталационния файл и отидете на неговите свойства. . . Прочетете още . |
| НАЧИН 3 - Регулирайте настройките на GPU | Отидете до контролния панел на NVIDIA > отидете на Управление на 3D настройките и натиснете Настройки на програмата. . . Прочетете още . |
| НАЧИН 4 - Промяна на настройките за разрешение за устройство | Влезте успешно с администраторския акаунт > Стартирайте File Explorer > навигирайте до C устройството. . . Прочетете още . |
| НАЧИН 5 - Преинсталирайте OBS | Отидете до контролния панел, за да деинсталирате програмата ръчно или използвайте Uninstaller Manager . . . Прочетете още |
НАЧИН 1 - Изключете захранването на вашия компютър
Извършването на това действие ще премахне временно всички конфигурации:
СТЪПКА 1- Изключете безопасно вашия компютър.
СТЪПКА 2- Внимателно изключете батерията > Задръжте и натиснете бутона за захранване за няколко секунди.
СТЪПКА 3- Сега поставете сигурно източника на захранване и включете компютъра си, за да видите дали разрешава грешката при заснемане на черен екран на OBS Windows.
НАЧИН 2 - Промяна на настройките за съвместимост на OBS
За да промените настройките за съвместимост на OBS studio, всичко, което трябва да направите е:
СТЪПКА 1- Намерете инсталационния файл на инструмента за запис на екрана OBS.
СТЪПКА 2- След като намерите местоположението на файла, просто щракнете с десния бутон върху него и отидете на неговите свойства.
СТЪПКА 3- От прозореца със свойства отидете към раздела Съвместимост и щракнете върху опцията „Изпълни тази програма в режим на съвместимост за“ и изберете текущата версия на операционната система.
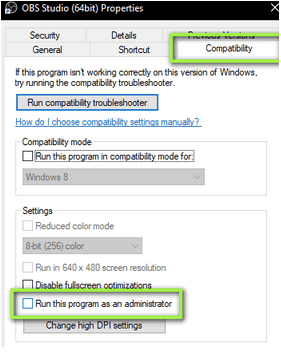
СТЪПКА 4- Щракнете върху бутона OK, последван от Прилагане, за да приложите промените.
Сега можете да рестартирате софтуера за заснемане на екран OBS и да видите дали той успешно разрешава грешката на черния екран.
НАЧИН 3 - Регулирайте настройките на GPU
Уверете се, че сте избрали правилния графичен процесор според инструмента за заснемане. За инструменти като OBS трябва да се уверите, че следните настройки са избрани за подобряване на производителността.
СТЪПКА 1 - Стартирайте контролния панел на NVIDIA и отворете настройките за управление на 3D и щракнете върху настройките на програмата.
СТЪПКА 2- Изберете опцията за заснемане на OBS дисплей. Можете също да намерите файла, като щракнете върху бутона Добавяне и потърсите .exe файла.
СТЪПКА 3- За инструмент за заснемане на екран като OBS Studio, трябва да изберете процесора на NVIDIA за по-добра производителност.
Запазете промените, рестартирайте компютъра си, стартирайте софтуера OBS и започнете да го използвате. Проверете дали все още показва досадната грешка на черния екран. Ако да, продължете със следващото решение!
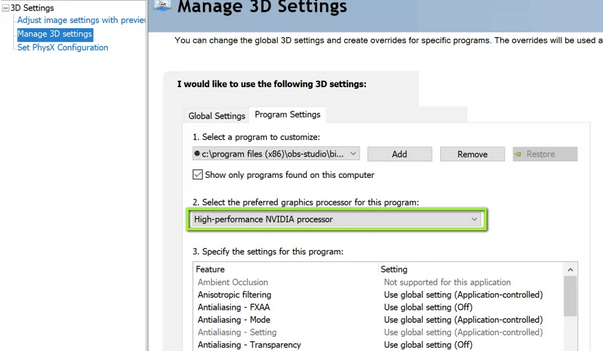
НАЧИН 4 - Промяна на настройките за разрешение за устройство
В случай, че вашето потребителско право на компютър няма разрешение да променя съдържанието на данните на OBS, трябва да направите промени в настройките за разрешение на устройството, за да коригирате заснемането на дисплея на OBS, което не работи в Windows 10.
СТЪПКА 1- Влезте успешно с акаунта на администратор.
СТЪПКА 2 - Стартирайте File Explorer и отидете до C устройството, където трябва да щракнете с десния бутон върху изберете Properties.
СТЪПКА 3- Отидете в раздела Сигурност и щракнете върху бутона Редактиране до заглавката Разрешения.
СТЪПКА 4- Изберете опцията „Удостоверени потребители“ и поставете отметка в квадратчето до Пълен контрол.
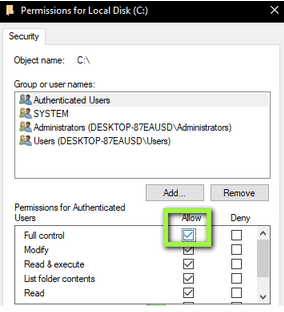
Сега натиснете бутона Прилагане, за да запазите и приложите новите промени. Освен това можете да рестартирате компютъра, да стартирате OBS Studio и да видите дали проблемът с OBS Windows Capture Black Screen все още се появява.
НАЧИН 5 - Преинсталирайте OBS
В случай, че никое от гореспоменатите решения не работи за разрешаването на грешката OBS Game Capture Black Screen, последната възможност е да преинсталирате софтуера. Можете да отидете до контролния панел и да деинсталирате програмата ръчно или да вземете помощта на специален мениджър за деинсталиране , за да се уверите, че не са останали свързани файлове след процеса. Ако сте начинаещ компютър, можете да се обърнете изцяло към нашето ръководство за начинаещи, за да деинсталирате програмата Windows !
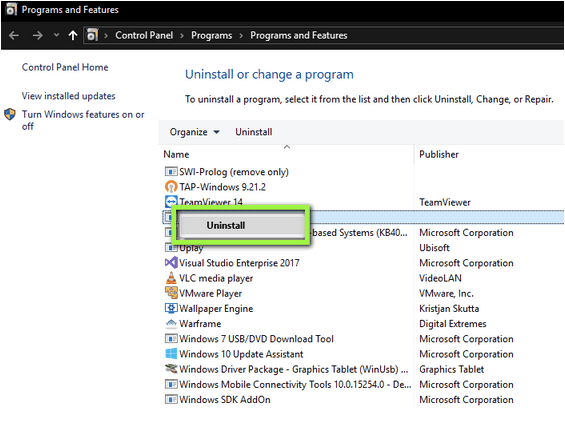
На пазара се предлагат много услуги за запис на екрана, но открояващият се инструмент за заснемане и видео запис е TweakShot Screen Capture Software. Той е най-известен с широкия си набор от функции, които помагат на потребителите да заснемат различни екранни снимки, без да полагат много усилия. Освен това получените резултати са с „високо качество“ и са подходящи както за начинаещи, така и за напреднали компютърни потребители. Инструментът за заснемане на екрана не изисква много място на твърдия диск и ви позволява да записвате видеоклипове от екрана за дълго време, без да правите никакви компромиси в качеството.
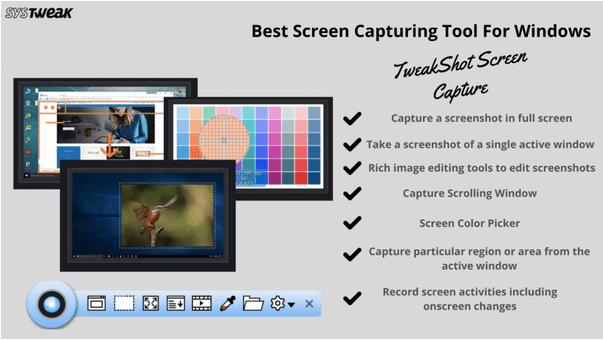
Не се интересувате от четене на цялата статия? Обърнете се към видео урока, за да разрешите проблема с OBS Game Capture Черен екран!
Не искате да други да получат достъп до вашия компютър, докато сте отсъствали? Опитайте тези ефективни начини за заключване на екрана в Windows 11.
Дефрагментирането на компютър е жизненоважно за неговото благополучие, но знаете ли как да го направите ръчно? Дефрагментирането на компютър е жизненоважно за неговото благополучие, но знаете ли как да го направите ръчно?
Липсва ли опцията за стартиране като различен потребител в менюто, когато щракнете с десния бутон върху иконата на приложение в Microsoft Windows? Можете да използвате тези методи, за да го активирате.
Разберете какво е TPM 2.0, открийте какви предимства предлага за вашето Windows устройство и научете как да го активирате с лесни стъпка по стъпка инструкции.
Как да активирате или деактивирате шифроването на файловата система в Microsoft Windows. Открийте различните методи за Windows 11.
Раздразнени ли сте от функцията на разказвача в Windows 11? Научете как да изключите гласа на разказвача по няколко лесни метода.
Намирането на вашия ключ за продукт на Windows 11 може да бъде трудно, ако изхвърлите кутията, в която е дошъл. За щастие, можете да използвате основни системни приложения, за да го локализирате.
Разберете какво да направите, когато Windows 11 продължава да се срине, с списък от проверени и доказани решения, които могат да ви помогнат да отстраните проблема.
Научете как да откриете и поправите лоши сектори на SSD и възстановете работоспособността на вашето солидно състояние устройство.
Открийте разликите между Windows 11 Home и Pro в кратък формат в тази статия и изберете правилното издание на Windows 11.








