Как да поддържате прозорец винаги отгоре в Windows 11

Ако често ви се налага да държите няколко прозореца отворени едновременно, вероятно търсите начин да опростите прескачането между тях. Поддържане на прозорец
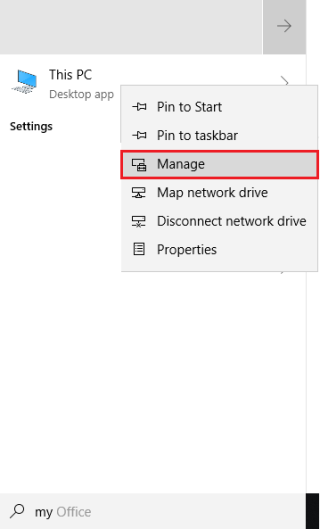
Една от най-добрите функции, предлагани от Windows 10 за осигуряване на допълнителна защита, е политиката за изтичане на паролата. Въпреки това, повечето потребители не знаят за тази функция, тъй като тя е деактивирана по подразбиране. Но след като е активиран и Windows изпраща съобщение „ Вашата парола е изтекла и трябва да бъде променена “, което повдига веждите ви и някои от нас се паникьосват и се обръщат към поддръжката на Microsoft Windows за решение.
Въпреки това, няма какво да се притеснявате, тъй като политиката за изтичане на паролата е функция, предлагана от Windows 10, която може лесно да бъде деактивирана. Тук споменахме 4 начина за деактивиране на известието за изтичане на паролата в Windows 10.
4 начина да деактивирате известието за изтичане на паролата в Windows 10 са както следва:
Начин 1: Използване на управление на компютъра
За да деактивирате известието за изтичане на паролата в Windows 10 с помощта на Computer Management, следвайте стъпките, обяснени по-долу:
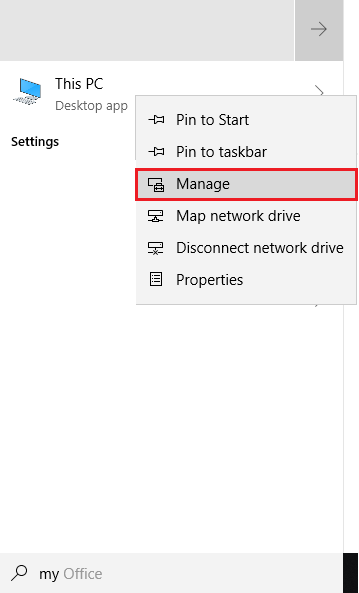
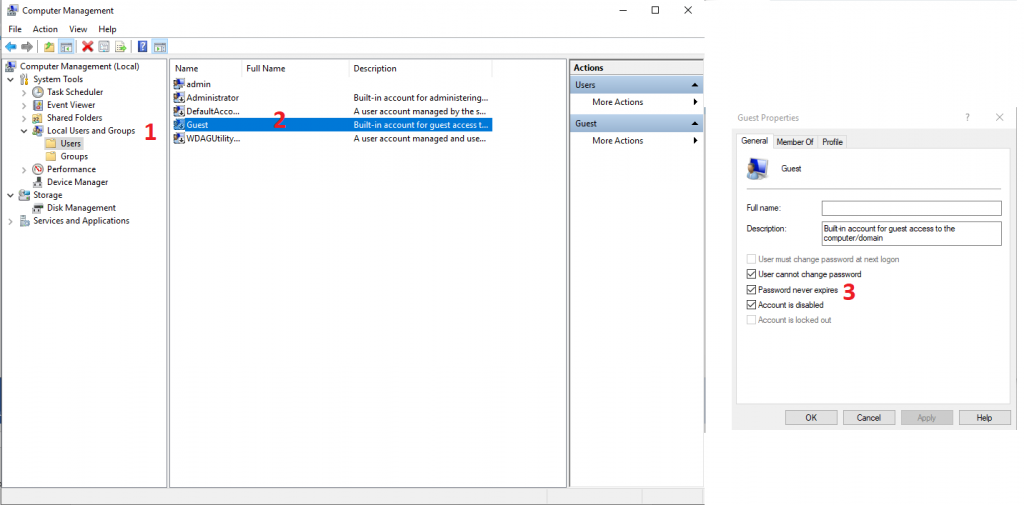
За да активирате повторно уведомлението за изтичане на паролата в Windows 10, следвайте гореспоменатите стъпки и вместо да поставите отметка в квадратчето, премахнете отметката от Password Never Expires, щракнете върху Прилагане > OK.
Прочетете също: -
 Топ 10+ най-добър компютърен софтуер за нови Windows... Търсите най-добрия безплатен компютърен софтуер за вашата система? Ние събрахме най-добрите приложения за Windows 10, които са...
Топ 10+ най-добър компютърен софтуер за нови Windows... Търсите най-добрия безплатен компютърен софтуер за вашата система? Ние събрахме най-добрите приложения за Windows 10, които са...
Начин 2: Деактивиране на изтичането на паролата за Windows 10 чрез netplwiz
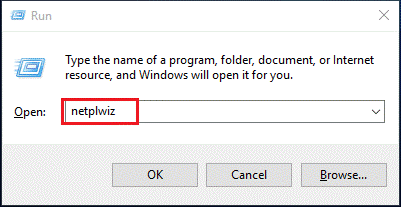
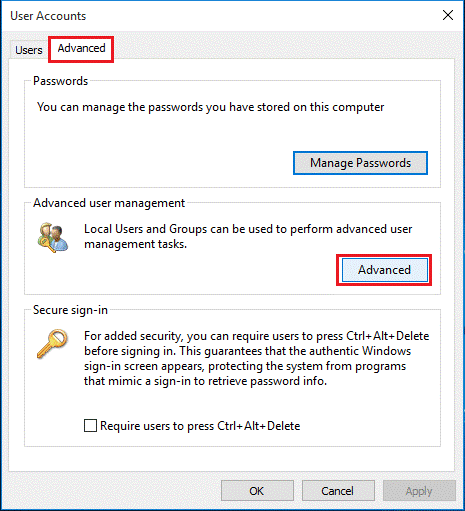
Прочетете също: -
Клавишни комбинации на Windows 10, които можете да използвате! В тази публикация в блога споделяме с вас списък с клавишни комбинации за Windows 10. Използването им ще даде...
Начин 3: Деактивиране на изтичането на паролата за Windows 10 чрез командния ред
Ако използвате Windows 10 Home, ще трябва да деактивирате изтичането на паролата за Windows 10 чрез командния ред. За да направите това, следвайте стъпките по-долу:
Забележка: Не забравяйте да въведете вашето потребителско име на мястото на „ името на вашия акаунт“.
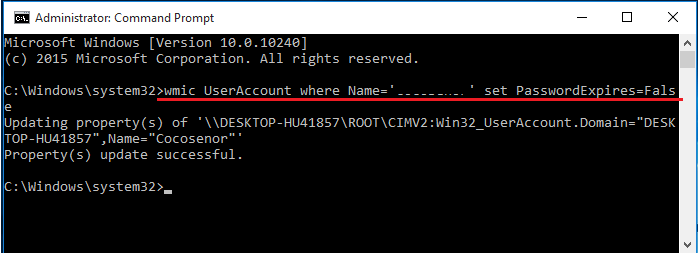
По този начин ще можете да деактивирате изтичането на паролата за вашия потребителски акаунт.
Забележка: За да деактивирате изтичането на паролата за всички потребителски акаунти, ще трябва да въведете: wmic UserAccount set PasswordExpires=False и натиснете Enter .
За да активирате изтичането на паролата чрез командния ред, въведете : UserAccount, където Име='името на вашия акаунт', задайте PasswordExpires=False и натиснете Enter.
Прочетете също: -
 Как да възстановим трайно изтрити файлове в Windows... Искате ли да възстановите окончателно изтрити файлове в windows 10? Е, можете да възстановите изгубените си файлове, снимки, видеоклипове...
Как да възстановим трайно изтрити файлове в Windows... Искате ли да възстановите окончателно изтрити файлове в windows 10? Е, можете да възстановите изгубените си файлове, снимки, видеоклипове...
Начин 4: Промяна на времето за изтичане на паролата за Windows 10
Задавате ограничение за броя дни, след които вашата парола за Windows 10 трябва да изтече.
За да зададете времето за изтичане на паролата в Windows 10, следвайте стъпките по-долу:
По този начин ще можете да зададете максимална и минимална възраст на паролата за парола, зададена в Windows 10.
Повечето от нас се насочват към поддръжката на Microsoft Windows, когато се сблъскат с проблеми с Windows 10. Тук сме събрали отговори за най-често срещаните проблеми с Windows 10, намиращи се в поддръжката на Microsoft Windows. Надяваме се, че използвайки начините, обяснени по-горе, сте успели да деактивирате известието за изтичане на паролата в Windows 10. Моля, оставете отзивите си в секцията за коментари по-долу.
Ако често ви се налага да държите няколко прозореца отворени едновременно, вероятно търсите начин да опростите прескачането между тях. Поддържане на прозорец
Събитието „Windows 10: Следващата глава“ беше домакин на Microsoft, който показа няколко ключови нови функции за предстоящата си операционна система. Честно е да се каже
Има няколко неща, които са по-разочароващи от това да бъдете заключени от вашата интернет мрежа. Ако не сте записали паролата, рискувате да загубите достъп
За много хора YouTube се превърна в основен източник на забавление. Платформата обикновено работи без проблем, но слабата интернет връзка може
Android O беше официално представен като Android Oreo – или Android 8 – през август. Някои от обещаните телефони имат софтуер от следващо поколение, други имат
Може да изглежда странно да претегляте плюсовете и минусите на изтеглянето на безплатна актуализация на вашата операционна система, но пътят на актуализацията на Windows 10 от октомври 2018 г.
Ако често използвате Bluetooth на лаптопа си, за да се свързвате с други устройства, може да сте имали проблеми с липсата на бутона Bluetooth в
Режимът на заспиване е лесен начин за пестене на енергия на вашия компютър. След като операционната система влезе в режим на заспиване, тя изключва компютъра, докато запазва настоящето
Изскачащите реклами са често срещан проблем с повечето мобилни устройства, независимо от операционната система. По-често проблемът се крие в приложенията, инсталирани на
Дори и да не притежавате телефон с Android, вероятно използвате три или четири услуги на Google дневно, така че компанията знае много за вас. Вашата реколта








