Как да поддържате прозорец винаги отгоре в Windows 11

Ако често ви се налага да държите няколко прозореца отворени едновременно, вероятно търсите начин да опростите прескачането между тях. Поддържане на прозорец
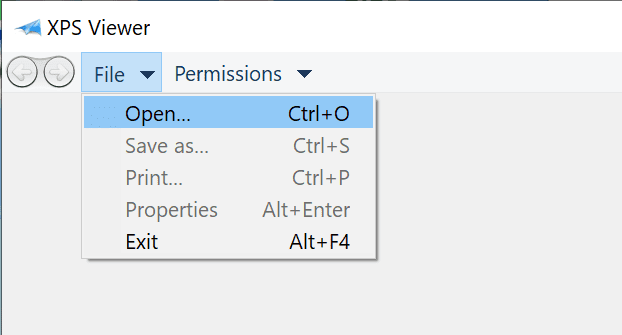
В това ръководство ще разгледаме защо .xps файловете не се отварят на вашия компютър с Microsoft Windows 10 и какви методи за отстраняване на неизправности можете да използвате, за да отстраните проблема.
За да отворите .xps файлове, трябва да се уверите, че приложението XPS Viewer е инсталирано на вашето устройство.
Най-бързият начин да направите това е да стартирате командния ред като администратор и да въведете тази команда: dism /Online /Add-Capability /CapabilityName:XPS.Viewer.
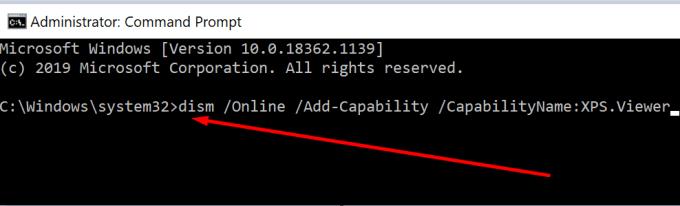
Тази команда автоматично добавя XPS Viewer към вашия компютър.
Има няколко метода, които можете да използвате, за да отворите XPS Viewer на вашия компютър. Ако един метод не успее да отвори програмата, преминете към следващия.
Може би нещо не е наред с определен път. Използването на алтернативен път за отваряне на XPS Viewer трябва да работи.
Как да отворя XPS Viewer на Windows 10
1. Отидете в лентата за търсене на Windows, въведете xps и щракнете двукратно върху XPS Viewer, за да стартирате инструмента.
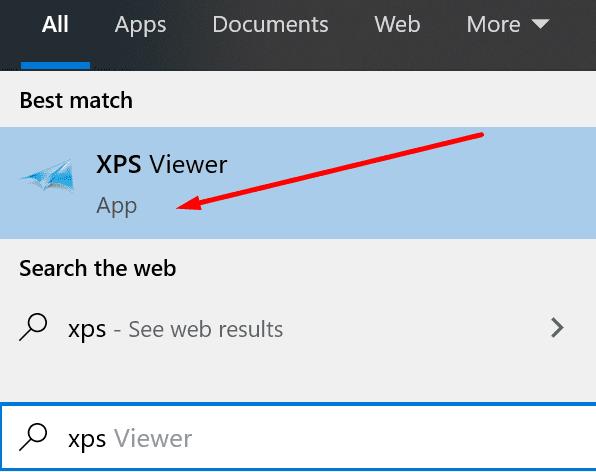
2. Стартирайте нов прозорец за изпълнение, като натиснете клавишите Windows и R и въведете xpsrchvw . Натиснете Enter, за да стартирате програмата.

3. Стартирайте командния ред или Powershell като администратор, въведете командата xpsrchvw и след това натиснете Enter.

След като стартирате XPS Viewer, отидете на Файл → Отвори и опитайте да отворите файла директно от програмата.
Ако определени приложения или системни файлове се повредят, това ще наруши определени системни функции и функции.
Най-бързият начин за решаване на този проблем е като стартирате сканиране на System File Checker.
За да направите това, стартирайте командния ред като администратор и въведете командата sfc /scannow . Натиснете Enter, за да изпълните командата.
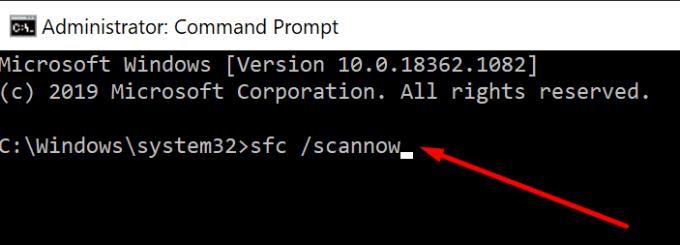
Можете също да отваряте и преглеждате .xps файлове във вашия браузър. Всъщност, ако не можете да отворите .xps файлове, това може да се дължи на факта, че множество програми (най-вероятно вашият браузър) се опитват да отворят един и същ файл по едно и също време.
За да избегнете подобни проблеми, задайте XPS Viewer като програма по подразбиране за преглед и четене на .xps файлове.
Щракнете върху бутона за стартиране, въведете програми по подразбиране и щракнете двукратно върху Приложения по подразбиране
Отидете на Избор на приложения по тип файл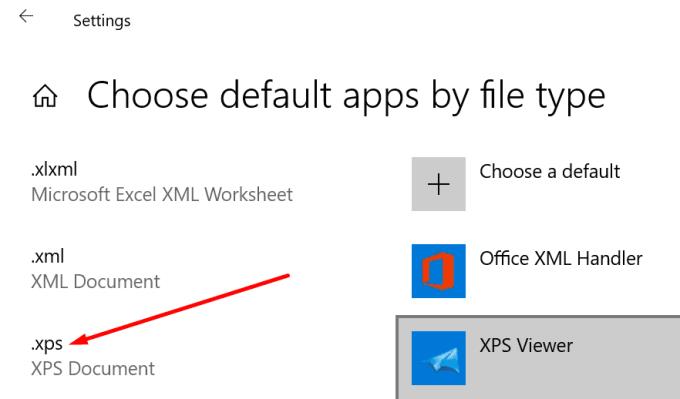
Потърсете .xps файловия тип и го изберете
Изберете XPS Viewer, за да го зададете като програма по подразбиране за отваряне на .xps файлове
Запазете промените и проверете дали проблемът е изчезнал.
Ако нищо не работи и наистина трябва да отворите този проблемен XPS файл, опитайте да го конвертирате в PDF.
Можете да използвате онлайн XPS в PDF конвертор, ако не се притеснявате за проблеми с поверителността. Но ако документът включва лични или чувствителни данни и искате да избегнете главоболия, използвайте самостоятелен софтуер, който можете да инсталирате на компютъра си.
Например, можете да използвате XPS-to-PDF конвертора от Microsoft Store.
Надяваме се, че вече можете да отворите вашите XPS файлове в Windows 10. Уведомете ни дали сте успели да отстраните този проблем в коментарите по-долу.
Ако често ви се налага да държите няколко прозореца отворени едновременно, вероятно търсите начин да опростите прескачането между тях. Поддържане на прозорец
Събитието „Windows 10: Следващата глава“ беше домакин на Microsoft, който показа няколко ключови нови функции за предстоящата си операционна система. Честно е да се каже
Има няколко неща, които са по-разочароващи от това да бъдете заключени от вашата интернет мрежа. Ако не сте записали паролата, рискувате да загубите достъп
За много хора YouTube се превърна в основен източник на забавление. Платформата обикновено работи без проблем, но слабата интернет връзка може
Android O беше официално представен като Android Oreo – или Android 8 – през август. Някои от обещаните телефони имат софтуер от следващо поколение, други имат
Може да изглежда странно да претегляте плюсовете и минусите на изтеглянето на безплатна актуализация на вашата операционна система, но пътят на актуализацията на Windows 10 от октомври 2018 г.
Ако често използвате Bluetooth на лаптопа си, за да се свързвате с други устройства, може да сте имали проблеми с липсата на бутона Bluetooth в
Режимът на заспиване е лесен начин за пестене на енергия на вашия компютър. След като операционната система влезе в режим на заспиване, тя изключва компютъра, докато запазва настоящето
Изскачащите реклами са често срещан проблем с повечето мобилни устройства, независимо от операционната система. По-често проблемът се крие в приложенията, инсталирани на
Дори и да не притежавате телефон с Android, вероятно използвате три или четири услуги на Google дневно, така че компанията знае много за вас. Вашата реколта








