Как да поддържате прозорец винаги отгоре в Windows 11

Ако често ви се налага да държите няколко прозореца отворени едновременно, вероятно търсите начин да опростите прескачането между тях. Поддържане на прозорец

ERROR_VIRUS_INFECTED , този изскачащ прозорец е, за да се страхуваме от нас. Основната заплаха за изтегляне на файл или папка е да се избегне увреждане на функционирането на системата. Благодарение на нашия антивирусен софтуер , който ни спасява от този вирус и предпазва от неправилно функциониране на системата. Този софтуер не позволява влизането на заразени файлове в системата и понякога се пазете от нас с: Операцията не завърши успешно, защото файлът съдържа вирус .
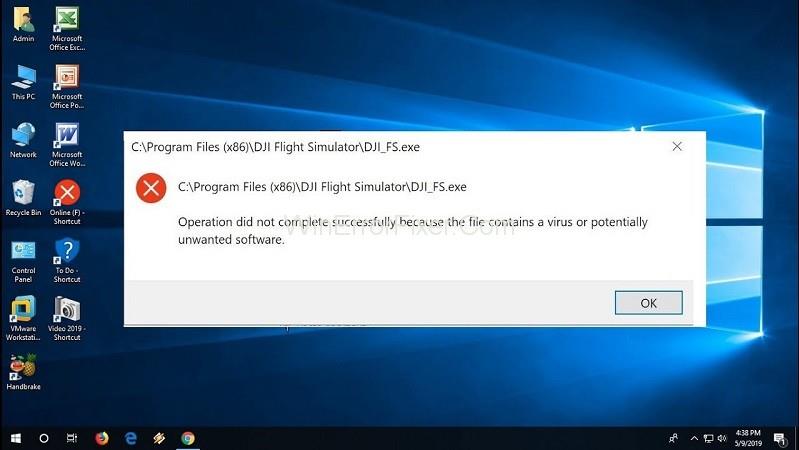
Въпреки това, може да има ситуация, при която прекратява и влизането на известни файлове. Това се случва, тъй като приема всеки непроверен външен файл като заплаха.
Съдържание
Как да операцията не завърши успешно, защото файлът съдържа вирусна грешка
За сигурен файл, ако операцията на такова съобщение не е завършила успешно, тъй като файлът съдържа вирус, се появява на екрана, могат да се използват следните приспособления:
Решение 1: Деактивирайте антивирусната програма на Windows
За да се доближите до причината за вируса, първата стъпка е да се насочите към защитника на прозорците, самият антивирусен софтуер на Windows. За да изключите временно защитника на Windows, трябва да изпълните следните стъпки:
Стъпка 1: Първо отидете на Настройки чрез бутона Старт . Или можете да използвате пряк клавиш Windows+ I .
Стъпка 2: В настройките потърсете актуализация и сигурност . След това преминете към сигурността на Windows .
Стъпка 3: В десния прозорец щракнете върху „ Отворете защита на Windows “.
Стъпка 4: Сега отидете на „ Защита от вируси и заплахи “. Под заглавието „ Настройки за защита от вируси и заплахи “ изберете „ Управление на настройките “.
Стъпка 5: И накрая, деактивирайте както защитата в реално време, така и защитата , предоставена от облака, като я изключите.
Това ще позволи временното изключване на Windows защитника. Рестартирайте устройството си и опитайте да приложите програмата отново.
Решение 2: Добавете изключване в антивирусна програма
Освен горното краткотрайно лечение, ако искате проблемният файл да бъде изтеглен, поставете го в списъка с изключения или изключения. Следвайте подчертаните стъпки, за да добавите файла към изключенията .
Стъпка 1: Отново потърсете сигурността на Windows. След това преминете към Управление на настройките в защита от вируси и заплахи. (Спазвайте първите 5 стъпки от Деактивиране на защитника на прозореца.)
Стъпка 2: Под страницата Управление на настройките превъртете надолу до Изключения и щракнете върху Добавяне или премахване на изключения.
Стъпка 3: Сега изберете Добавяне на изключване и разпределете файла/папката в списъка с изключения.
Стартирайте файла/папката, за да проверите дали проблемът продължава.
Решение 3: Поправете File Explorer
Понякога Windows Explorer може да се повреди. Това влошава различ��ите операции на компютъра. Горните методи не са достатъчни за решаване на проблема. Трябва да се използва командата SFC. Поредица от действия, които трябва да се придържате, е както следва:
Стъпка 1: Първо отидете на лентата за търсене на Windows . След това потърсете командния ред.
Стъпка 2: Второ, щракнете с десния бутон върху командния ред и изберете „Изпълни като администратор“.
Стъпка 3: Въведете следните команди и натиснете ' Enter ' след всяка от тях:
sfc/SCANFILE=c:\Windows\explorer.exe
sfc/SCANFILE=C:\Windows\SysWow64\explorer.exe
Стъпка 4: Ако всяка операция и команда вървят добре, ще получите съобщение като това;
„ Защитата на ресурсите на Windows откри повредени файлове и ги поправи успешно .“
Стъпка 5: Най-накрая рестартирайте системата си, за да проверите дали грешката е разрешена.
Решение 4: Стартирайте инструмента за почистване на диска
Инструментът за почистване на диска е полезен инструмент за изчистване на нежеланите файлове/папки от устройството. Този инструмент помага за почистване на нежелани файлове, които са с временна употреба, но заема голямо място и нарушава функционирането на системата.
Препоръчително е да използвате този инструмент периодично за гладкото функциониране на операциите.
Стъпка 1: Първо, потърсете „ Настройки“ . След това едновременно напишете „ почистване на диска “.
Стъпка 2: След това изберете някоя от командите, като случаят може да бъде „ Освободете дисково пространство чрез почистване на ненужни файлове “ или „ Настолно приложение за почистване на диска “.
Стъпка 3: Ще се появи поле със заглавие „ Почистване на диск – избор на устройство“ . Изберете устройството, което искате да изчистите. (обикновено временните файлове се забелязват в диск C)
Стъпка 4 : Сега изберете нежеланите файлове, които искате да премахнете от вашата система, и натиснете „ OK “, за да продължите.
Стъпка 5: Ще се появи съобщение за потвърждение. Изберете „ Изтриване на файлове “, за да продължите по-нататък.
Помощната програма за почистване на диска ще изпълни задачата в рамките на известно време, като осигури място, като изтрие нежелани временни файлове.
Прочетете по-нататък:
Заключение
Една от гореспоменатите корекции ще ви помогне да оцелеете чрез фалшивата или нежелана заплаха от антивирусен софтуер за сигурен файл. Следователно вирусът създава проблеми с вашата система, но бъдете сигурни в това, тъй като вирусът също може да бъде вирус.
Ако често ви се налага да държите няколко прозореца отворени едновременно, вероятно търсите начин да опростите прескачането между тях. Поддържане на прозорец
Събитието „Windows 10: Следващата глава“ беше домакин на Microsoft, който показа няколко ключови нови функции за предстоящата си операционна система. Честно е да се каже
Има няколко неща, които са по-разочароващи от това да бъдете заключени от вашата интернет мрежа. Ако не сте записали паролата, рискувате да загубите достъп
За много хора YouTube се превърна в основен източник на забавление. Платформата обикновено работи без проблем, но слабата интернет връзка може
Android O беше официално представен като Android Oreo – или Android 8 – през август. Някои от обещаните телефони имат софтуер от следващо поколение, други имат
Може да изглежда странно да претегляте плюсовете и минусите на изтеглянето на безплатна актуализация на вашата операционна система, но пътят на актуализацията на Windows 10 от октомври 2018 г.
Ако често използвате Bluetooth на лаптопа си, за да се свързвате с други устройства, може да сте имали проблеми с липсата на бутона Bluetooth в
Режимът на заспиване е лесен начин за пестене на енергия на вашия компютър. След като операционната система влезе в режим на заспиване, тя изключва компютъра, докато запазва настоящето
Изскачащите реклами са често срещан проблем с повечето мобилни устройства, независимо от операционната система. По-често проблемът се крие в приложенията, инсталирани на
Дори и да не притежавате телефон с Android, вероятно използвате три или четири услуги на Google дневно, така че компанията знае много за вас. Вашата реколта








