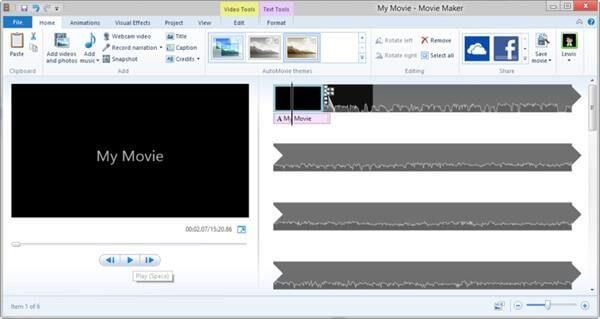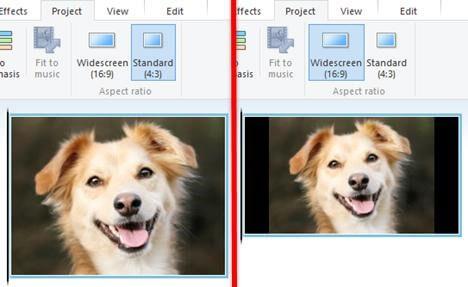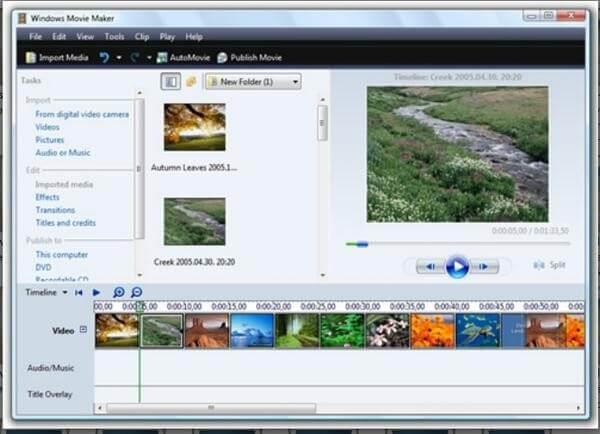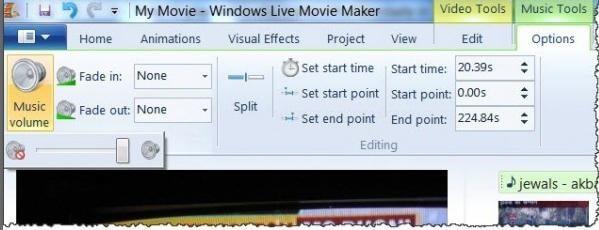Windows Movie Maker съществува от известно време, но някак си присъствието му винаги е било пренебрегвано от мнозинството потребители. И каквато и да е причината, Windows Movie Maker със сигурност е единствен по рода си инструменти за редактиране на видео, които са съвместими с почти всички операционни системи. Той също така идва с опростен потребителски интерфейс и куп полезни опции за редактиране, което е плюс.
Така че, независимо дали сте професионален създател на филми или не, Windows Movie Maker може да действа като перфектния инструмент за редактиране на видео, който може да се използва както за професионални, така и за лични цели. Ако обичате да записвате видеоклипове и да подготвяте ново съдържание за филми, ето няколко съвета и трика за Windows Movie Maker, които ще направят сесиите ви за редактиране по-забавни (и по-малко стресиращи, разбира се).
Нека да започнем и да разгледаме тези няколко основни съвета за инструмента Windows Movie Maker.
Дивизиите
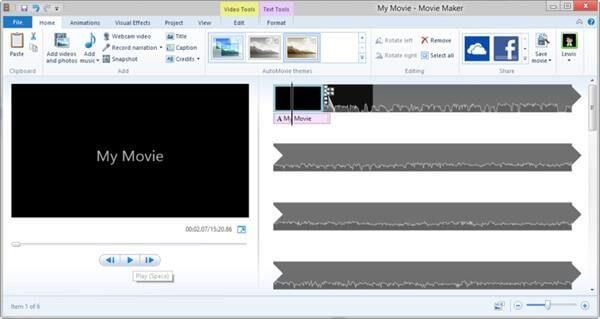
Преди да се научите да владеете всяко приложение или софтуер, наистина е важно да разберете всичко за неговия интерфейс и дизайн. Потребителският интерфейс на Windows Movie Maker е грубо разделен на три раздела. Единият е горните панели на менюто, вторият е мониторът за предварителен преглед, а третият е сторибордът, който включва времева линия, която основно ще използвате за редактиране на видеоклипове. Докато правите промени в сценария, ще видите отразените актуализации в прозореца на монитора за визуализация.
Прочетете също: -
6 най-добри безплатни алтернативи на Windows Movie Maker Вие... Прегърнете 6-те най-добри алтернативи на Windows Movie Maker. Прочетете статията, за да научите за тези брилянтни инструменти за редактиране на видео.
Задайте съотношение на страните
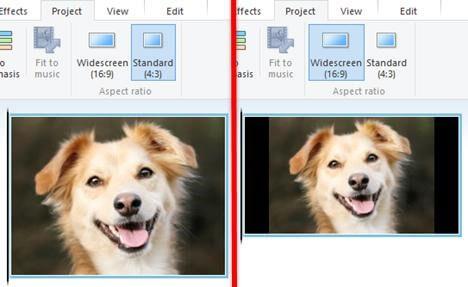
Съотношението на страните може да звучи като сложен термин, но ако се опитаме да го разберем по прост начин, това не е нищо друго освен просто начинът и форматът как вашият филм се показва на екрана. Преди да започнете да създавате нов проект в Windows Movie Maker, просто се уверете, че сте задали идеалното съотношение на страните за вашия филм. Преминете към опциите от инструменти, докоснете раздела Разширени и изберете „Предпочитано съотношение“. Ако не искате да ровите в много подробности, просто задайте съотношението на страните на 4:3, което е идеално за филми на цял екран.
Изберете Изходен формат
Това е друго важно нещо, което трябва да имате предвид, докато създавате или редактирате видео или филм в Windows Movie Maker. По подразбиране всички файлове на Windows Movie Maker се записват в .wmv, но повечето медийни плейъри не поддържат този формат. Така че, за да изберете желания изходен формат, докоснете „Отвори проект“ и изберете опцията „Запазване на филм“ от списъка. Вдясно ще се появи подменю и след това изберете за каква цел е предназначен вашият филм. Например, независимо дали е за компютър, за дисплей с висока разделителна способност, за имейл и така нататък.
Изрязване на видеоклипове
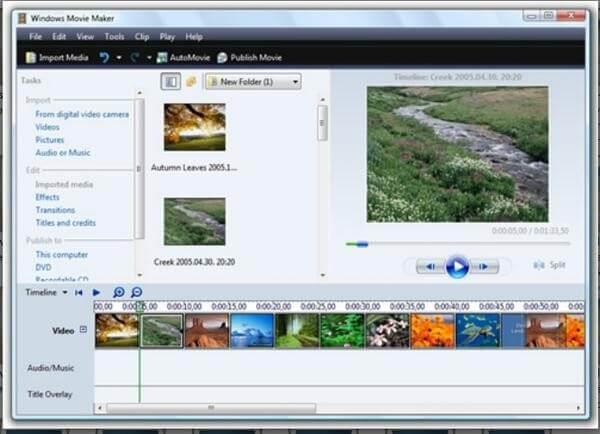
Подрязването или изрязването на видеоклипове е една от най-често използваните функции на всеки софтуер за редактиране на видео. Така че, ако искате да намалите дължината на вашите видеоклипове или филми в Windows Movie Maker, ето какво трябва да направите. Докато сте на началния екран, докоснете опцията „Добавяне на видеоклипове или снимки“. Разгледайте системата и намерете вашия файл, който трябва да редактирате в Windows Movie Maker. Отидете в раздела „Редактиране“ под видео инструменти. Ще видите плъзгач в долната част, просто изберете начална позиция, където искате да започнете видеоклипа си, и изберете крайна позиция, където искате да завърши. Запазете промените си и сте готови!
Прочетете също: -
7 най-добрия софтуер за видеоредактор за Windows в... Редактирането на видео се превърна в невероятна разходка откакто се случи цифровата революция. Прочетете тази статия, за да намерите най-доброто...
Регулирайте звука
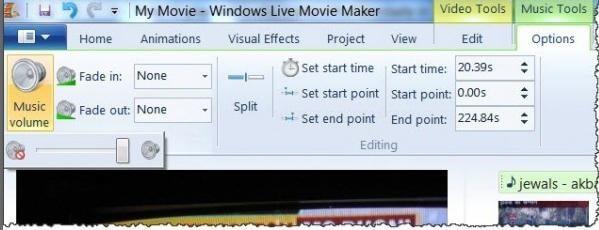
Регулирането на силата на звука във видеоклиповете може да бъде тромава задача. Е, не в Windows Movie Maker! За да регулирате звука на вашите филми, отворете видео инструменти и докоснете опцията „Сила на музиката“. Сега ще видите малък плъзгач точно под тази опция, който можете да използвате за регулиране на силата на звука на вашето видео или филм.
Комбинирайте филми
Както казахме по-рано, Windows Movie Maker е прост, но интуитивен инструмент и няма да съжалявате да го използвате. Ако искате да комбинирате две или филми на този инструмент, това е нещо като торта. Отворете нов проект в сториборда, заредете вашите филми (и двата), които трябва да бъдат обединени. Сега докоснете опцията „Клип“, за да започнете процеса на комбиниране.
Прочетете също: -
Най-добрият безплатен софтуер за слайдшоу със снимки за Windows Направете моментите си запомнящи се с музикално и ефектно слайдшоу на вашите снимки. Прочетете и научете повече за най-добрите...
Регулирайте скоростта на възпроизвеждане на видео
Това е наистина важна функция, използвана за редактиране на видеоклипове и филми. Когато трябва да регулирате скоростта на възпроизвеждане на видео, да предположим, че искате да увеличите скоростта или да я забавите, ето какво трябва да направите. Отидете до раздела „Редактиране“ и потърсете опцията „Коригиране“. В диалоговия прозорец „Скорост“ изберете предпочитаната от вас скорост, с която искате да се възпроизвежда видеоклипът ви.
Имаше няколко основни съвета и трика за Windows Movie Maker, които със сигурност трябва да обмислите, преди да използвате този невероятен инструмент. За всякакви други запитвания или обратна връзка не се колебайте да натиснете полето за коментари!