8 начина за заключване на екрана в Windows 11

Не искате да други да получат достъп до вашия компютър, докато сте отсъствали? Опитайте тези ефективни начини за заключване на екрана в Windows 11.
Често срещан проблем, с който се сблъскват потребителите на Windows 10, както и тези на други системи, е грешката в мрежовата връзка. Често се опитваме да получим достъп до онлайн съдържание, но не успяваме. Вместо това виждаме следното съобщение на екрана – Windows 10 не може да се свърже с тази мрежа. Грешка с интернет връзката може да възникне поради различни фактори, включително проблеми с драйвери на устройства или проблеми с актуализирането. Каквато и да е причината, проблемът с връзката може да бъде разочароващ за всеки потребител.
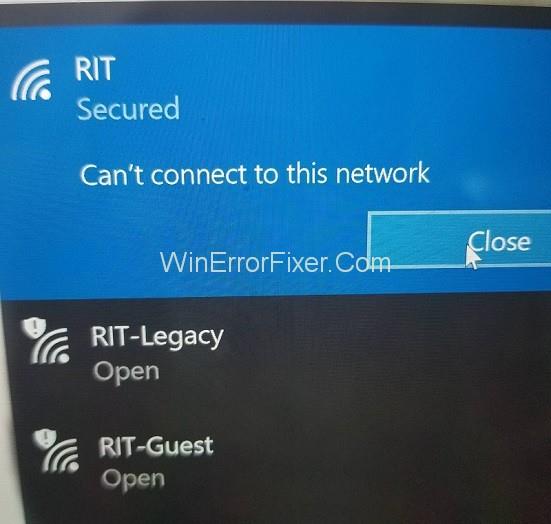
Тази статия е за различните начини за отстраняване на проблема, при който Windows 10 не може да се свърже с мрежа. Тази статия се занимава основно с проблеми с връзката в безжична мрежа. Проблемът обаче може да възникне при различни сценарии и решенията са споменати съответно.
Съдържание
Как да коригирате невъзможността за свързване към безжична мрежа Windows 10
Ако компютърът ви не може да се свърже с WiFi мрежа, опитайте следните методи.
Решение 1: Актуализиране на драйверите на вашия мрежов адаптер
Проблемът с връзката може да се дължи на остарели драйвери на мрежовия адаптер. По този начин актуализирането на драйверите може да реши проблема. Продължете съгласно следните стъпки, за да актуализирате драйверите на мрежовия адаптер:
Стъпка 1: Отворете диспечера на устройства, както в предишния метод
Стъпка 2: Изберете и разгънете Мрежов адаптер
Стъпка 3: Щракнете двукратно върху адаптера за вашата безжична мрежа и изберете Актуализиране на драйвери
Стъпка 4: След това изберете опцията „ Автоматично търсене за актуализиран софтуер на драйвери “. След това Windows ще преглежда онлайн или компютъра за актуализации на драйвери. Ако успее, следвайте показаните инструкции за инсталиране и проверете дали грешката е отстранена.
Ако Windows не може да търси актуализация на драйвери, можете да актуализирате драйверите ръчно. За това продължете както следва:
Стъпка 1: Влезте в друг компютър, който има функционален интернет. Потърсете уебсайта на производителя за актуализации на драйвери. Запишете името на модела и номера на вашия засегнат компютър и потърсете актуализация на съвместим драйвер.
Стъпка 2: Изтеглете изпълнимия файл на софтуера за актуализиране на драйвера и го копирайте на USB флаш устройство.
Стъпка 3: Свържете USB устройството към засегнатия компютър и запазете файла за актуализация в него.
Стъпка 4: Отидете на Диспечер на устройства → Мрежови адаптери и щракнете двукратно върху вашия безжичен мрежов адаптер и изберете Актуализиране на драйвер.
Стъпка 5: Изберете опцията „Преглед на моя компютър за софтуер за драйвери“ . След това отидете до файла за актуализация, който сте прехвърлили от USB, изберете го и щракнете върху OK.
Стъпка 6: Следвайте следващите показани инструкции, за да завършите инсталирането на актуализацията. След това рестартирайте компютъра си и проверете дали грешката е отстранена.
Ръчният процес на актуализиране на драйвери е не само дълъг, но и рискован. Всяка грешка при избора на подходяща актуализация на драйвер за изтегляне може да доведе до сериозни проблеми. Затова е по-добре да използвате инструмент за актуализиране на драйвери. Правилните драйвери ще бъдат инсталирани автоматично. Можете да инсталирате подходящ инструмент за актуализиране на драйвери безплатно онлайн.
Решение 2: Деинсталиране на вашия мрежов адаптер
Проблемът с мрежовата връзка може да се дължи на някои проблеми с мрежовия адаптер. В такъв случай деинсталирането и след това повторното му инсталиране може да помогне за отстраняването на проблема. Следват стъпките в този метод:
Стъпка 1: Отворете диспечера на устройства, като го потърсите в лентата за търсене на Windows или като натиснете Windows + X и го изберете от менюто
Стъпка 2: Намерете опцията за мрежов адаптер в списъка с устройства, след което щракнете двукратно върху нея, за да я разширите
Стъпка 3: Под „мрежови адаптери“ намерете адаптера на вашата безжична мрежа и щракнете с десния бутон върху него, след което изберете Деинсталиране
Стъпка 4: В малкия прозорец, който ще се отвори, отметнете опцията „Изтриване на софтуера на драйвера за това устройство“ и щракнете върху Деинсталиране
Стъпка 5: Рестартирайте компютъра и изчакайте адаптерът да се преинсталира автоматично. Сега проверете дали проблемът Не мога да се свържа с тази мрежа е разрешен.
Решение 3: Промяна на ширината на канала за вашия мрежов адаптер
Възможно е грешката при свързване да се дължи на неправилна настройка на ширината на канала. По този начин промяната на ширината на канала на мрежовия адаптер може да реши проблема. Следвайте стъпките по-долу, за да направите тази промяна:
Стъпка 1: Отворете контролния панел.
Стъпка 2: Изберете „ Мрежа и интернет “ след „ Център за мрежи и споделяне “.
Стъпка 3: Щракнете върху опцията „ Промяна на настройките на адаптера “.
Стъпка 4: Щракнете с десния бутон върху вашия безжичен адаптер и изберете Свойства.
Стъпка 5: В прозореца Свойства щракнете върху бутона Конфигуриране.
Стъпка 6: В новия прозорец отидете на раздела Разширени.
Стъпка 7: Изберете ширината на канала 802.11 и променете стойността му. Задаването на 20MHz като нова стойност според съобщенията е по-удобно. Щракнете върху OK след промените.
Решение 4: Деактивиране на IPv6 на вашия компютър и рутер
Деактивирането на IPv6 за вашата безжична мрежа може да помогне за разрешаването на грешката Не мога да се свържа с тази мрежа. Следват стъпките на този метод:
Стъпка 1: Отидете на Контролен панел → Мрежа и интернет → Център за мрежи и споделяне, както в предишния процес.
Стъпка 2: Щракнете върху вашата WiFi мрежа и изберете Properties. Като алтернатива отидете на „Промяна на настройките на адаптера“ и щракнете с десния бутон върху вашата WiFi мрежа и изберете Свойства.
Стъпка 3: В списъка с елементи намерете опцията „Internet Protocol Version 6 (TCP/IPv6)“ и премахнете отметката от квадратчето до нея. Щракнете върху OK, за да запазите промените.
Стъпка 4: Рестартирайте компютъра и проверете дали проблемът е отстранен.
В случай, че този метод не даде резултати, може да се наложи да промените IPv6 на вашия WiFi рутер. Това обаче е сложна процедура и може да варира в зависимост от производителя и модела на рутера. Следвайте инструкциите в неговото ръководство или потърсете помощта на вашия оператор.
Решение 5: Уверете се, че вашият адаптер и рутер използват един и същ тип защита
WiFi рутерите използват функции за сигурност, за да защитят данните на потребителя. Такива функции са под различни типове, като WPA-PSK (AES) или WPA2-PSK (AES). Мрежовата връзка може да възникне, ако компютърът и рутерът имат различни типове защита. Следвайте стъпките, посочени по-долу:
Стъпка 1: Отидете на Контролен панел → Мрежа и интернет → Център за мрежи и споделяне → Управление на безжични мрежи
Стъпка 2: Щракнете с десния бутон върху вашата безжична мрежа и изберете Свойства
Стъпка 3: Влезте в раздела Защита и проверете дали типът на защита съвпада с този на рутера. Може да се наложи да извършите опити и грешки, за да идентифицирате правилния тип. След като зададете съвместимия тип защита, щракнете върху OK.
Решение 6: Ръчно добавяне на връзката
Ръчното добавяне на вашата безжична мрежа към компютъра може да отстрани проблема. За да направите това, продължете както следва:
Стъпка 1: Отидете на Контролен панел → Мрежа и интернет → Център за мрежи и споделяне .
Стъпка 2: Изберете опцията „ Настройте нова връзка или мрежа “.
Стъпка 3: Щракнете върху „Ръчно свързване с безжична мрежа“, след което щракнете върху Напред.
Стъпка 4: Въведете подробности за безжичната мрежа, като име на мрежа, тип защита и всичко друго, което се иска. Накрая щракнете върху Напред.
Решение 7: Промяна на режима на безжична мрежа
Грешка при връзката може да се дължи на различни мрежови режими на мрежовия адаптер и рутера. За да коригирате този проблем, мрежовият режим и на двата трябва да бъде настроен на един и същ. За да промените мрежовия режим на рутера, следвайте устройството ръчно. Въпреки това, мрежовият режим на рутера не трябва да се променя нормално. За да промените мрежовия режим за адаптера, следвайте стъпките по-долу:
Стъпка 1: Отидете на Контролен панел → Мрежа и интернет → Център за мрежи и споделяне → Промяна на настройките на адаптера .
Стъпка 2: Щракнете с десния бутон върху вашата безжична мрежа и изберете Properties.
Стъпка 3: В прозореца Свойства щракнете върху Конфигуриране.
Стъпка 4: В новия прозорец влезте в раздела Разширени и изберете Безжичен режим в списъка с елементи
Стъпка 5: Променете стойността, за да съответства на тази на рутера. Обикновено изборът на 802.11b или 802.11g дава резултати. В случай, че не работят, опитайте други налични стойности на базата на проба и грешка, докато една проработи.
Решение 8: Забравете безжичната връзка
Изборът да „забравите“ WiFi мрежата и след това повторно свързване с нея може да коригира грешката при връзката. За да направите това, продължете както следва:
Стъпка 1: Отворете Настройки в менюто "Старт" или като натиснете Windows + I .
Стъпка 2: Изберете „ Мрежа и интернет “.
Стъпка 3: Изберете „ WiFi “ в левия панел и в секцията WiFi щракнете върху опцията „ Управление на известни мрежи “.
Стъпка 4: Изберете вашата WiFi мрежа и изберете Забравяне.
Стъпка 5: Свържете се отново с WiFi и вижте дали проблемът Не мога да се свържа с тази мрежа е решен.
Решение 9: Деактивиране и активиране на вашата безжична връзка
Друг прост хак, който може да реши проблема, е да деактивирате WiFi връзката, последвано от повторното й активиране. За да направите това, продължете както следва:
Стъпка 1: Отидете на Контролен панел → Мрежа и интернет → Център за мрежи и споделяне → Промяна на настройките на адаптера .
Стъпка 2: Щракнете с десния бутон върху вашата WiFi мрежа и изберете Деактивиране.
Стъпка 3: След това щракнете с десния бутон отново върху него и изберете Активиране.
Решение 10: Инсталирайте драйвера ръчно
Често проблемът с връзката се дължи на дефектен драйвер, който трябва да бъде актуализиран ръчно. За целта трябва да имате актуализирани версии на софтуера на драйвери, съхранявани на вашия компютър. Ако го направите, следвайте стъпките по-долу:
Стъпка 1: Отидете на Диспечер на устройства → Мрежови адаптери и щракнете двукратно върху вашия безжичен мрежов адаптер и изберете Актуализиране на драйвер.
Стъпка 2: Изберете опцията „ Преглед на моя компютър за софтуер за драйвери .
Стъпка 3: След това изберете опцията „ Позволете ми да избера от списък с драйвери на устройства на моя компютър “.
Стъпка 4: Ако опцията „ Показване на съвместим хардуер “ е отметната, премахнете отметката.
Стъпка 5: Намерете и изберете производителя и модела на вашия мрежов адаптер и щракнете върху Напред. След това изберете драйвера, който искате да инсталирате.
Стъпка 6: След като инсталацията приключи, рестартирайте системата и проверете дали проблемът е разрешен.
В идеалния случай ръчното актуализиране на драйвери не е препоръчителна стъпка, тъй като всяка грешка може да доведе до допълнителни усложнения. Въпреки това, ако никое друго решение не работи, тогава причината за проблема може да са дефектни драйвери и те трябва да бъдат променени.
Решение 11: Използвайте командата IPConfig/Release
Грешката при свързване може да бъде коригирана чрез стартиране на командния ред за преконфигуриране на IP адреса. За тази цел следвайте стъпките по-долу:
Стъпка 1: Отворете командния ред като администратор, като потърсите „cmd“ в лентата за търсене на Windows и след това изберете опцията „Изпълни като администратор“ под резултата от търсенето
Стъпка 2: В командния ред въведете следните команди и натиснете Enter:
ipconfig /освободи ipconfig /обнови
Изпълнете командите и проверете дали грешката е решена.
Решение 12: Сменете вашия мрежов адаптер
Проблемът може да се дължи на несъвместимост между мрежовия адаптер и ОС Windows. Това важи особено за много USB адаптери на WiFi. В такъв случай подмяната на адаптера с друг може да помогне за решаването на проблема.
Как да поправите невъзможността да се свържете с тази мрежа след надстройка в Windows 10
В случай, че грешката при свързването възникне след скорошна надстройка, има определени решения, които могат да работят, които са разгледани по-долу.
Решение 1: Използвайте командния ред
Изпълнението на определени команди може да коригира грешката в дадения сценарий. Продължете както следва:
Стъпка 1: Първо отворете командния ред като администратор.
Стъпка 2: Второ, въведете следните две команди и натиснете Enter след всяка една:
reg delete HKCRCLSID{988248f3-a1ad-49bf-9170-676cbbc36ba3} /va /f netcfg -v -u dni_dne
Стъпка 3: И накрая, рестартирайте компютъра и проверете дали грешката е отстранена.
Решение 2: Деинсталирайте антивирусния софтуер
Грешката при връзката, както и много други проблеми, често се причиняват от антивирусния или антизловреден софтуер. Временно деактивирайте или деинсталирайте антивирусната програма и проверете дали грешката продължава. Начинът за деактивиране на някои или всички функции на вашата антивирусна програма зависи от това коя антивирусна програма използвате. За да го деинсталирате напълно, направете следното:
Стъпка 1: Отворете Настройки.
Стъпка 2: Влезте в секцията Приложения и изберете антивирусната си програма, след което щракнете върху Деинсталиране.
Ако проблемът продължава след деактивиране или деинсталиране на антивирусната програма, това не е причината. В такъв случай възстановете антивирусната програма. Ако проблемът бъде решен, антивирусът наистина е причината, в който случай потърсете помощ на уебсайта на производителя или инсталирайте нов антивирус. И в двата случая не оставяйте компютъра си без антивирусна програма за дълго.
Решение 3: Проверете дали протоколите IPv4 и IPv6 са активирани
Често протоколите IPv4 и IPv6 могат да бъдат изключени след надстройка, което води до грешка при връзката. За да се уверите, че това не е така и да го коригирате, ако е, продължете както следва:
Стъпка 1: Отидете на Контролен панел → Мрежа и интернет → Център за мрежи и споделяне → Промяна на настройките на адаптера .
Стъпка 2: Щракнете с десния бутон върху вашата мрежа и изберете Properties
Стъпка 3: В прозореца Properties проверете дали опциите IPv4 и IPv6 са активирани. Ако не, активирайте ги и щракнете върху OK.
Стъпка 4: Ако проблемът все още не е разрешен, преминете през тези стъпки отново и активирайте всички опции в прозореца Properties.
Как да коригирате Не мога да се свържа с тази мрежа, въведете APN и опитайте отново
Следното решение е приложимо в случай на мобилни телефони, използващи Windows 10. Името на точката за достъп (APN) на мобилния телефон е от решаващо значение за неговата интернет връзка и обикновено се задава автоматично. Въпреки това, в случай на проблем с връзката на вашия телефон, въвеждането на APN може да реши проблема. За това може да се наложи да се свържете с производителя на мобилния си телефон или да проверите онлайн на друго устройство, за да получите информацията за вашия APN.
Решение 1: Въведете нов интернет APN
Следват стъпките за добавяне на APN към вашия телефон:
Стъпка 1: Първо отидете на Мобилни мрежи → SIM настройки .
Стъпка 2: Второ, изберете опцията „Добавяне на интернет APN“ .
Стъпка 3: Накрая въведете информацията за APN, която сте получили, и щракнете върху Запиши.
Как да коригирате не мога да се свържа с тази мрежа след събуждане от режим на заспиване в Windows 10
Опитайте следните решения, в случай че грешката при връзката възникне, след като компютърът се събуди от режим на заспиване.
Решение 1: Деактивирайте IPv6/Променете настройките за управление на захранването
Деактивирането на протокола IPv6 може да помогне за отстраняването на грешката и начинът за това е обсъден в решение 4 в категорията безжична мрежа. Освен това промяната на настройките за управление на захранването може да помогне. Продължете както следва, за да приложите този метод:
Стъпка 1: Отворете диспечера на устройства и намерете опцията Мрежови адаптери, след което щракнете двукратно върху нея, за да я разширите
Стъпка 2: Щракнете с десния бутон върху вашия безжичен адаптер и изберете Свойства.
Стъпка 3: В прозореца Свойства отидете на раздела Управление на захранването.
Стъпка 4: Махнете отметката от квадратчето до опцията „Разрешете на компютъра да изключи това устройство, за да пести енергия“ и щракнете върху OK.
В ��лучай, че използвате USB мрежов адаптер, изпълнете тези стъпки за всички USB устройства.
Решение 2: Променете опциите за захранване
Стъпка 1: Първо отворете контролния панел и влезте в секцията „Хардуер и звук“ .
Стъпка 2: Второ, изберете Опции за захранване.
Стъпка 3: Намерете използвания в момента план за захранване и щракнете върху опцията „Промяна на настройките на плана“ до него.
Стъпка 4: В следващия прозорец изберете опцията „ Промяна на разширените настройки на захранването “.
Стъпка 5: В прозореца Разширени настройки превъртете надолу списъка и изберете Настройки на безжичния адаптер. Разгънете го и изберете Режим за пестене на енергия.
Стъпка 6: Най-накрая го задайте на Максимална производителност, след това щракнете върху Приложи и OK.
Този метод трябва да помогне за отстраняване на проблема. В случай, че не даде резултати, можете да настроите плана за захранване на High Performance. За да направите това, отидете в раздела Опции за захранване и изберете плана за захранване с висока производителност.
Решение 3: Изключете Connect to WiFi Hotspots
Съобщава се, че изключването на функцията „Свързване с WiFi горещи точки“ помага да се коригира грешката при връзката, след като компютърът се събуди от режим на заспиване. За да деактивирате връзката с горещи точки, направете следното:
Стъпка 1: Отворете Настройки и влезте в секцията Мрежа и Интернет.
Стъпка 2: Изберете „WiFi“ в левия панел.
Стъпка 3: В секцията WiFi уверете се, че опциите „Свързване с WiFi горещи точки“ и „Изпращане на информация за WiFi връзки, за да ви помогне да откриете WiFi наблизо“ са деактивирани.
Решение 4: Деактивирайте и активирайте вашата мрежова връзка/Включете и изключете самолетен режим
Прост хак, който често решава грешка при връзката, е да изключите мрежовата връзка и след това да я включите отново. Лесен начин да направите това е да активирате самолетен режим, тъй като той деактивира всички връзки. Включете режима на самолет, след което го изключете след кратък момент. Може да поправи грешката.
Как да поправите невъзможността да се свържете с тази мрежа след промяна на паролата в Windows 10
Решение 1: Забравете вашата мрежа, изтрийте мрежата си от списъка с предпочитани мрежи, проверете вашия тип защита
В случай, че грешката при връзката възникне след скорошна промяна на паролата за WiFi, една от опциите е да „забравите“ мрежата. Друга възможност е да проверите типа защита и да го промените. И двете от тези техники бяха обсъдени по-горе.
Друга възможност е да премахнете мрежата от списъка с предпочитани мрежи. За да направите това, продължете както следва:
Стъпка 1: Отидете на Контролен панел → Мрежа и интернет → Център за мрежи и споделяне → Промяна на настройките на адаптера .
Стъпка 2: Щракнете с десния бутон върху вашата безжична мрежа и изберете Properties
Стъпка 3: В прозореца Свойства щракнете върху Конфигуриране
Стъпка 4: Влезте в раздела Безжични мрежи и премахнете мрежата от списъка Предпочитани мрежи и щракнете върху OK.
Как да поправите Windows 10 не може да се свърже с тази мрежа и проблеми с WEP
WEP не е най-добрият или най-сигурният тип сигурност. Най-добре е да преминете към по-безопасна алтернатива като WPA2, но след това трябва да се промени и за рутера, което е сложен процес. По този начин се дава следното решение, в случай че вашата мрежа има тип защита WEP.
Решение 1: Създайте връзка сами
Както е описано в решение 6 в категорията безжична мрежа, свържете се с вашата мрежа ръчно. В секцията, където трябва да бъдат въведени данни за мрежата, въведете типа на защита като WEP. Това трябва да коригира грешката при свързване.
Прочетете по-нататък:
Заключение
И накрая, бяха обсъдени няколко техники за коригиране на грешката „Windows 10 не може да се свърже с тази мрежа“ . В зависимост от точната причина за проблема, всяко едно от дадените решения трябва да даде положителен резултат.
Не искате да други да получат достъп до вашия компютър, докато сте отсъствали? Опитайте тези ефективни начини за заключване на екрана в Windows 11.
Дефрагментирането на компютър е жизненоважно за неговото благополучие, но знаете ли как да го направите ръчно? Дефрагментирането на компютър е жизненоважно за неговото благополучие, но знаете ли как да го направите ръчно?
Липсва ли опцията за стартиране като различен потребител в менюто, когато щракнете с десния бутон върху иконата на приложение в Microsoft Windows? Можете да използвате тези методи, за да го активирате.
Разберете какво е TPM 2.0, открийте какви предимства предлага за вашето Windows устройство и научете как да го активирате с лесни стъпка по стъпка инструкции.
Как да активирате или деактивирате шифроването на файловата система в Microsoft Windows. Открийте различните методи за Windows 11.
Раздразнени ли сте от функцията на разказвача в Windows 11? Научете как да изключите гласа на разказвача по няколко лесни метода.
Намирането на вашия ключ за продукт на Windows 11 може да бъде трудно, ако изхвърлите кутията, в която е дошъл. За щастие, можете да използвате основни системни приложения, за да го локализирате.
Разберете какво да направите, когато Windows 11 продължава да се срине, с списък от проверени и доказани решения, които могат да ви помогнат да отстраните проблема.
Научете как да откриете и поправите лоши сектори на SSD и възстановете работоспособността на вашето солидно състояние устройство.
Открийте разликите между Windows 11 Home и Pro в кратък формат в тази статия и изберете правилното издание на Windows 11.








