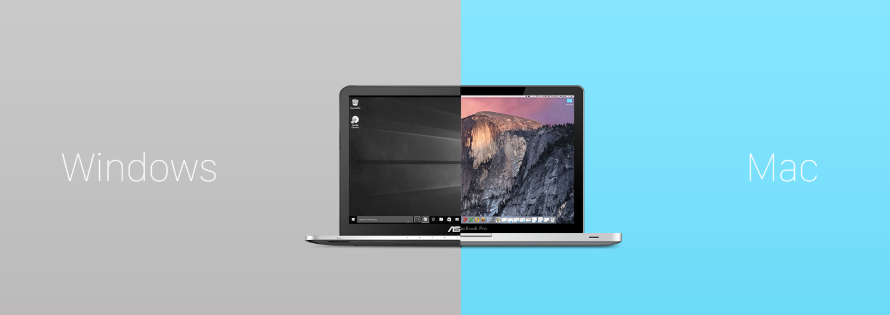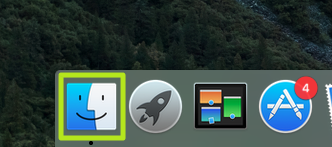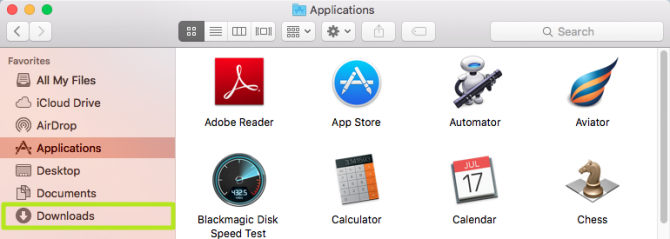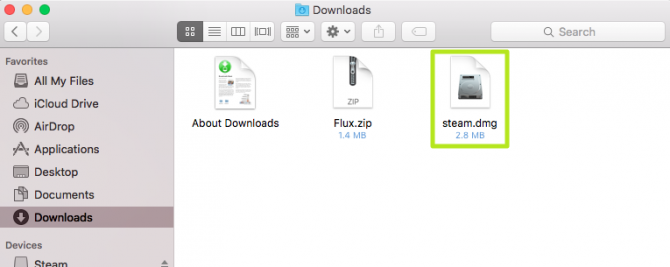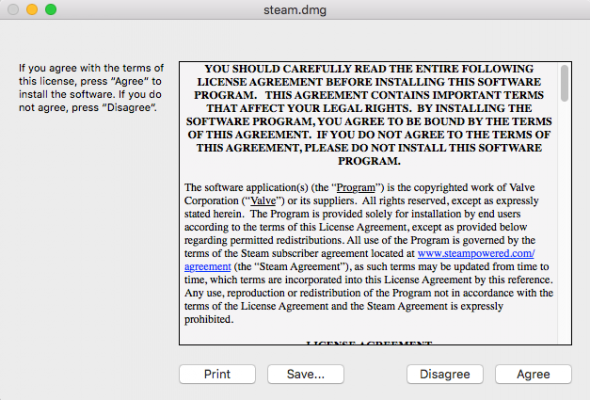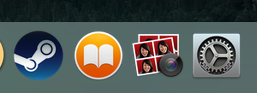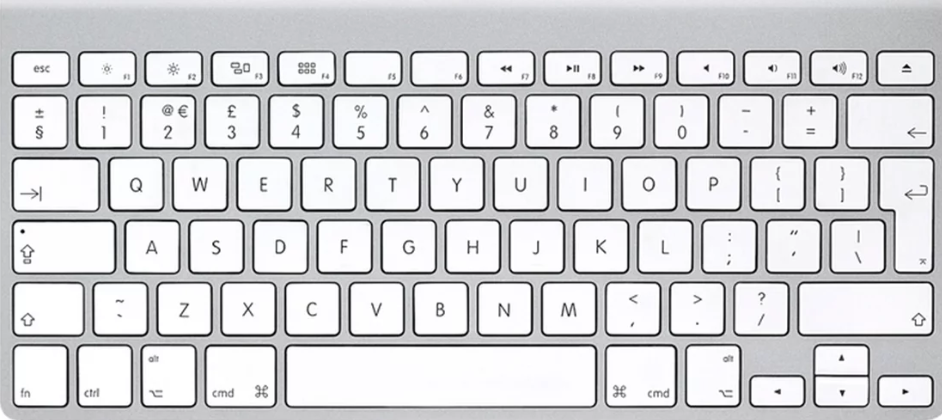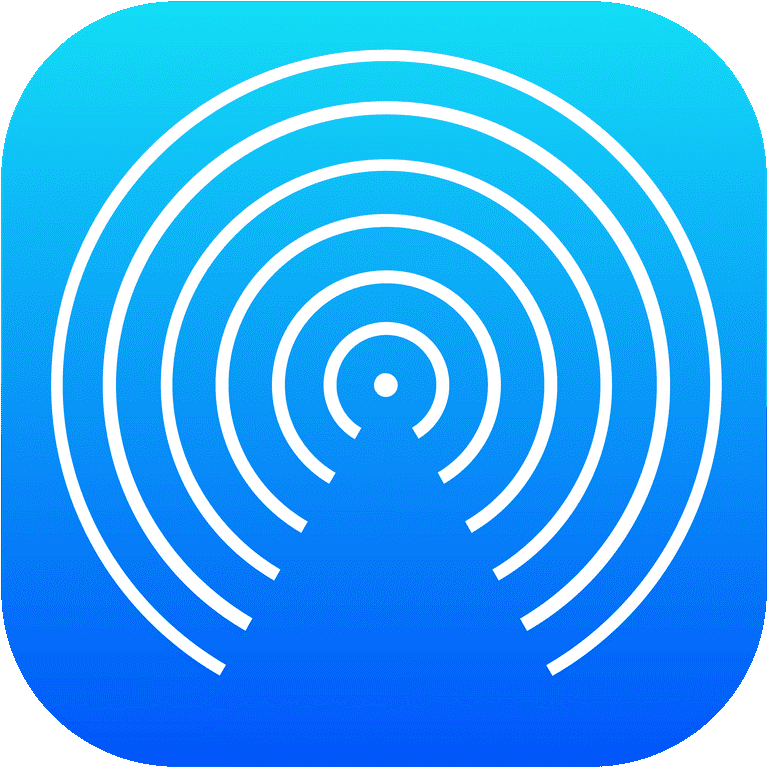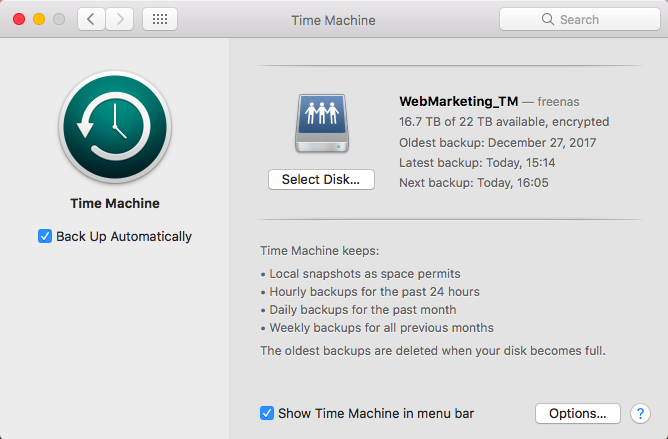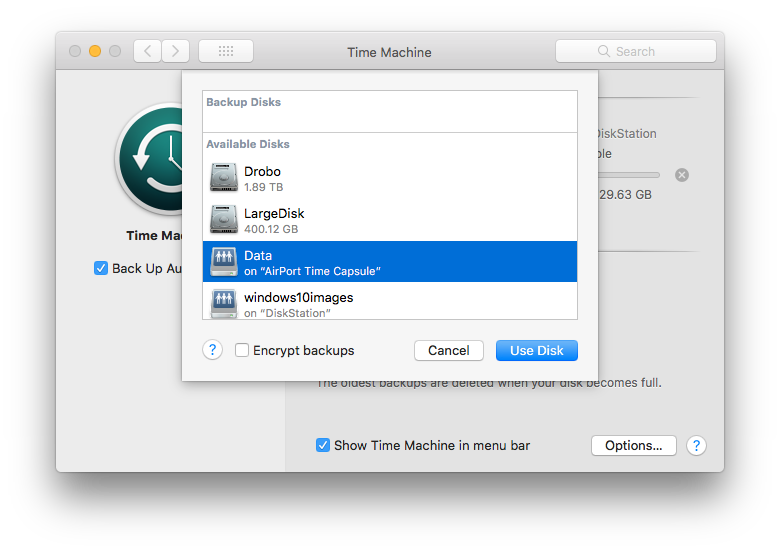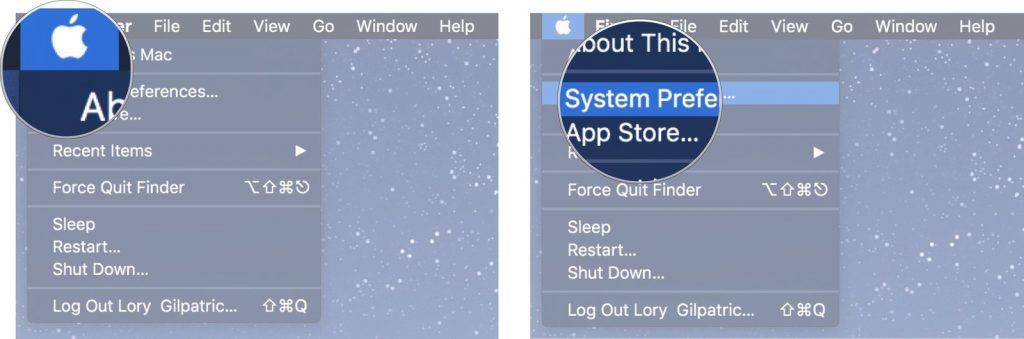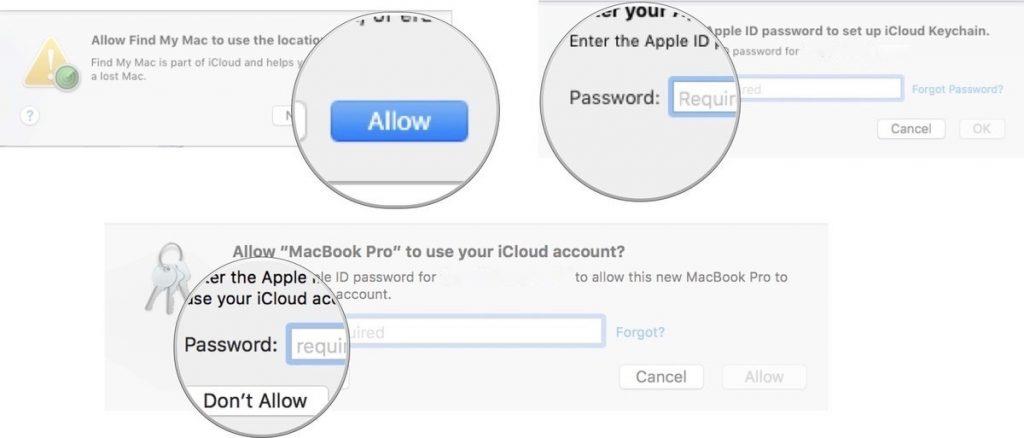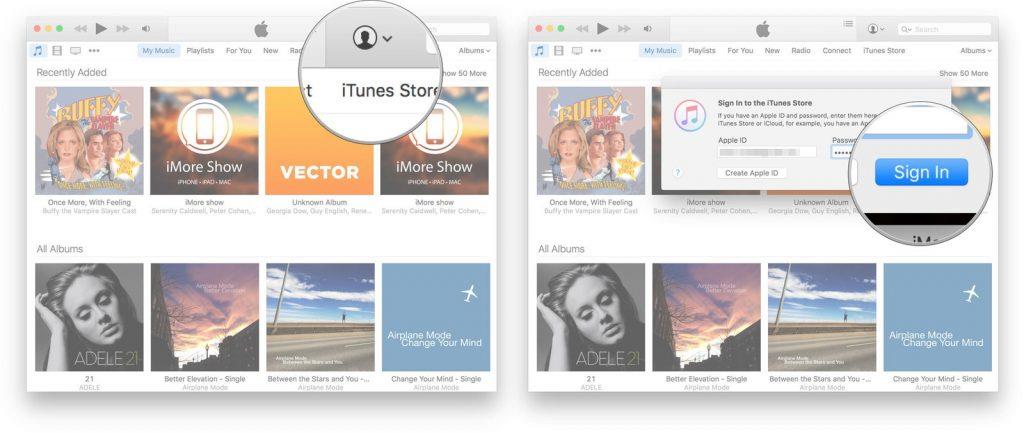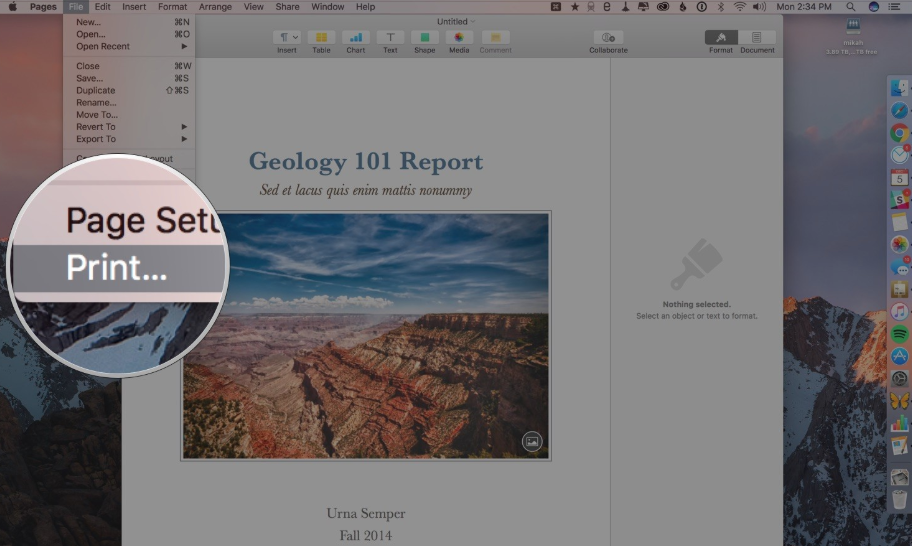И Windows, и Mac са в активна прогресия от десетилетия. Всеки има свой собствен набор от плюсове и минуси и те наистина определят настолна операционна система в съвременната ера. Но както се казва, „ Промените са необходими “ и ако сте някой, който отдавна е потребител на Windows и мисли да премине от Windows към Mac, тогава наистина трябва!
Разбираме, че процесът на преминаване от Windows към Mac в началото може да бъде малко неинтуитивен и разочароващ. Въпреки това, след като се адаптирате към вариациите, предлагани от новата ОС, няма да съжалявате за решението си да преминете от Windows към Mac!
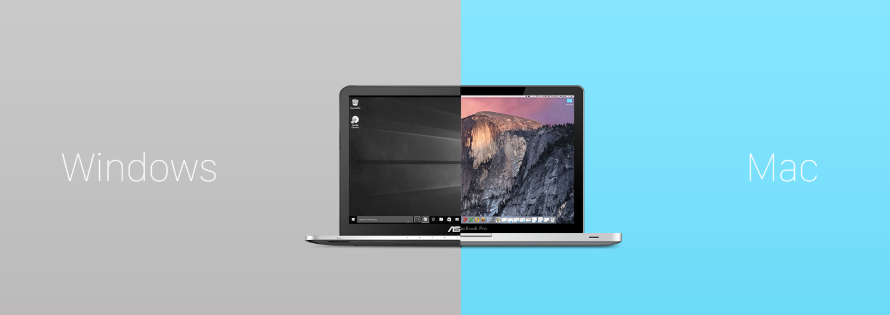
Източник: Medium
Ето няколко основни положения, които да ви запознаят с вашия нов Mac и да направят превключването малко бързо и по-лесно.
10 неща, които трябва да знаете, когато започнете с вашия нов Mac
Отказ от отговорност : Преминаването от Windows към Mac може да бъде много объркващо и разочароващо, продължете с търпение и спокойствие. Тези 10 съвета са събрани тук, за да улесните пътя ви от компютър към Mac:
- Започнете с: Инсталиране на приложения
Нов компютър, нова операционна система, нови софтуерни приложения!
Започнете да изтегляте програми, които са ви необходими за производителност, забавление и много повече от Mac App Store .
Стъпка 1 - Стартирайте App Store от Dock.
Стъпка 2 - Потърсете приложението, което искате да инсталирате.
Източник: iMore
Стъпка 3 - След като се появи желаното от вас приложение, щракнете върху бутона Вземи или Цена, за да започнете изтеглянето. ( Вземете - Показва безплатни приложения , Цена - Показва платени приложения)
Източник: iMore
Стъпка 4- Ако докоснете бутона Вземи , той ще стане зелен и ще каже Install . Ако щракнете върху Цена , тя ще стане зелена и ще кажете Купете приложение .
Стъпка 5 - Докоснете и продължете!
Изтеглянето на приложения в Mac е малко по-различно, със сигурност има Mac App Store точно като Windows Store, но не всичко е там. Ако искате друго приложение извън магазина, тогава процесът на инсталиране е леко сложен.
-Ако изтегленият файл е в разширение .zip > щракнете двукратно, за да го разопаковате.
-Ако изтегленият файл е с разширение .dmg > тогава първо трябва да го монтирате на вашата машина. За да направите това:
Стъпка 1 - Докоснете иконата на Finder в долния ляв ъгъл на дока
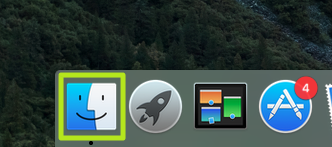
Източник:laptopmag.com
Стъпка 2 - Разгледайте „ Изтегляния “
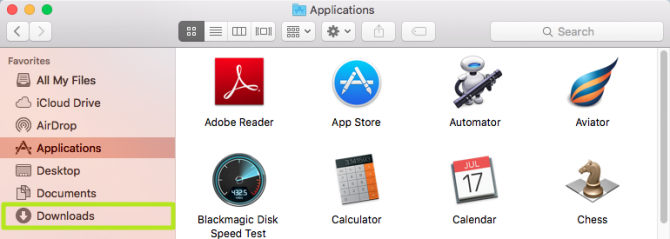
Източник: laptopmag
Стъпка 3 - Докоснете двукратно изтегления файл.
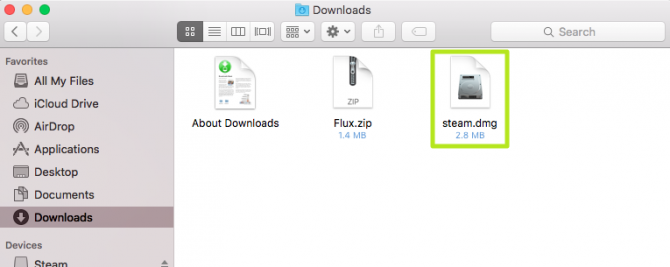
Източник: laptopmag
Стъпка 4- Прочетете инструкциите на екрана.
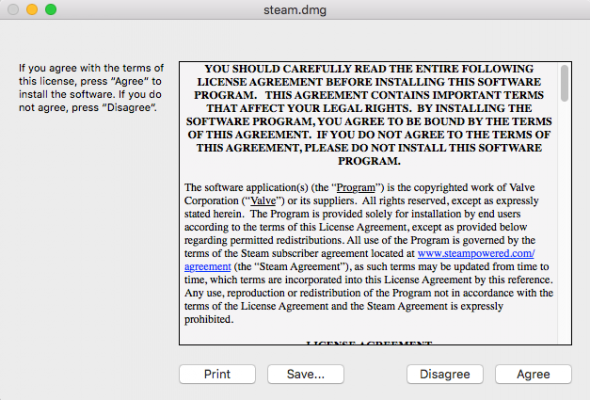
Източник: laptopmag
Стъпка 5 - Щракнете върху Съгласен . След като файлът ви е монтиран, потърсете приложението си в заглавката на устройствата в Finder, успешно инсталирано!
Можете да плъзнете всичките си приложения в долната част на екрана в док. Той показва иконите на приложения, които се използват предимно или често.
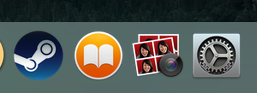
Източник: laptopmag
- Запознайте се с: Нова клавиатура
Най-осезаемата разлика, която можете да почувствате, когато преминете към Mac, е новата клавиатура. Най-трудният от всички превключватели на Windows ще намерят новата клавиатура на Mac за фино сложна. Но всъщност не е! Вашият нов Mac има много от същите преки пътища като компютърните - само че трябва да имате достъп до тях по различен начин.
Например: В Windows използваме CTRL+P за печат, CTRL+S за запазване, в Mac трябва да използвате команден клавиш (?- кръгов квадратен символ, точно до интервала), вместо клавиша за управление, за да приложите преки пътища.
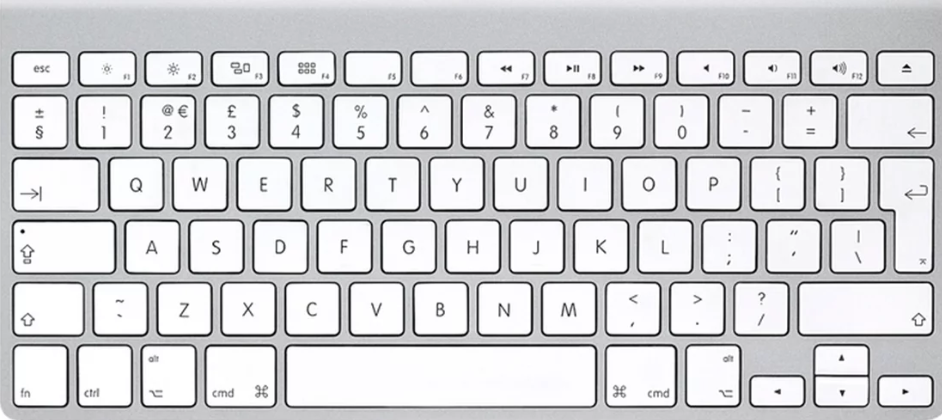
Източник: macworldUK
Разгледайте клавишите на Windows в Mac:

| Windows |
Mac |
| Клавиш CTRL |
? Команден клавиш |
| Backspace |
Изтрий |
| Въведете |
Връщане |
| Alt |
Опция (позволява достъп до специални символи, например: натиснете опция+4 – символ ¢, опция+Y – символ ¥) |
Разгледайте други преки пътища:
| Команда-X |
Разрез |
| Command-C |
копие |
| Команда-V |
Поставете |
| Команда-Z |
Отменете предишната команда |
| Команда-А |
Изберете Всички файлове/папки |
| Команда-F |
Намерете/намерете елементи |
| Команда-O |
Отваря избрания файл/папка |
| Команда-P |
Печат |
| Command-T |
Отваря нов раздел |
| Команда-S |
Запазете |
| Command-Q |
Откажи се |
| Команда-W |
Затворете текущия прозорец |
| Интервал |
Стартира Quick Look |
| Command-Tab |
Превключете към най-новото използвано приложение |
| Shift-Command-3 |
Направи снимка на екрана |
Намерете други преки пътища точно тук !
Разгледайте други промени:
| Windows |
Mac |
| Кликнете с десния бутон |
Докоснете тракпада с два пръста |
| Бутони за затваряне/минимизиране/максимизиране на Windows |
Горен ляв ъгъл |
| Контролен панел |
Системни предпочитания |
| Кошче |
Кошче (намира се в Dock) |
| Windows File Explorer |
Finder |
| Лента за търсене |
Прожектор |
OS X предлага много преки пътища по подразбиране, прегледайте ги в Системни предпочитания > Клавиатура > Преки пътища .
- Запознайте се: File Manager Finder
Запознайте се и с вашия Windows Explorer – „Finder“, разположен в долната част на докинг станцията на вашия работен плот. Подобно на Windows Explorer, той организира вашите файлове, папки, снимки, документи и ви помага да намерите елементи, когато ги поставите изгубено.
Източник: wordpress
Клавиши за бърз достъп:
| cmd ? + ? |
Отидете в по-висока папка |
| cmd ?+ ? или cmd ?+o |
Отворете всеки файл или папка |
| cmd? + назад |
Изтрийте избрания файл/папка |
| Връщане |
За преименуване |
| Команда-D |
Направете дубликати на избрани елементи |
| Команда-E |
Изважда избрания диск |
| Команда-F |
Стартира Spotlight Search в Finder |
| Команда-I |
Отваря прозореца за получаване на информация за избран файл |
Намерете други преки пътища за Finder точно тук !
- Станете ефективни с: Spotlight
Източник: macworld
Spotlight е функция за търсене, която помага да намерите приложения, файлове и други документи на вашия Mac. Можете да търсите въз основа на тип файл или местоположение!
Щракнете върху лупа , разположена в лентата с менюта, или използвайте пряк път cmd+ интервал . Работи подобно на бързото търсене, достъпно на iPhone или iPad. Можете да се възползвате от предложенията на Spotlight, за да получавате най-новите актуализации за новини, акции, филмови предавания, спорт, места в близост, време и много други. Не само това, можете да използвате Spotlight, за да получите изчисления, дефиниции и преобразувания вместо вас.
От предпочитанията на Spotlight можете да изключите от търсенето на конкретни папки или диск или дори уеб информация.
AirDrop е невероятна функция, която предлага споделяне на файлове между Mac машина и други iOS устройства (iPhone, iPod, iPad и т.н.). Най-ефективният, бърз и сигурен начин за прехвърляне на снимки, файлове, видеоклипове, документи, уебсайтове, местоположения и много други.
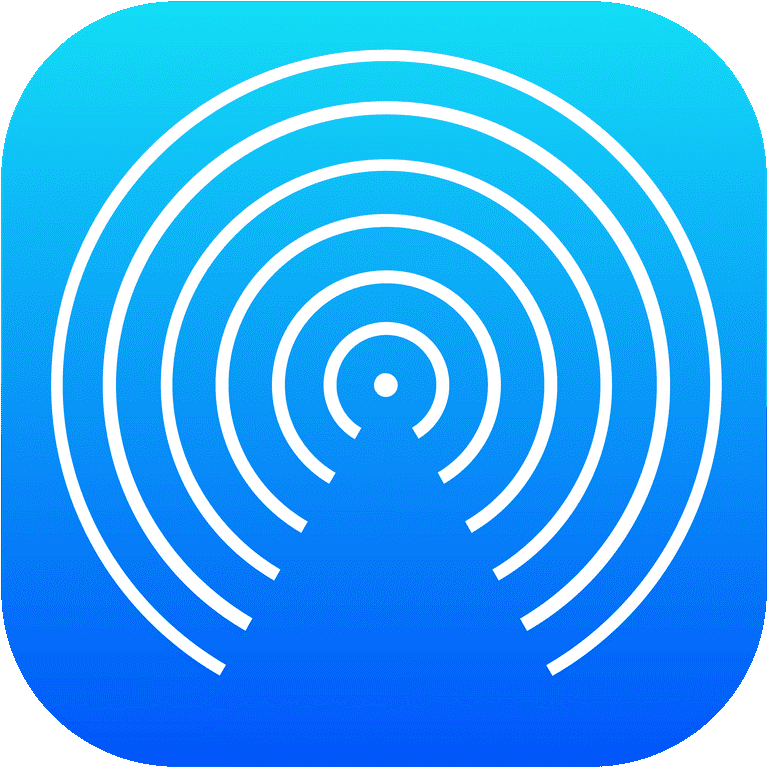
Как да активирам AirDrop на Mac?
Следвайте стъпките, за да настроите AirDrop на Mac машина:
Стъпка 1 - Докоснете Finder > Изберете Go > Изберете AirDrop
Стъпка 2 - Проверете настройките на AirDrop > Уверете се, че вашият Bluetooth или Wi-Fi е активиран или не. Ако не, тогава включете . AirDrop се включва автоматично, когато Bluetooth или Wi-Fi са активирани.
Стъпка 3 – В долната част на прозореца AirDrop > Щракнете върху „Разрешете да бъда открит от“, за да изберете предпочитанията си за свързване с хората, които искате.
Източник: osxdaily
Как да споделяте файлове чрез AirDrop?
Стъпка 1 - След като вашият AirDrop е активен и на двете устройства на Apple .
Стъпка 2 - В прозореца AirDrop > Ще намерите всички устройства , докоснете с кого искате да се свържете.
Стъпка 3- Изберете елементите, които искате да изпратите, и плъзнете и пуснете върху иконата на системата, която искате да изпратите в прозореца AirDrop.
Стъпка 4- Файловете/документите автоматично ще бъдат изпратени до получателя. > Накарайте другото устройство да приема файловете .
Вижте също:-
Как да получите Airdrop на вашия MacOS Dock? Airdrop е много често срещан за потребителите на Apple. За тези, които не са запознати как да използват Airdrop и...
Всеки иска да запази данните си безопасни и здрави. Удивително, Mac предлага страхотно приложение, известно като Time Machine, за архивиране на всички ваши данни. Приложението работи с Wi-Fi рутер, AirPort Time Capsule, вграден в твърд диск и други вътрешни/външни дискови устройства.
Как да използваме машината на времето?
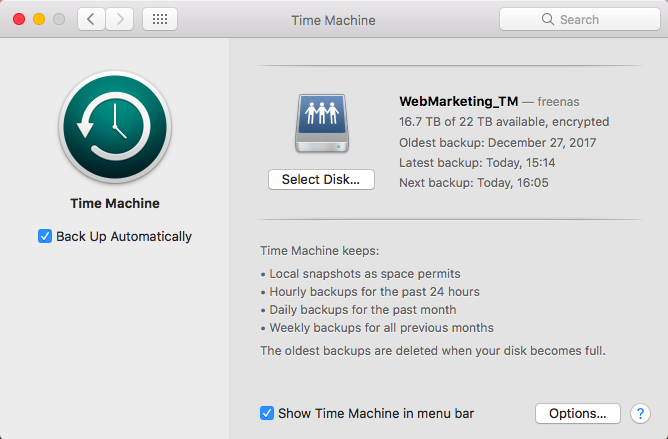
Източник: macworld
Стъпка 1 - Докоснете Системни предпочитания > и щракнете върху Time Machine .
Стъпка 2 - щракнете върху катинар и въведете вашата администраторска парола .
Стъпка 3 - Докоснете опцията Избор на диск и изберете външен диск или мрежово устройство, на което искате да направите резервно копие.
Стъпка 4 - Докоснете „Използване на диск“, за да създадете архив.
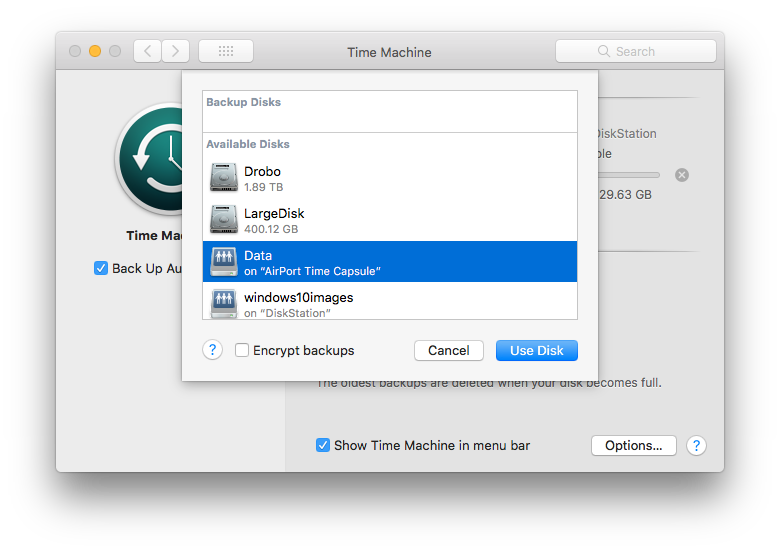
Източник: imore
Стъпка 5- Включете опцията „ Показване на Time Machine в лентата с менюта “ по-долу, за да можете да възстановявате и спирате архивирането по всяко време, само от лентата с менюта.
- Присъединете се към iCloud
Запознайте се с една от страхотните причини да преминете от Windows към Mac е екосистемата на Apple, заредена с iCloud синхронизиране. Подобно на Microsoft, която има OneDrive , iCloud е достъпен за потребителите на Apple за съхраняване и достъп до снимки, видеоклипове, файлове, документи, филми, музика и много други с вашия акаунт в iCloud.
Създаването на iCloud акаунт е първата стъпка за продължаване в екосистемата на Apple.
Ето как да настроите своя iCloud?
Стъпка 1 - Щракнете върху иконата на Apple, разположена в горния ляв ъгъл.
Step 2- Select System Preferences > Tap on iCloud > Register your Apple ID & Password.
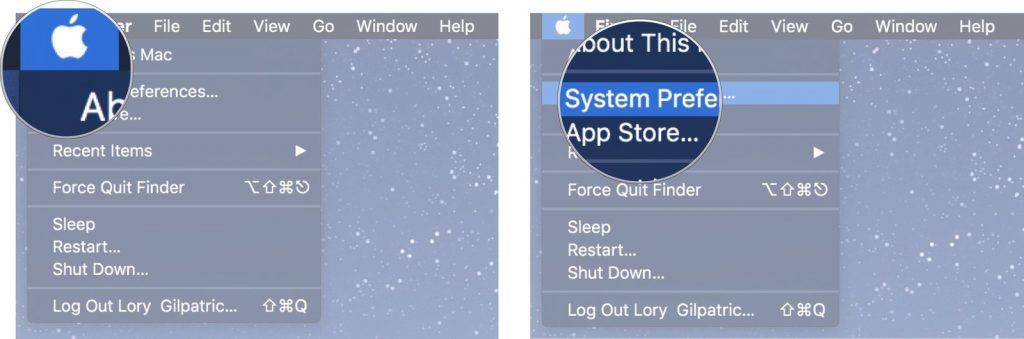
Source: imore
Step 3- Tap on Sign in!
Source: imore
Step 4- Select your options for ‘Use iCloud for’ – Calendars, Reminders, Contracts, Mail, Notes and Safari.
Step 5- Don’t forget to tap on the checkbox next to ‘Use Find My Mac’ > Flick Next > Tap Allow (to allow Mac access your location).
Source: imore
Step 6- Set your iCloud Keychain and enter your Apple ID/ Password.
Step 7- Tap Request Approval from your other iOS Devices as a Trusted Device.
Step 8- Again, submit your Apple ID & Password on your other Apple Device.
Step 9- Tap OK, and you are Done!
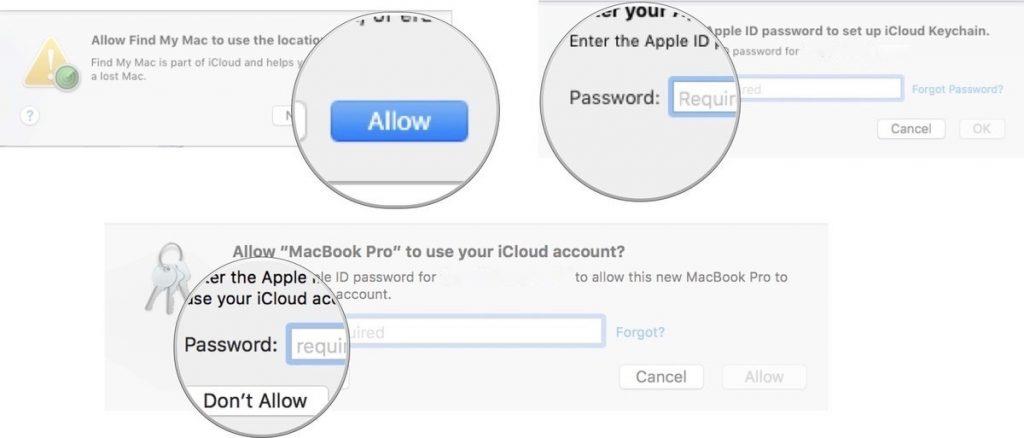
Source: imore
You have successfully set up your iCloud!
- Signing into iTunes: Big Yes!
iTunes is a place, where you store all your music, movies, tv shows, iBooks and much more. It is the best way to organize and enjoy content you already have and shop the ones you want. Buy unlimited latest music, movies, shows etc. and keep up on entertainment like never before.
How to Set up an iTunes Account?
Step 1 – Your Apple ID ties everything together- from buying movie to downloading any stuff, it requires your Apple ID and Password.
Step 2 – Go to iTunes Store > Tap on the Account button > Enter your ID/Password.
Step 3 –Tap Sign in!
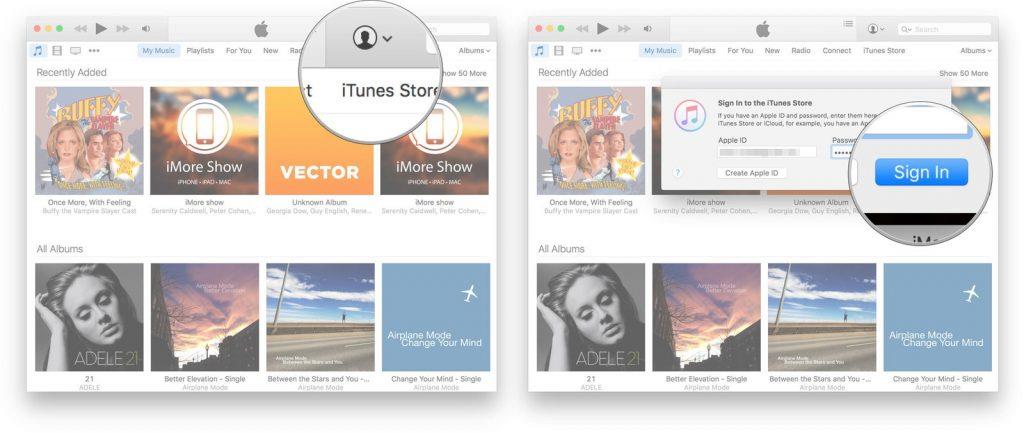
Source: imore
Step 4 – Once you’ve logged in > Go to the Music Tab > Look for music and other media you want download or buy.
Step 5 – Click on Price > Submit your Apple ID/Password > Tap Buy.
Source: imore
Stream Unlimited Music, Movies, Shows, and lots of Entertainment. As honestly, there’s no Mac Life without iTunes.
- Transfer Your Files: From Windows to Mac
No big deal, if your Windows has a large collection of your photos, files and other important documents. You can migrate every stuff from Windows to Mac in just few clicks.
Get used to Migration Assistant to transfer all your data from PC to Mac.
Remember: Both OS should have running assistants to execute the transferring of files and other data.
: Migration Assistant comes with OS X Lion and above!
How to use Migration Assistant?
Follow these steps on your Mac-
Step 1- Connect your new Mac and old PC with Ethernet or make sure they are on same Wi-Fi Networks to migrate all your data.
Step 2- Open Finder Window, you can locate the Finder icon at the bottom of your Mac’s Dock.
Step 3- Locate Applications and tap on it.
Step 4- Ctrl+Click on Utilities Folder.
Step 5– Tap on Migration Assistant and Click Continue.
Step 6- Now a menu will appear asking you to choose a source from where you want to transfer your data. Choose “From a PC”. Tap OK!
Source: lifewire
Follow these steps on your PC-
Step 1- Download Migration Assistant on your PC, if you haven’t already.
After installing it, shoot in on your PC.
Step 2- After firing the Migration Assistant, it will try to connect to its Mac match. A code will appear > Confirm the code on both the devices.
Source: macpaw
Step 3- Now it’s paired! Select all your data- Files, Folders, Documents, Pictures, Videos etc. you want to transfer on your new Mac.
Source: imore
Step 4- Complete the process, by pressing Continue!
Apart from using Migration Assistant, there are several ways to move all your data, such as using PC Data Transfer Service (get it From Apple Retail Store), portable hard drive, CD or DVD Burner, Shared File Servers, email, or other portable media.
Get the most out of your Mac, by connecting peripherals such as mouse, trackpad, keyboard, touch tablet etc. Even installing printers with your Mac is a pretty good idea. You might not need it now, but even you don’t want to rush at the last minute.
It may seem a combination of outdated technology in today’s world, but even these days they are a reliable and efficient way of obtaining physical copies of your work.
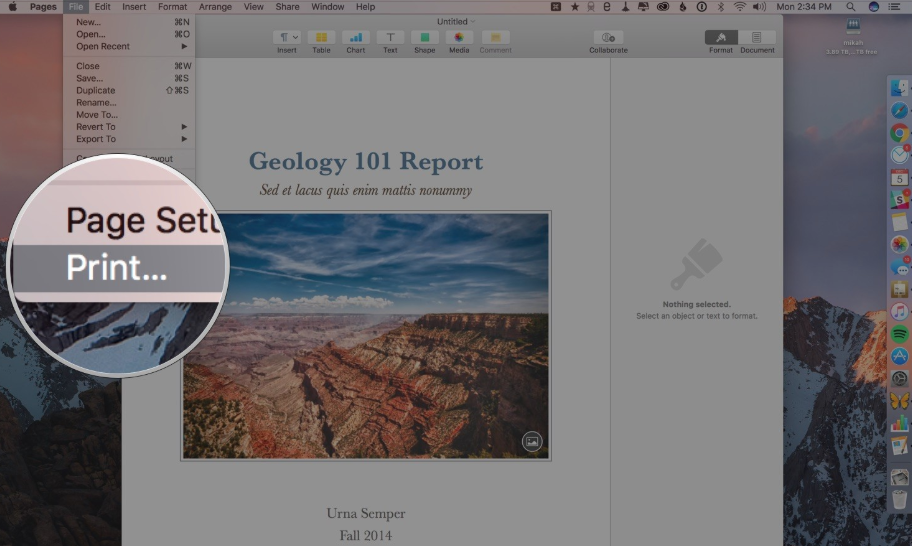
Source: imore
Some of the Best AirPrint Printers are:
– Brother HL-L2340DW (See at Amazon)
– HP Laserjet Pro M477fdw (See at Amazon)
– HP OfficeJet Pro 8720 (See at Amazon)
– Epson SureColor P600 (See at Amazon)
Wrap Up!
Надяваме се, че този блог ви е помогнал да изчистите всичките си съмнения, свързани с това да започнете с вашия нов Mac. Все пак, ако имате някакви въпроси, свързани със същото. Моля, пуснете го в секцията за коментари по-долу, ние ще се свържем с вас възможно най-бързо.
Дотогава щастливо преминаване към Mac! Възползвайте се максимално от вашия нов Mac!