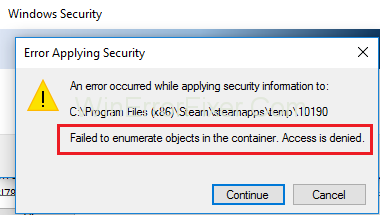Потребителите на Windows 7, 8 и 10 често се сблъскват с грешка. Обикновено това се случва, докато правите промени във файл или папка. Докато променят настройките за разрешения за папка, те срещат съобщението за грешка „ Неуспешно изброяване на обекти в контейнера. Достъпът е отказан “. Разрешението за достъп е основна функция за папки. Споделя се с множество потребители. Особено, ако разполагат с чувствителна информация, достъпът до която трябва да бъде регулиран.
Въпреки това, човек може да се сблъска с грешката „неуспешно изброяване на обекти в контейнера“ , докато променя нещо в папката. Може да бъде или ако някой не е администратор, или по някакъв начин са направени неправилни промени в настройките за разрешения. По този начин ще бъде невъзможно достъпът или извършването на каквито и да било промени във файла при нормален процес.
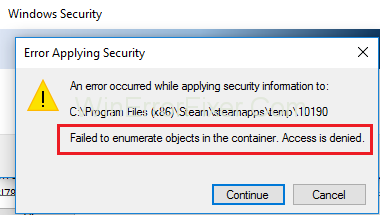
Съдържание
Как да коригирате неуспешното изброяване на обекти в контейнера в Windows 10
Въпреки това съществуват начини за решаване на проблема с неуспешно изброяване на обекти в контейнера. Предоставихме някои инструкции, за да ви помогнем. Следвайте ги, за да поправите тази грешка.
Решение 1: Променете настройките за разрешения
Следват стъпките за промяна на настройките за разрешения:
Стъпка 1: Още веднъж щракнете с десния бутон върху папката. След това изберете Свойства → Защита → Разширени. Вие сте в прозореца Разширени настройки за сигурност.
Стъпка 2: Ще се появи нов прозорец. Кликнете върху опцията „Добавяне“ под списъка с записи за разрешения.
Стъпка 3: Кликнете върху „Избор на директор“ в новия прозорец.
Стъпка 4: В следващия прозорец, който ще се отвори, повторете стъпка 5, за да въведете потребителското име. Освен това щракнете върху, OK.
Стъпка 5: Върнете се в предишния прозорец (който се появява в стъпка 10). Поставете отметка в квадратчетата до разрешенията. Това ще предостави пълен контрол. След това щракнете върху OK.
Стъпка 6: В прозореца на стъпка 9 поставете отметка в квадратчето до „Заменете всички записи за разрешения за дъщерни обекти с наследствени записи за разрешения от този обект“ . След това щракнете върху „Приложи“. Накрая щракнете върху, OK .
След като всички тези стъпки са завършени, отворете папката. И накрая, проверете дали грешката неуспешно изброяване на обекти в контейнера е отстранена.
Решение 2: Променете собствеността
Стъпка 1: Щракнете с десния бутон върху папката. След това изберете „Свойства“ .
Стъпка 2: Изберете раздела Защита в прозореца Свойства.
Стъпка 3: В раздела Защита щракнете върху „Разширени“.
Стъпка 4: Отваря се прозорецът Разширени настройки за сигурност. Щракнете върху опцията Промяна. Той е до данните за собственика в горната част на прозореца.
Стъпка 5: Ще видите нов прозорец, отворен, наречен „Избор на потребител и група“ . Тук променете името на собственика. Може да се направи по два начина:
1. В полето, озаглавено „Въведете името на обекта, което да изберете“, въведете потребителското име. Използва се за влизане в акаунта на Windows. След това щракнете върху „Провери сега“ , за да намерите списък със съвпадащи потребителски имена. Изберете желания от тях. Накрая щракнете върху OK.
2. Ако не сте успели да го направите първо, има втори начин. Щракнете върху „Разширени“ в прозореца „ Избор на потребител и група“ . Ще се появи нов прозорец. Кликнете върху „Намери сега“ . Ще се появи списък с имена на всички потребители и групи. Изберете желаното име. Накрая щракнете върху OK.
Стъпка 6: След като изберете потребителското име, върнете се към прозореца Разширени настройки за сигурност . Поставете отметка в квадратчетата до „Замяна на собственика на подконтейнери и обекти“ и „Замяна на всички записи за разрешения за дъщерни обекти с наследствени записи за разрешения от този обект“ .
Стъпка 7: След това щракнете върху „Приложи“. След това щракнете върху, OK .
По този начин успешно променихте собствеността на папката. Сега променете разрешенията, свързани с него.
Решение 3: Какво ще стане, ако не можете да промените собствеността
Горният метод би трябвало да е достатъчен в повечето случаи. Смяната на собствеността по този начин обаче не е възможна. Обикновено се дължи на настройките за контрол на потребителските акаунти (UAC). Така че настройките на UAC трябва да бъдат променени на „Никога не уведомявай“ . Следвайте стъпките, за да направите това:
Стъпка 1: Първо, влезте като администратор.
Стъпка 2: Натиснете клавиша Windows + S. Въведете „Настройка за контрол на потребителските акаунти“ в опцията за търсене.
Стъпка 3: В контролния панел намерете плъзгача. Плъзнете го надолу до „Никога не уведомявай“. Сега щракнете, OK.
Стъпка 4: Рестартирайте компютъра. Проверете дали грешката неуспешно изброяване на обекти в контейнера е отстранена.
Прочетете по-нататък:
Заключение
По този начин това са лесните начини за решаване на проблема „Неуспешно изброяване на обекти в контейнера“ . Тези стъпки за промяна на разрешенията и собствеността правят компютъра уязвим за възможни пробиви в сигурността или злонамерен софтуер. Следователно, те се избягват най-добре по отношение на файлове, които не трябва да се променят. Горните методи се препоръчват само когато е необходимо.