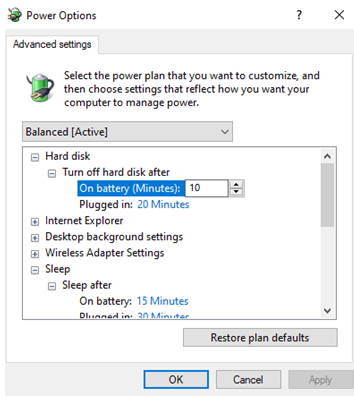Добър навик е да заключвате екрана, когато не работите. Така че, когато не се използва или когато почувствате, че ще бъдете далеч от екрана си за известно време, натискането на клавиша Windows + L няма да ви навреди. Това ще спаси вашия лаптоп или десктоп от любопитни очи.
Но какво ще стане, ако екранът се заключи автоматично и това твърде често? След това може да се наложи да разгледате начини за изключване на автоматичното заключване в Windows 10. Този проблем може бързо да бъде разрешен, като направите няколко прости настройки, като например деактивиране на автоматичното заключване в Windows 10.
Може също да искате да прочетете: Как да заобиколите заключването на Windows 10?
Ако как да изключите автоматичното заключване в Windows 10 ви изяжда мозъка, прочетете този блог от началото до края и проблемът ви ще бъде разрешен.
Начини за изключване или деактивиране на автоматичното заключване в Windows 10
Нека обсъдим няколко прости начина, след които ще можете да заключите екрана си по свое желание –
1.Изключване на заключване на екрана на Windows 10 с помощта на настройките за захранване и заспиване
Ако компютърът ви има тенденция да се заключва след определен период от време, това са настройките, които търсите.
- Отидете в Настройки, като натиснете клавишите Windows + I
- Въведете заключен екран в лентата за търсене, в момента, в който започнете да пишете, ще получите настройки за заключен екран
3. Когато екранът за заключване се появи да превърта надолу, докато видите настройките за изчакване на екрана
- Намерете и щракнете върху Настройки за изчакване на екрана
- Сега ще кацнете в прозореца Power & sleep . Под Sleep можете да настроите опциите
2. Използване на контролния панел, за да спрете автоматичното заключване на екрана на Windows 10
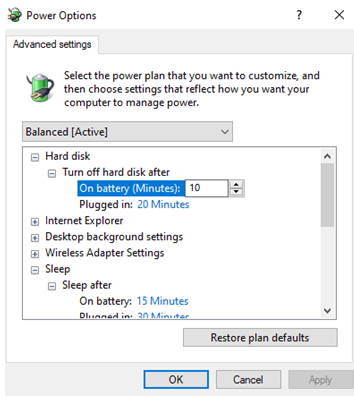
Можете да използвате контролния панел и да изберете подходящ план за захранване, за да предотвратите заключване на екрана
автоматично -
- Отворете контролния панел
- Щракнете върху Хардуер и звук
- Щракнете върху Опции за захранване
- Ще видите Промяна на настройките на плана
- Сега щракнете върху Промяна на разширените настройки на захранването
- Когато опциите за захранване се отворят, намерете опцията за заспиване и щракнете върху знака „+“.
3. Използване на регистрите на Windows за изключване на автоматичното заключване на Windows 10
Ако сте любопитни как да деактивирате автоматичното заключване в Windows 10, ето един чист трик. Можете да използвате редактора на системния регистър, за да активирате времето за изчакване без надзор на системата. Препоръчваме ви да получите добра представа за това как можете да добавяте, променяте и изтривате ключове на системния регистър . Нека сега да слезем към стъпките -
- Отворете редактора на системния регистър, като натиснете клавиша Windows + R и след това въведете regedit в диалоговия прозорец Изпълнение
- Щракнете върху Да, когато видите подканата за контрол на потребителските акаунти
- След като влезете в редактора на системния регистър, следвайте посочения по-долу път –
HKEY_LOCAL_MACHINE > SYSTEM > CurrentControlSet > Control > Power > PowerSettings > 238C9FA8-0AAD-41ED-83F4-97BE242C8F20 > 7bc4a2f9-d8fc-4469-b07b-33eb785aaca0
- Щракнете двукратно върху Атрибути и променете стойността от 1 на 2
4. Използвайте редактора на групови правила, за да спрете автоматичното заключване на екрана на Windows 10
Този трик е по-подходящ, ако стартирате версията на Windows 10 Pro на вашия лаптоп или компютър.
- Натиснете клавишите Windows + R и въведете gpedit.msc, за да отворите редактора на локални групови правила
- След като прозорецът се отвори, щракнете върху следния път (щракнете върху всяко падащо меню)
Computer Configuration > Administrative Templates > Control Panel > Personalization
- Щракнете двукратно върху Не показвай заключения екран
- Проверете Enabled радио бутона
- Щракнете върху Приложи и след това OK
5. Използване на Windows PowerShell (администратор) за деактивиране на автоматичното заключване на Windows 10
С доста подходящо име PowerShell в Windows 10 може да направи множество прекрасни неща. Тя може С ompletely почистите хард диска, да ви помогне да се възстановят изтрити файлове , цип / разархивирайте файлове и дори премахване на пълнеж . За да добавите към този списък, той също може да ви помогне да изключите автоматичното заключване и в Windows 10. Ето как -
- В лентата за търсене до иконата на Windows въведете Powershell
- Щракнете върху Изпълни като администратор
- Щракнете върху Да в подканата, която се показва
- Когато подканата се отвори, въведете следната команда и натиснете enter
powercfg -attributes SUB_SLEEP 7bc4a2f9-d8fc-4469-b07b-33eb785aaca0 -ATTRIB_HIDE
В края
Функцията за автоматично заключване на Windows 10 е страхотна, тъй като не позволява на вашите данни да бъдат подслушвани от любопитни очи. Той дори спестява мощността на вашия лаптоп или компютър. Въпреки че е страхотна функция, може просто да искате да изключите автоматичното заключване в Windows 10, защото това може да попречи на работата ви, особено ако работите по-дълги часове.
Искрено се надяваме, че сега ще можете да деактивирате или изключите автоматичното заключване в Windows 10. За още блогове за отстраняване на неизправности, продължете да четете блоговете на Blog.WebTech360 и ни последвайте във Facebook и YouTube .