Първите 10 неща, които трябва да направите в Windows 11

Открийте топ 10 важни стъпки за настройка и оптимизация на Windows 11, за да подобрите производителността и опита на потребителя.
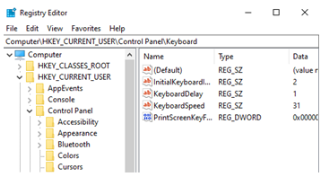
Представете си, че сте погълнати от някакви обширни изчисления и безкрайно набивате числа, само за да разберете по-късно, че нито едно от тях не е било изписано на екрана и се случват абсурдни неща. Всичко, защото сте забравили да включите клавиша Num Lock. Проблемите с Windows 10 Num Lock продължават да притесняват потребителите още от пясъците на времето и все още го правят. Не се тревожете! Поддържаме ви и в този блог ще се опитаме да разрешим някои от често срещаните проблеми с Windows 10 Num Lock.
Първо, след всяка от стъпките, споменати по-долу или дори преди това, проверете бутона Num Lock на клавиатурата си. Възможно е също така да сте го изключили по погрешка. Като изключим това, ето някои ефективни методи за справяне с проблемите с Windows 10 Num Lock.


Ако искате да активирате Windows 10 Num Lock при стартиране, можете да постигнете това, като направите промени в системния регистър. Ето стъпките за това, но преди това ето един малък съвет –
Забележка: Моля, бъдете много внимателни с промените, които правите в регистрите. Така че винаги е препоръчително да поддържате под ръка резервно копие на системния регистър . За това, когато отворите редактора на системния регистър, щракнете върху Файл и след това Експортиране и го запазете на желаното от вас място.
Така че, за да активирате или деактивирате клавиша Num Lock на Windows 10 при стартиране, следвайте стъпките, посочени по-долу -
Ще видите серия от ключове, започващи от S-1- ... които са потребителски акаунти на вашия компютър. Ще трябва да повторите горната стъпка ръчно, да щракнете двукратно върху всеки от клавишите, да отидете на InitialkeyboardIndicators и да промените стойността им на „2“.
Прочетете също: Как да добавяте, променяте и изтривате стойности и ключове в системния регистър

Ако установите, че Num lock не работи в Windows 10, следвайте тези стъпки и махнете отметката от опцията „Контролирайте мишката си с клавиатура“:

Това е лесен малък процес, който беше въведен още в Windows 8. Функцията е известна още като хибридно зареждане. Той използва режима на хибернация или заспиване на компютъра ви, така че компютърът ви да може да се стартира по-бързо. Деактивирането на тази функция може да ви даде контрол над Num Lock. За да деактивирате бързото стартиране, следвайте стъпките, посочени по-долу –
Когато стартирате компютъра си, ще намерите начин да влезете в настройките на BIOS още на първия екран. Сега настройките на BIOS може да са специфични за вашия компютър. Веднъж в настройките на BIOS може да намерите опция, която ви позволява да активирате Num Lock при стартиране или зареждане. Можете да опитате да го активирате и деактивирате. След като компютърът ви стартира, проверете дали вашият Num Lock работи или не.
Смятате, че сте направили грешка, ето как можете да нулирате настройките на BIOS
Прочетете също: Най-добрият софтуер за актуализиране на BIOS за Windows
Знаем колко разочароващо може да бъде, когато, въпреки че се опитахме усилено, Num Lock изглежда не работи. Искрено се надяваме, че като изпробвате методите по-горе, ще можете да преодолеете проблемите с Num Lock в Windows 10. За повече такова съдържание за отстраняване на неизправности, продължете да четете блоговете на Systweak. Можете да ни намерите и в социалните медии – Facebook и YouTube .
Открийте топ 10 важни стъпки за настройка и оптимизация на Windows 11, за да подобрите производителността и опита на потребителя.
Ръководство за свързване на вашия лаптоп с Microsoft Windows 10 към проектор или телевизор.
Ако не можете да свържете външни устройства към вашия компютър, това ръководство ще ви помогне с различни методи за актуализиране на USB драйвери в Windows 10.
Актуализирането на драйвери на Windows 11 е необходимо за подобряване на съвместимостта и отстраняване на грешки. Научете как да актуализирате драйверите правилно.
Научете как да конфигурирате виртуалната памет в Windows 10, за да подобрите производителността на операционната си система.
Научете как да стартирате командния ред като администратор в Windows 10. Прости методи за достъп до CMD с администраторски права.
Научете сериозни и ефективни методи как да отворите <strong>контролния панел</strong> в Windows 11. Оптимизирайте настройките на операционната система с тези 9 начина.
Ако компютърът ви блокира в „Подготвяне на Windows, не изключвайте компютъра си“. Ще ви покажем как да го поправите на компютри с Windows 10.
Научете как да актуализирате и деинсталирате драйвери в Windows 10, за да осигурите оптимална производителност на вашия компютър.
Научете как да свързвате и използвате Bluetooth устройства в Windows 10 с лесни стъпки. Прочетете повече за настройките и решаването на проблеми с Bluetooth.








