Как да поддържате прозорец винаги отгоре в Windows 11

Ако често ви се налага да държите няколко прозореца отворени едновременно, вероятно търсите начин да опростите прескачането между тях. Поддържане на прозорец
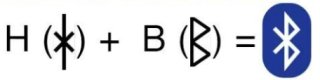
Можете да използвате технологията Bluetooth за прехвърляне на данни между устройства или за свързване на всяко съвместимо устройство с вашия компютър. Всичко, което трябва да направите, е да включите опцията Bluetooth на устройствата и да потърсите правилното име. Това може да е малко сложно или скучно с всички общи стандартни формати, следвани от OEM производителите. Възможно е обаче да промените името на Bluetooth на компютър с Windows 10 и да го прекръстите с името, което харесвате.
За да промените името на Bluetooth устройството , можете просто да промените името на вашия компютър, което автоматично ще промени името на Bluetooth на вашия компютър. Като алтернатива можете да следвате сложен метод и да промените изцяло името на Bluetooth драйвера. Е, ние разгледахме и двата метода в тази публикация в блога, за да ви помогнем да разберете как да промените вашето Bluetooth име.
Но преди да започнем да променяме името на Bluetooth в Windows 10, нека да разгледаме набързо неговия произход.
Забавни факти за Bluetooth
Ако не сте знаели, тогава има интересен факт за това как е получено името Bluetooth . Bluetooth беше прякорът, даден на датския крал от десети век, Харалд Гормсън , който имаше мъртъв зъб , станал тъмносин .
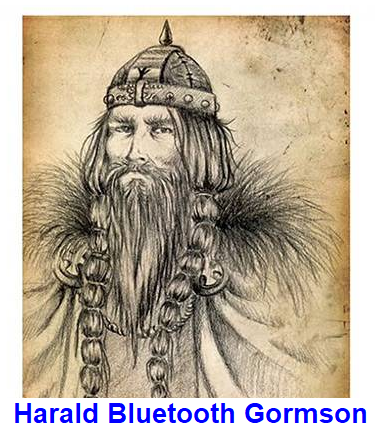
Крал Харалд направи своето място в историята, като обедини враждуващите скандинавски племена в региона, популярно известен като Дания, Финландия и Норвегия.
Временното име за нова технология, която ще обедини компютър със смартфон и други устройства, беше предложено от Nokia , чиято централа е във Финландия, през 1996 г.
Символът за Bluetooth технологията е решено да бъдат инициалите на крал Харалд в скандинавската писменост, използвана в Скандинавия преди 1000 години. Това също беше избрано временно.
Годината е 2021 и минаха 25 години, но изглежда, че някой е забравил да промени името и символа на Bluetooth технологията. и сега е приет като индустриален стандарт.
Прочетете също: Всичко, което трябва да знаете за Bluetooth 5
Стъпки за това как да преименувате името на Bluetooth устройството на компютър с Windows 10
Има няколко метода за промяна на името на Bluetooth устройство в Windows 10. Нека да научим как да промените вашето Bluetooth име с всички тези методи, дадени по-долу един по един. Всички методи са доста прости и бързи.
Метод 1. Променете името на Bluetooth устройството чрез настройките
Най-простата от всички и лесна разделителна способност за промяна на името на Bluetooth в Windows 10 е достъпът до настройките на Windows 10. Това е може би най-добрият и прост начин да постигнете името по ваш избор. За да промените името на Bluetooth на Windows 10 от тук, следвайте стъпките, дадени по-долу:
Стъпка 1. Въведете Настройки в лентата за търсене, разположена в долния ляв ъгъл на лентата на задачите на Windows, и щракнете върху приложението Настройки от резултата от търсенето. Като алтернатива можете да натиснете клавишите Windows + I заедно на клавиатурата.
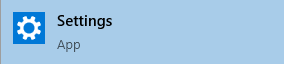
Стъпка 2. Ще се отвори нов прозорец, където трябва да щракнете върху опцията, обозначена като Система . Това ще ви отведе до друг прозорец.
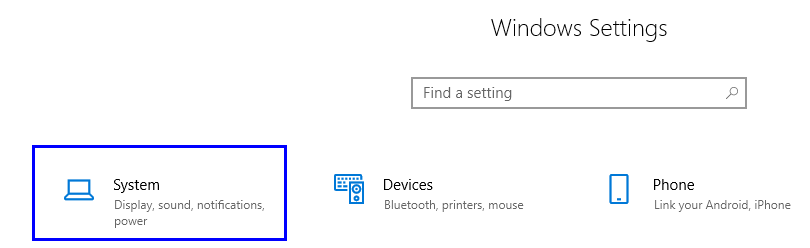
Стъпка 3 . Щракнете върху About , което е последната опция сред списъка с опции от лявата страна.
Стъпка 4 . Сега намерете спецификациите на устройството и ще намерите бутон, обозначен като Преименуване на този компютър . Щракнете върху него и ще се отвори диалогов прозорец.
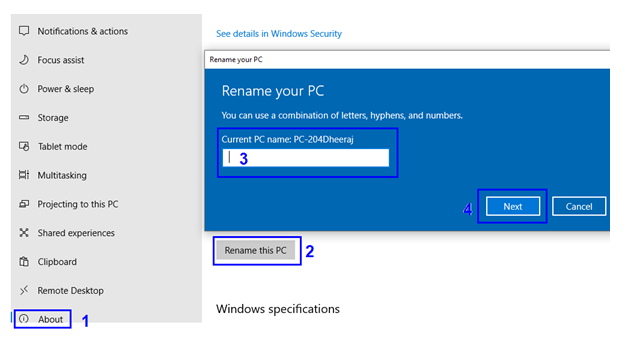
Стъпка 5. Въведете ново име за вашия компютър и щракнете върху бутона Напред.
Стъпка 6. Рестартирайте компютъра си, за да влязат в сила промените.
Вече успешно променихте името на компютъра, което също ще се промени на името на Bluetooth. Опитайте да потърсите новото си име на компютър, като потърсите близки Bluetooth устройства на мобилния си телефон.
Прочетете също: Как мога да свържа новите си AirPods с компютър с Windows 10?
Метод 2. Променете името на Bluetooth устройството чрез контролния панел
Друг начин за промяна на името на Bluetooth устройството е чрез контролния панел. Този метод може да се използва и за компютри, работещи с по-стара версия на Windows като 7 и XP. Причината е, че по-старите версии на операционните системи Windows нямат вградено приложение за настройка. Ето стъпките как да преименувате името на Bluetooth устройството:
Стъпка 1 . Отворете диалоговия прозорец със свойства на системата, като напишете Sysdm.cpl в полето за търсене, разположено в лентата на задачите. Изберете резултата със същото име с контролния панел, посочен под него.
Стъпка 2. Ще се отвори нов диалогов прозорец. В раздела Име на компютъра намерете бутона Промяна и щракнете върху него.
Стъпка 3. В текстовото поле под Име на компютъра въведете име по ваш избор и то ще бъде присвоено на вашия компютър и Bluetooth.
Стъпка 4. Щракнете върху бутона OK и рестартирайте компютъра.
По този начин можете да промените името на Bluetooth устройството в Windows 10, както и в предишните версии на операционната система Windows.
Прочетете също: Топ 10 на най-добрите Bluetooth високоговорители през 2020 г
Метод 3. Променете името на Bluetooth устройството чрез диспечера на устройства
Последният метод за това как да преименувате името на Bluetooth устройството в Windows 10 е да използвате диспечера на устройства . Може да е малко сложно, но със сигурност ще бъде и ефективно. Ето стъпките за промяна на името на Bluetooth устройството:
Стъпка 1. Отворете Device Manager, като напишете Device Manager в полето за търсене на вашата лента на задачите и изберете резултата със същото име и контролния панел, споменат под резултата.
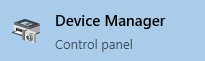
Стъпка 2. Отваря се прозорецът Device Manager. Щракнете върху стрелката надолу до Bluetooth и изберете вашето Bluetooth име.
Стъпка 3. Щракнете двукратно върху вашето Bluetooth име и оформете новото поле, което се отваря, изберете раздела Разширени.
Забележка: Само Bluetooth драйверът ще има раздел Advanced , а всички други изброени опции няма да имат раздел Advanced. По този начин можете да разберете своя Bluetooth драйвер, дори и да не знаете името.
Стъпка 4. Тук ще получите опция за преименуване на вашето Bluetooth устройство. Въведете името, което искате да покажете, и щракнете върху OK.
Забележка: Този метод за преименуване на Bluetooth устройства в Windows 10 не променя името на ваши�� компютър. Той променя само името на вашия Bluetooth драйвер.
Сега промяната в името на Bluetooth в Windows 10 може успешно да се види, докато се свързва с други устройства.
Кой метод предпочитате – как да преименувате името на Bluetooth устройството на компютър с Windows 10?
Всички методи за промяна на името на вашето Bluetooth устройство са описани. Надяваме се, че сега сте научили как да промените вашето Bluetooth име на вашия компютър. Споделете мислите си за това кой метод смятате, че е по-добър, и ако знаете други начини, които не са споменати тук, споделете с нас в секцията за коментари по-долу. Предпочитам първия метод, тъй като отнема най-малко време и усилия за преименуване на Bluetooth устройството в Windows 10.
Продължавайте да посещавате Blog.WebTech360 за още подобни ръководства и отзиви, свързани с технологиите. Освен това, ако имате някакви запитвания, уведомете ни в секцията за коментари по-долу.
Ако често ви се налага да държите няколко прозореца отворени едновременно, вероятно търсите начин да опростите прескачането между тях. Поддържане на прозорец
Събитието „Windows 10: Следващата глава“ беше домакин на Microsoft, който показа няколко ключови нови функции за предстоящата си операционна система. Честно е да се каже
Има няколко неща, които са по-разочароващи от това да бъдете заключени от вашата интернет мрежа. Ако не сте записали паролата, рискувате да загубите достъп
За много хора YouTube се превърна в основен източник на забавление. Платформата обикновено работи без проблем, но слабата интернет връзка може
Android O беше официално представен като Android Oreo – или Android 8 – през август. Някои от обещаните телефони имат софтуер от следващо поколение, други имат
Може да изглежда странно да претегляте плюсовете и минусите на изтеглянето на безплатна актуализация на вашата операционна система, но пътят на актуализацията на Windows 10 от октомври 2018 г.
Ако често използвате Bluetooth на лаптопа си, за да се свързвате с други устройства, може да сте имали проблеми с липсата на бутона Bluetooth в
Режимът на заспиване е лесен начин за пестене на енергия на вашия компютър. След като операционната система влезе в режим на заспиване, тя изключва компютъра, докато запазва настоящето
Изскачащите реклами са често срещан проблем с повечето мобилни устройства, независимо от операционната система. По-често проблемът се крие в приложенията, инсталирани на
Дори и да не притежавате телефон с Android, вероятно използвате три или четири услуги на Google дневно, така че компанията знае много за вас. Вашата реколта








