Как да видите запазени Wi-Fi пароли в Windows 11

Има няколко неща, които са по-разочароващи от това да бъдете заключени от вашата интернет мрежа. Ако не сте записали паролата, рискувате да загубите достъп
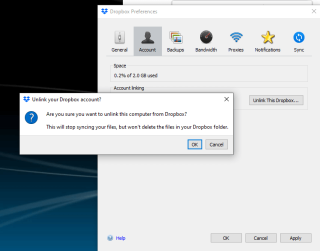
Ако сте фен на облачните платформи за съхранение (в които сме толкова сигурни, че сте), вероятно използвате Dropbox или поне трябва да сте чували за него. Сега запазвате много файлове и папки, независимо дали онлайн или офлайн. Идва момент, когато сте запълнени до ръба и трябва да пуснете някои файлове, за да можете да създадете малко място за съхранение. Точно там влиза в действие тази прекрасна функция на Dropbox, наречена Smart Sync. Но какво ще стане, ако един прекрасен ден откриете, че интелигентното синхронизиране на dropbox не работи?
Какво е Dropbox Smart Sync и защо трябва да ми пука, ако не работи?
С функцията Dropbox Smart Sync можете да съхранявате вашите файлове онлайн, както и на вашия твърд диск. Най-добрата част е, че вашето хранилище е запазено, тези файлове все още са в облака онлайн и можете да получите достъп до тях с Windows File Explorer. Ето сделката! Dropbox Smart Sync е функция, достъпна за клиенти, които са се абонирали за плюс, професионални, стандартни или разширени планове. Така че, ако сте платили за него и ако не работи, има смисъл да трябва да разгледате въпроса и ние да ви разрешим.
Начини за разрешаване на проблеми със Smart Sync на Dropbox
Силно препоръчваме да опитате тези стъпки в реда, в който са посочени по-долу –
Стъпка № 1: Белия списък с Dropbox във вашия софтуер за сигурност или антивирусен софтуер
В днешния сценарий стабилният антивирусен софтуер е задължителен за вашия компютър с Windows 10. Той не само ви предпазва от вируси, но дори от откуп, злонамерен софтуер и няколко други различни вида заплахи. Но може да се наложи да направите малка корекция, ако срещнете интелигентното синхронизиране на Dropbox не работи. Ще трябва да го поставите в белия списък. Да приемем, че използвате Windows Defender като основен антивирусен инструмент, всичко, което трябва да направите, е:
Стъпка № 2: Излезте и отворете отново приложението Dropbox
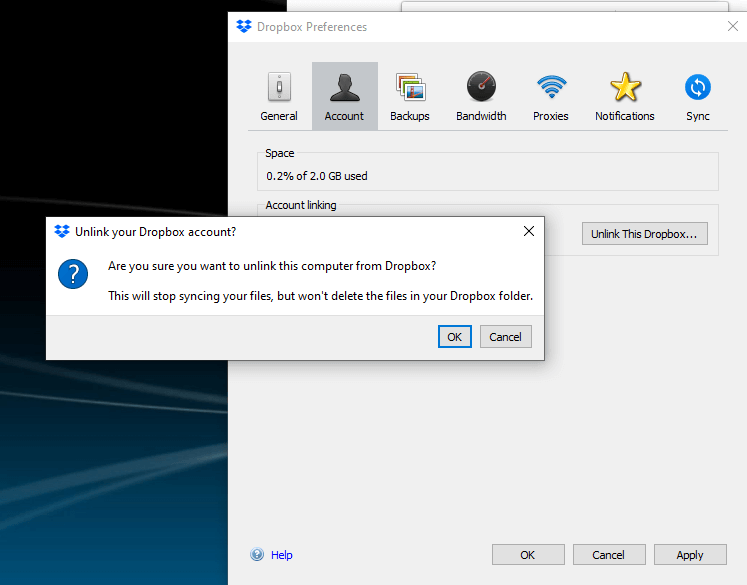
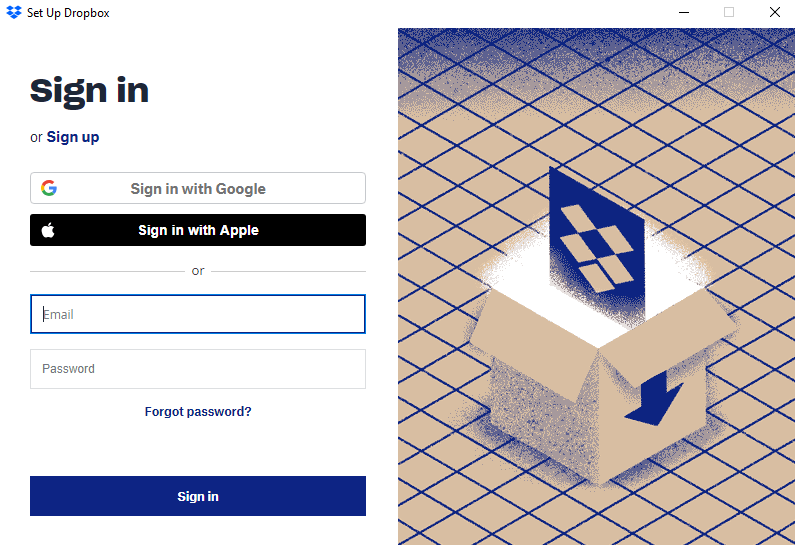
За да разрешите проблема с неработещото интелигентно синхронизиране на Dropbox, излезте от акаунта си в Dropbox и влезте отново. Стъпките за това са посочени по-долу –
Стъпка № 3: Бързо рестартиране
След като сте опитали стъпка 1 и стъпка 2, може да се наложи бързо рестартиране, за да излязат на повърхността горните промени. Така че, натиснете клавиша Windows, щракнете върху бутона за захранване и след това щракнете върху рестартиране. Толкова е просто.
Стъпка № 4: Преинсталирайте Dropbox с администраторски права
За да разрешите Dropbox Smart Sync, който не работи и няколко други проблема, може да се наложи да преинсталирате Dropbox с администраторски права.
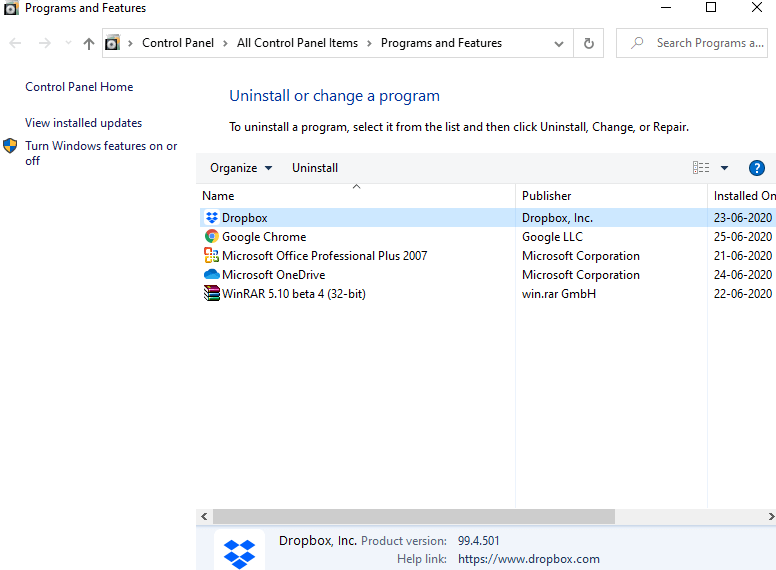
Тази стъпка е да гарантирате, че нито един от остатъците от стария Dropbox не е там на вашия работен плот или лаптоп -
Стъпка № 5: Не забравяйте да актуализирате своя компютър с Windows 10 и да придобиете всички най-нови пачове
Вече разгледахме подробно и изчерпателно ръководство за това как можете да проверите вашия работен плот или лаптоп с Windows 10 за най-новите актуализации и корекции за сигурност. Уверете се, че сте прегледали блога и актуализирайте своя компютър с Windows 10. Ако работите с Windows 7, може да помислите за надграждането му до Windows 10. Ето как можете да надстроите Windows 7 до Windows 10 безплатно .
Решенията по-горе работят ли за вас
Ако са го направили, дайте ни палец нагоре в секцията за коментари по-долу и в случай, че се забиете в даден момент, всичко, което трябва, е да ни изпратите коментар и ние ще го направим. За повече такова съдържание за отстраняване на неизправности във всички приложения и функции, свързани с ежедневните технологии, продължете да четете блога на Systweak. Можете също да ни настигнете във Facebook и YouTube .
Има няколко неща, които са по-разочароващи от това да бъдете заключени от вашата интернет мрежа. Ако не сте записали паролата, рискувате да загубите достъп
За много хора YouTube се превърна в основен източник на забавление. Платформата обикновено работи без проблем, но слабата интернет връзка може
Android O беше официално представен като Android Oreo – или Android 8 – през август. Някои от обещаните телефони имат софтуер от следващо поколение, други имат
Може да изглежда странно да претегляте плюсовете и минусите на изтеглянето на безплатна актуализация на вашата операционна система, но пътят на актуализацията на Windows 10 от октомври 2018 г.
Ако често използвате Bluetooth на лаптопа си, за да се свързвате с други устройства, може да сте имали проблеми с липсата на бутона Bluetooth в
Режимът на заспиване е лесен начин за пестене на енергия на вашия компютър. След като операционната система влезе в режим на заспиване, тя изключва компютъра, докато запазва настоящето
Изскачащите реклами са често срещан проблем с повечето мобилни устройства, независимо от операционната система. По-често проблемът се крие в приложенията, инсталирани на
Дори и да не притежавате телефон с Android, вероятно използвате три или четири услуги на Google дневно, така че компанията знае много за вас. Вашата реколта
Като всяко друго приложение на вашия Android или iPhone, Instagram получава редовни актуализации, добавяйки нови функции, коригирайки грешки и подобрявайки производителността. следователно
Получаването на грешка само при спешни повиквания на вашия телефон с Android може да бъде разочароващо. Грешката означава, че телефонът ви не може да се свърже с мобилна мрежа,








