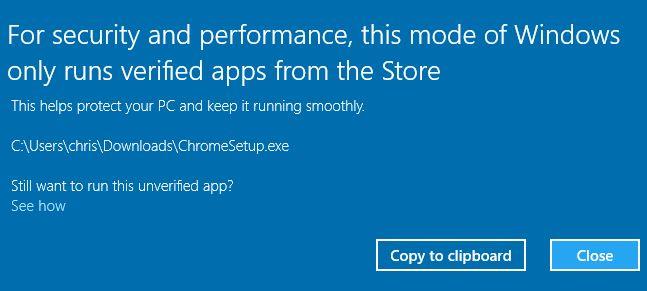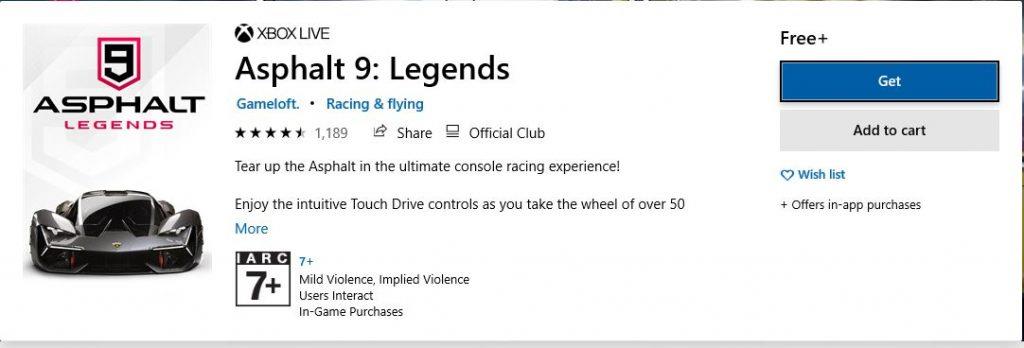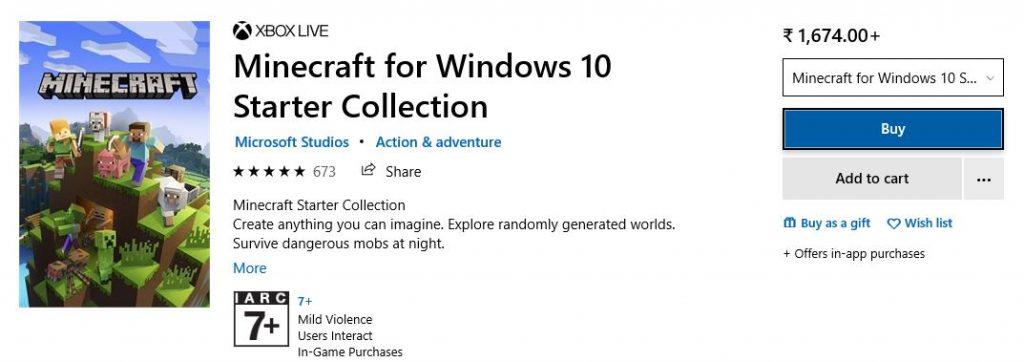Режимът на Windows 10 S е операционна система, разработена предимно за студенти, учители, институции и всички останали, свързани с образователния сектор. Той помага да защитите вашата система Windows 10 от атаки на злонамерен софтуер, но с цената на някои ограничения, които са приложени. Лесно е да се изключи от S режим по всяко време, но тази стъпка не може да бъде обърната.
„S“ в режима на Windows 10 S не е дефиниран от Microsoft, но може да означава или ученици, или училище, за което е проектиран, или като се има предвид различен подход, може да означава простота, сигурност, бързина и стабилност. Първоначално се наричаше „Windows 10 S“ и по-късно беше прекръстен на „S mode“ през 2018 г. поради объркване на потребителите.
Характеристики на Windows 10 в режим S.
- Режимът на Windows 10 S не позволява на потребителите да инсталират приложения на трети страни, като получат инсталационния файл. Приложенията могат да се инсталират само чрез официалното приложение на Microsoft Store. Това не позволява на потребителите да инсталират зловреден софтуер, който е скрит под предлог на нормален софтуер.
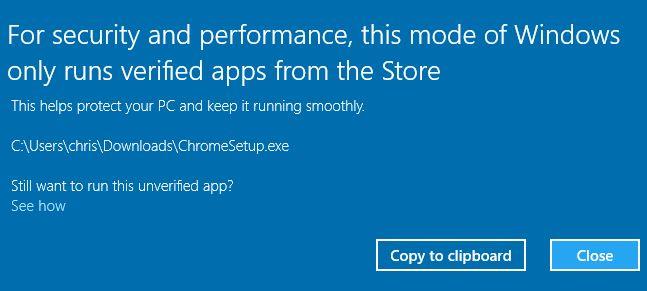
- Предлага се в издания на Windows 10 Home или Windows Pro . Не е налично в изданията Mobile или Enterprise.
- Режимът на Windows 10 S е предварително инсталиран в устройствата, включително лаптопите Surface на Microsoft, но не може да бъде активиран от потребителя. Ако потребителят избере да изключи S режим, тогава това ще бъде постоянен процес и не може да бъде обърнат.
- Той предлага компютри с гладка функционалност заедно с по-бързо време за стартиране, използва ниска мощност на обработка и по-дълъг живот на батерията в случай на лаптопи. Това е така, защото няма изпълнявани услуги или процеси на трети страни, които да пречат на собствените услуги на Microsoft и да ги забавят.
- Режимът на Windows 10 S е ограничена и заключена операционна система. Браузърът по подразбиране може да се използва за сърфиране в интернет и дори за гледане на филми в акаунти на Amazon Prime и Netflix е Microsoft Edge. Не можете да изтеглите или инсталирате друг браузър, особено Google Chrome . Търсачката по подразбиране е зададена като Bing .
- Windows 10 винаги ще бъде свободен от злонамерен софтуер , шпионски софтуер и дори нежелан софтуер , който се крие във фонов режим с единствената цел да ви шпионира.
- Режимът на Windows 10 S ограничава потребителите да използват програми от командния ред като PowerShell, команден ред, редактор на системния регистър или Bash, други инструменти за разработчици са забранени.
- Режимът на Windows 10 S не поддържа интензивни игри в системата, тъй като е предназначен за образователни цели. Добрата новина обаче е, че потребителите могат да изтеглят, инсталират и играят всички игри, налични в приложението Microsoft Store и това е известно облекчение от пълната скука.
- Режимът на Windows 10 S позволява на потребителя да гледа цифрови филми и телевизионни епизоди с помощта на браузъра Edge . Той също така поддържа филмови приложения в Microsoft Store, като Netflix и Amazon Video.
- И накрая, режимът на Windows 10 S е самият Windows 10, но с няколко ограничения. Ако потребителят на Windows 10 Pro в режим S излезе, тогава те ще получат нормален напълно функционален Windows 10 Pro.
Кой трябва да купи Windows 10 S Mode?
Режимът на Windows 10 S е специално проектиран от Microsoft, имайки предвид определена част от обществото. Хората и институциите в образователния сектор трябва да изберат тези системи като:
- Колежи/гимназии: Системите, съдържащи режим на Windows 10 S, ще гарантират, че учениците, които го използват, няма да използват системата неправомерно за дейности, различни от образование, тъй като това е система с ограничен достъп. Системата може да се използва дълго време, тъй като няма да има заплахи от вируси или злонамерен софтуер.
- Други институции, предоставящи специални курсове: Тези институции имат много хора, записани в различни партиди и компютрите се използват от много различни хора за по-дълго време. В случай, че различни хора използват системата често, тя е длъжна да развие някои грешки, тъй като всеки потребител ще персонализира компютъра според желанието си. Поставянето на ограничения гарантира, че ще работи в контролирана среда.
- Ученици : Системата е най-добре проектирана, тъй като ще бъде бърза и дълготрайна и не предоставя средства за разсейване или злонамерен софтуер в системата. Студентите могат безопасно да изпълняват своите задачи и проекти. Дори малки деца могат да го използват, без да се страхуват от случайно инсталиране на неправилен файл.
- Бизнес потребители: Бизнесът разполага с критични данни, които трябва да бъдат защитени от зловреден софтуер и вируси, а компютрите трябва да са в работно състояние завинаги. Прекъсването на системата би повлияло на бизнеса и точно поради тази причина определен бизнес, който използва професионален софтуер, наличен в Microsoft Store, може да избере тази версия на Windows 10.

- Нормална употреба: Потребителите на компютри, които не са запознати с технологиите, често рискуват да щракнат върху потенциално нежелан софтуер и връзки, които могат да заразят компютъра им. С ограничението за изтегляне на приложения от Microsoft Store, които предоставят безопасни и тествани приложения, има много малък шанс да нарушите нормалното функциониране на компютъра.
Как да инсталирате приложения в режим на Windows 10 S от магазина на Microsoft?
Сега, когато знаете, че имате ограничен Windows 10, е време да преминете към приложението Store на Microsoft, за да инсталирате нов софтуер.
Стъпка 1: Отворете приложението Microsoft Store, като напишете Store в лентата за търсене в долния ляв ъгъл на екрана.
Стъпка 2: Търсете приложенията, като използвате опцията за търсене в горния десен ъгъл на прозореца на приложението.
Стъпка 3: След като изберете приложението, щракнете върху изображението на приложението и то ще ви отведе до страницата на приложението.
Стъпка 4: Ако приложението е безплатно, тогава ще видите бутон „GET“. Кликнете върху този бутон и приложението ще започне да се изтегля и ще се инсталира автоматично.
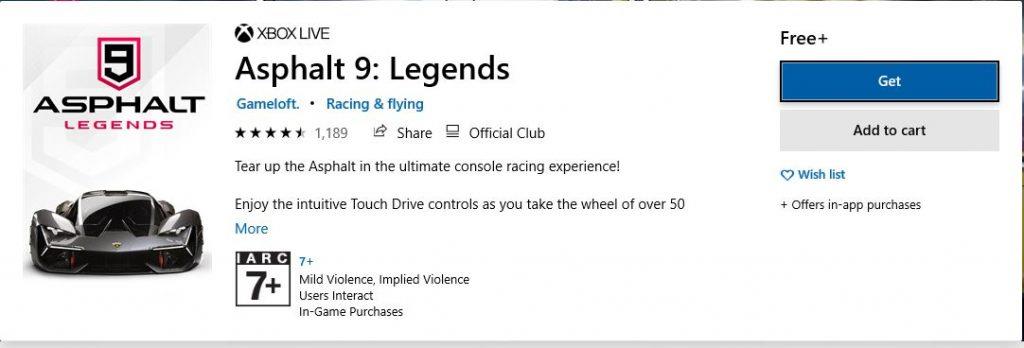
Стъпка 5: Ако приложението е платено, тогава ще получите син бутон „КУПЕТЕ“ вместо с цената на приложението, спомената по-горе, бутона КУПИ. Щракнете върху него, ако искате да закупите приложението и след като процедурата за плащане приключи, то ще се изтегли и инсталира на вашия компютър.
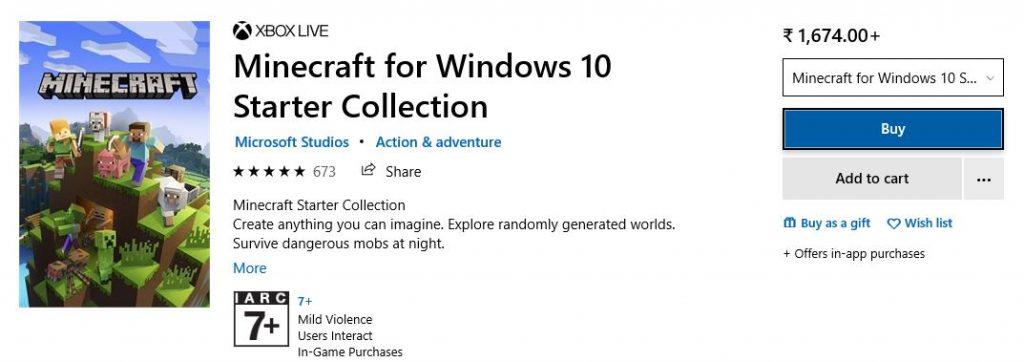
Стъпка 6: Можете да търсите по категории приложения и да търсите покупките си в секцията за покупки.
Излизане от режима на Windows 10 S
Изключване от режим S, което е необратим процес. Не е ясно защо Microsoft е въвела този еднопосочен процес и не е улеснила връщането към S режим. Режимът на Windows 10 S е на по-ниска цена от изданието на Windows 10 и ако закупите компютър с режим на Windows 10 S, можете да изключите режима S и резултатът ще бъде напълно функционален Windows 10. Няма такси за излизане към момента, но Microsoft обмисля да приложи сума от $50 за конвертиране на вашата система в Windows 10.
За да излезете от S режим, отворете приложението Microsoft Store и потърсете опция в лентата за търсене „Изход от S режим“. Следвайте стъпките и приложението Store ще ви помогне да изключите режима на Windows 10 S.
За да обобщим, режимът на Windows 10 S има няколко ограничения и тези ограничения, приложени към него, са истинската причина да го поддържате безопасна и безпроблемна операционна система. Може да се мисли за операционната система iOS на Apple, която позволява на потребителите да инсталират приложения само от App Store. Компютрите, които имат тази функция, ще имат етикет „Windows 10 In S mode“ и също така ще бъдат споменати в спецификациите на продукта. Бих препоръчал да закупите компютър в режим Windows 10 S, от който можете да излезете по-късно, но не забравяйте, че излизането от S режим е еднопосочен процес и никога не можете да го активирате обратно.