8 начина за заключване на екрана в Windows 11

Не искате да други да получат достъп до вашия компютър, докато сте отсъствали? Опитайте тези ефективни начини за заключване на екрана в Windows 11.
Загубата на вашите данни може да бъде много тромава, независимо от професията ви. Може да има различни причини, поради които губим данни, изтриването им случайно, заразени файлове или повреден твърд диск. Ако сте загубили данните си и преодоляването на загубата не е опция, тогава възстановяването на твърдия диск е единствената опция, която имате. Има много налични инструменти за възстановяване на твърд диск, които могат да ви помогнат при извличането на данни. Изборът на най-добрия софтуер за възстановяване на твърд диск може да бъде най-голямото предизвикателство, особено когато трябва спешно да получите достъп до данните.
Ако вече знаете за възстановяването на твърдия диск, искате инструмент за възстановяване на изтрити файлове от твърдия диск възможно най-скоро, тогава можете да изтеглите Advanced Disk Recovery tool от тук.
Защо данните от твърдия диск могат да бъдат възстановени?
Възстановяването на данни от твърдия диск е възможно благодарение на функцията за припомняне на данни, което е просто фактът, че данните съществуват на твърдия диск дори след като сте ги изтрили. Функцията е от полза за компаниите за възстановяване на дискови данни, тъй като им помага да намерят вашите изтрити данни.
Това обаче не е лесно; имате нужда от мощен инструмент, за да върнете изтритите си снимки от дяла. Най-често софтуерът за възстановяване на твърд диск може да получи всичките ви данни дори след изтриване или загуба поради други причини.
Възможно ли е възстановяване на файлове от мъртъв твърд диск?
Ако не можете да осъществите достъп до вашия твърд диск или той не реагира или можете да чуете бръмчащ звук, а също и ако не можете да получите достъп до него, твърдият диск може да се повреди. Повреденият твърд диск може да ви накара да загубите всичките си снимки, музика, документи и видеоклипове. Не е нужно да се притеснявате за файловете, тъй като файловете могат да бъдат запазени, освен ако не са повредени. Добре е винаги да имате архивирани важни данни. Ако обаче нямате резервно копие, тогава можете да откриете, че компонентите във вашето устройство все още функционират; има шансове за възстановяване на данни от мъртъв твърд диск.
Работи ли наистина софтуерът за възстановяване на твърдия диск?
Всеки път, когато изтриете файл от компютъра си, той отива в кошчето. Изпразването на кошчето прави файла по-малко достъпен. Това обаче не изтрива данните за постоянно от вашия компютър. Това, което наистина се случва, е, че когато изтриете файл, файловата система на компютъра премахва пътя за достъп до този файл и прави пространството във файла достъпно за в бъдеще. Единиците и нулите, които карат файла да съществува на вашия компютър; те остават скрити, докато не бъдат презаписани с друг файл. Частите от файла може да останат на вашия твърд диск с години, докато други следи могат да бъдат възстановени в рамките на часове.
Софтуерът за възстановяване на твърдия диск основно ви спестява от големи усилия. Процесът изисква специални инструменти и спестява време и пари. Въпреки че изтритите файлове не са достъпни и могат да бъдат презаписани, така че често можете да ги възстановите напълно с помощта на професионални инструменти за възстановяване на данни. Инструментите за възстановяване са предназначени да търсят в устройството и да намират възстановими данни. Най-доброто приложение за възстановяване на данни предоставя предварителен преглед на възстановени файлове, филтрирани резултати, заедно с допълнителни инструменти.
Програмите за възстановяване на данни се използват за възкресяване на всякакъв тип файлове и размер, било то музика, снимки, видеоклипове и документи или електронни таблици. Може да намира и извлича имейли, изпълними и компресирани файлове. Софтуерът може дори да управлява организацията на папките на вашите файлове и може да успее да възстанови цялостно устройство.
Софтуер за възстановяване на твърд диск за Windows 10
Сега, когато знаете, можете да върнете изтритите си файлове, при условие че не са били презаписани от други данни. Всичко, от което се нуждаете, е мощен инструмент за възстановяване на твърд диск, който ще ви помогне да възстановите изтритите файлове в Windows. Advanced Disk Recovery е един от най-добрите инструменти за възстановяване на твърд диск, който може да ви помогне да върнете изтритите файлове . Софтуерът се доставя с две сканирания. Бързо и дълбоко сканиране. Бързото сканиране използва основната файлова таблица, за да намери всички файлове с едно и също име. Дълбокото сканиране използва файлови подписи за търсене на изтрити файлове. След като сканирането приключи, получавате предварителен преглед на файловете, които са били изтрити, и възстановявате някои или всички, които харесвате. Необходими са само няколко кликвания, за да извлечете изтритите си данни.
Какво прави Advanced Disk Recovery най-добрият софтуер за възстановяване на твърд диск?
Advanced Disk Recovery е инструмент за възстановяване на твърд диск, който прави възстановяването на данни лесно. Ето изброените характеристики, които го правят най-добрия:
Как да възстановите изтрити файлове от твърд диск в Windows 10, 8, 7
Със софтуера Advanced Disk Recovery възстановяването на файлове е само с няколко щраквания. Следвайте тези стъпки, за да върнете изтритите си файлове:
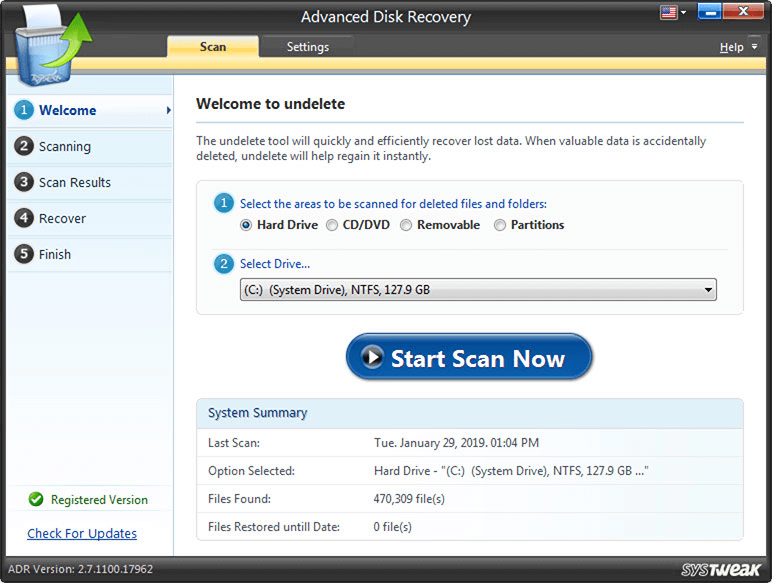
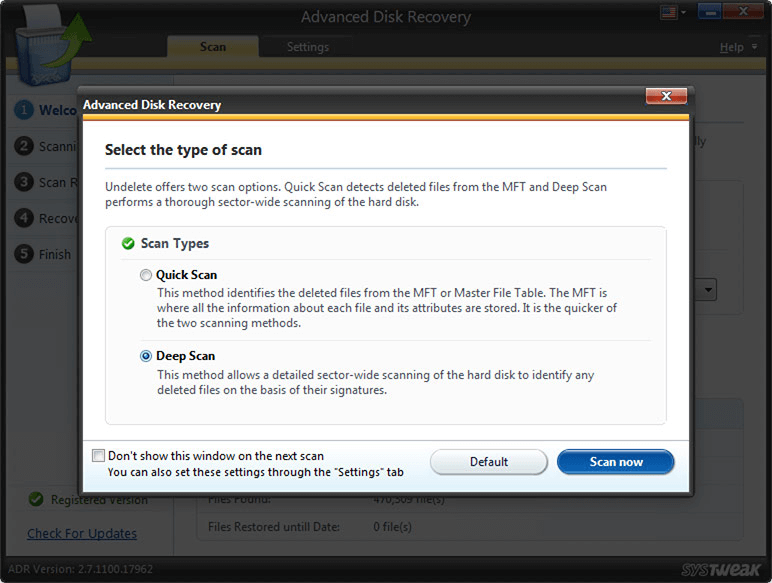
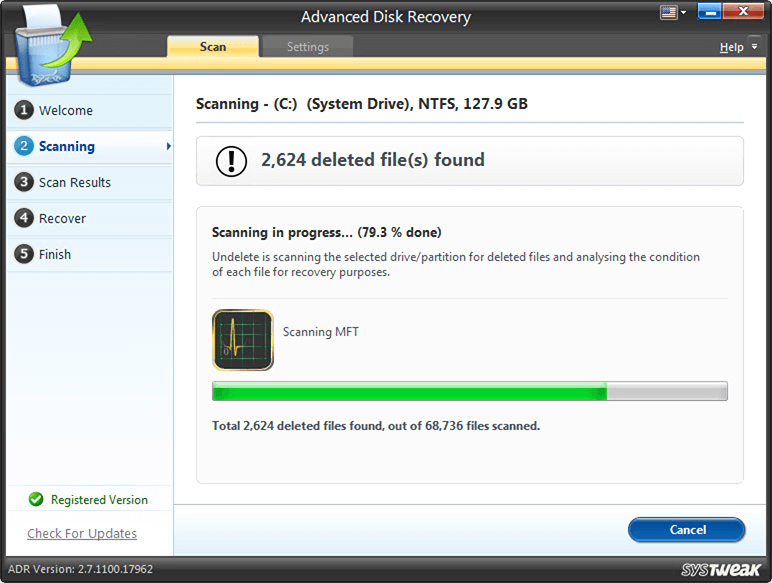
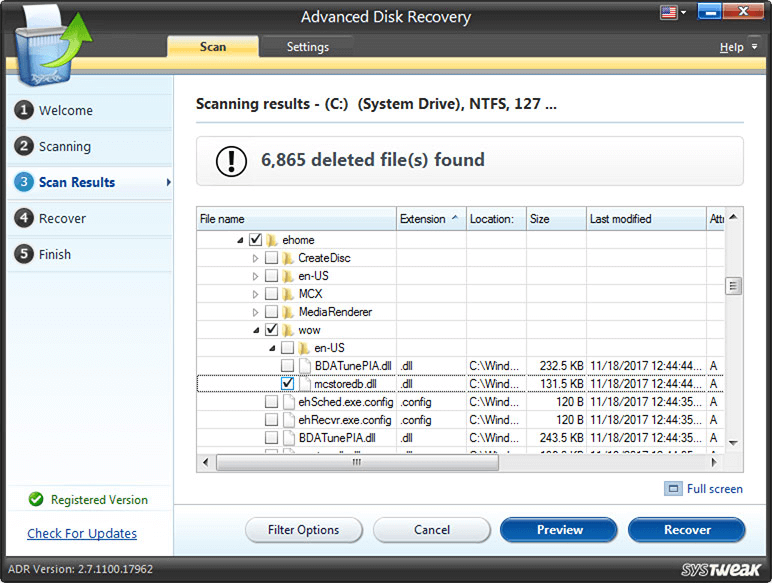
Не можете да рискувате, когато става дума за вашите данни. Изборът на правилния инструмент за извличане на изгубени файлове е предизвикателство с различните инструменти за възстановяване на данни, налични на пазара. Ние ви спасихме от неприятностите и ви предоставихме един от най-добрите инструменти за възстановяване на твърд диск, Advanced Disk Recovery tool. Така че, възстановете видео, аудио и текстови файлове на вашия компютър с помощта на инструмента с няколко кликвания.
Какво мислиш? Бихте ли използвали инструмента за възстановяване на вашите изтрити файлове? Моля, споделете мислите си в секцията за коментари по-долу.
Не искате да други да получат достъп до вашия компютър, докато сте отсъствали? Опитайте тези ефективни начини за заключване на екрана в Windows 11.
Дефрагментирането на компютър е жизненоважно за неговото благополучие, но знаете ли как да го направите ръчно? Дефрагментирането на компютър е жизненоважно за неговото благополучие, но знаете ли как да го направите ръчно?
Липсва ли опцията за стартиране като различен потребител в менюто, когато щракнете с десния бутон върху иконата на приложение в Microsoft Windows? Можете да използвате тези методи, за да го активирате.
Разберете какво е TPM 2.0, открийте какви предимства предлага за вашето Windows устройство и научете как да го активирате с лесни стъпка по стъпка инструкции.
Как да активирате или деактивирате шифроването на файловата система в Microsoft Windows. Открийте различните методи за Windows 11.
Раздразнени ли сте от функцията на разказвача в Windows 11? Научете как да изключите гласа на разказвача по няколко лесни метода.
Намирането на вашия ключ за продукт на Windows 11 може да бъде трудно, ако изхвърлите кутията, в която е дошъл. За щастие, можете да използвате основни системни приложения, за да го локализирате.
Разберете какво да направите, когато Windows 11 продължава да се срине, с списък от проверени и доказани решения, които могат да ви помогнат да отстраните проблема.
Научете как да откриете и поправите лоши сектори на SSD и възстановете работоспособността на вашето солидно състояние устройство.
Открийте разликите между Windows 11 Home и Pro в кратък формат в тази статия и изберете правилното издание на Windows 11.








