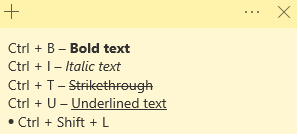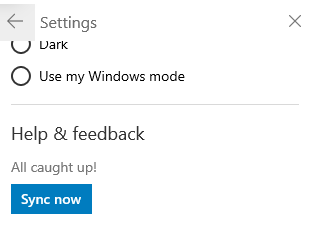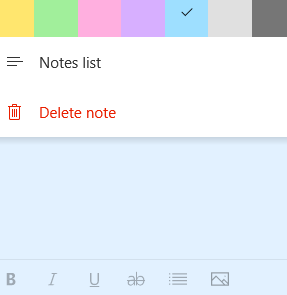Залепващите бележки в Windows 10 са толкова утешителни. Всеки път, когато трябва да взема бележки от уебсайтове или някой от работното си място, особено за временни, незабавни или произволни цели, използвам много лепкави бележки. Несъмнено приложението Windows 10 Sticky Notes е една от най-добрите функции на Windows 10 и вероятно едно от най-добрите приложения за водене на бележки , при условие че знаете някои удобни трикове и съвети за лепкави бележки. Така че, независимо дали сте нов в приложението Windows 10 Sticky Notes или сте го използвали често, и в двата случая ще ви харесат тези съвети и трикове, отнасящи се до Sticky Notes в Windows 10.
Но първо, нека да премахнем основните неща
За да добавите лепкава бележка, стартирайте приложението Sticky Note, като напишете Sticky Notes в лентата за търсене до иконата на Windows и щракнете върху бутона за отваряне от десния панел. Винаги можете да добавите лепкава бележка, като щракнете върху иконата + . Но обичам да закача приложението Sticky Notes към лентата на задачите, така че винаги, когато имам нужда от него, мога да щракна върху него и то ще се появи, точно така.
След като се отвори приложението Sticky Notes , щракнете върху иконата + в горния ляв ъгъл.
Не се притеснявайте, ако погрешка сте затворили главния екран, тъй като можете да щракнете върху трите хоризонтални точки ( ... ), които се намират в горния десен ъгъл на лепкава бележка и да получите достъп до всичките си бележки чрез списъка с бележки .
Страхотни съвети и трикове за лепкави бележки за Windows 10
1. Преки пътища за форматиране, изтриване, затваряне на лепкава бележка и много други
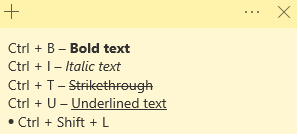
- Ctrl + B – Удебелен текст
- Ctrl + I – Курсив текст
- Ctrl + U – Подчертаване на текст
- Ctrl + T – Зачертаване
- Ctrl + Shift + L – Ако е направено, след като се появи списък с водещи символи и ако го натиснете отново, списъкът с водещи символи изчезва
- Ctrl + D, за да изтриете текущата бележка
- Ctrl + W, за да затворите текущата бележка
- Ctrl + H, за да отворите списъка с бележки
2. Синхронизиране на бележки
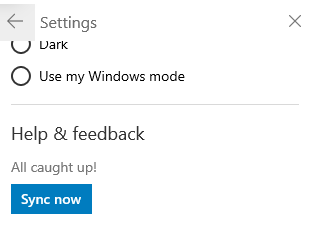
Можете лесно да синхронизирате всичките си лепкави бележки в облака и да ги носите със себе си, където и да отидете . За да синхронизирате лепкави бележки, трябва да имате акаунт в Microsoft. Сега, за да синхронизирате Sticky Notes –
- Отидете на главния екран (списък с лепкави бележки)
- Щракнете върху иконата на зъбно колело в най-горния десен ъгъл
- Влезте с вашия акаунт в Microsoft
- Превъртете до дъното и щракнете върху Синхронизиране сега под Помощ и обратна връзка
3. Изтриване на бележка
За да обобщим, ако искате да изтриете текущата бележка, можете да натиснете Ctrl + W, след което ще бъдете помолени да потвърдите действието, или можете да натиснете трите хоризонтални точки в горния десен ъгъл и да щракнете върху Изтриване на бележка .
Сега, ако не искате да виждате потвърждението за изтриване всеки път, когато изтриете бележка, можете да поставите отметка в квадратчето с надпис Не ме питайте отново . Същото може отново да бъде променено в Настройки, като щракнете върху Потвърди преди изтриване.
4. Залепващи бележки с цветен код
Сигурни сме, че всяка лепяща бележка, която създавате, има цел, така че защо да имате подобни цветни стикери?
Промяната на цветовете на лепкава бележка е много прост, но все пак много ефективен трик. Например, можете да имате вашите бележки в синьо, офис бележки в лилаво и така нататък. За да промените цвета, отворете бележка, щракнете върху три хоризонтални точки и изберете цвят по ваш избор.
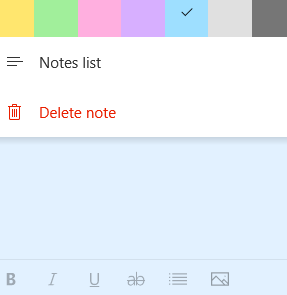
Така че следващия път, когато отворите списъка си с бележки , ще можете да отделите бележки съответно.
5. Архивиране и възстановяване на лепкави бележки
Представете си, че по погрешка сте изтрили важна лепкава бележка, която съдържа важни подробности, отнасящи се до проект по време на работа. Въпросът е дали тази лепкава бележка е изчезнала завинаги? Ако е така, няма да има нищо по-ужасно.
Не се тревожете!
Все още има начин да си върнете изтритата лепкава бележка. За да ви дадем накратко как може да се направи, следвайте стъпките, посочени по-долу
- Отворете File Explorer
- Въведете следния адрес в адресната лента
C:\Users\admin\AppData\Roaming\Microsoft\Sticky Notes
- Отворете .snt файла, щракнете с десния бутон върху него и го отворете с Notepad
- Натиснете Ctrl + F и въведете текста, който е изтрит
Вземете пълното ръководство за това как можете да архивирате и възстановите Sticky Notes тук
6. Създавайте напомняния направо от самозалепващи бележки
Ето един чудесен хак за Sticky Note. Преди да ви кажа какво прави, първо отидете на Настройки (икона на зъбно колело най-горе вдясно на главната страница) и под Общи щракнете върху Активиране на прозрения .
Това ще направи това, че ще преобразува подробности като – дата, час, телефонни номера и няколко други номера, които споменавате, в приложима връзка. Например, можете директно да изпратите имейл до имейл идентификатора с хипервръзка или да се свържете с телефонния номер чрез приложението Вашият телефон . Или, ако имате хипервръзка за дата и час, можете дори да зададете алармата или напомнянето.
В края
Sticky Notes в Windows 10 е проста, но много ефективна помощна програма, която, ако се използва правилно, може да издигне вашата производителност на следващото ниво. Надяваме се, че горните съвети и трикове ще ви помогнат при създаването на Sticky Notes и да се насладите на неговите функционалности. Ако блогът ви е харесал, гласувайте за него и го споделете с всичките си приятели, колеги и семейство. Можете да ни п��следвате и във Facebook и YouTube .