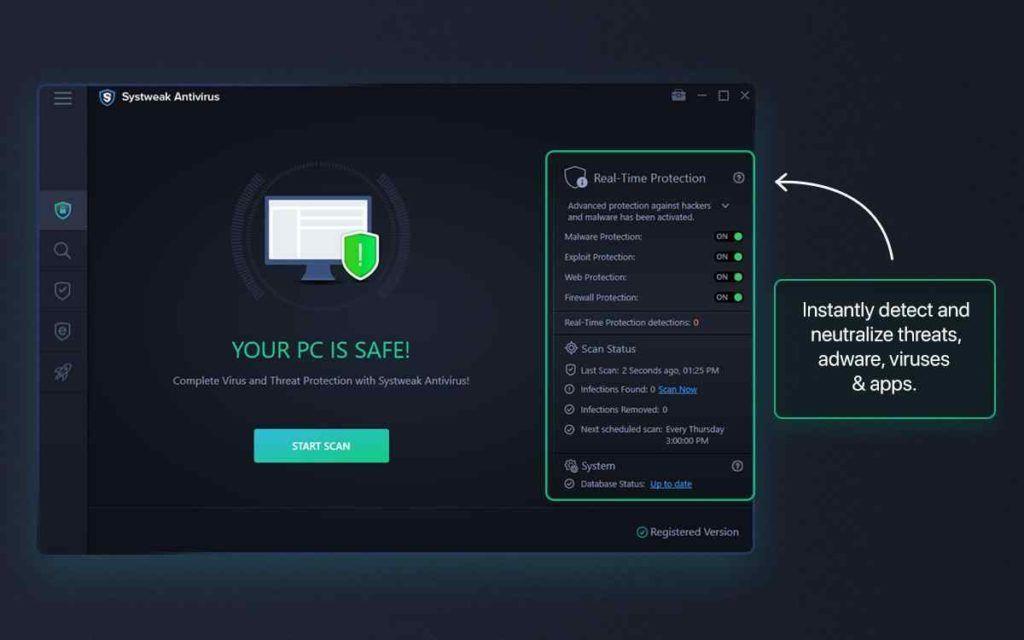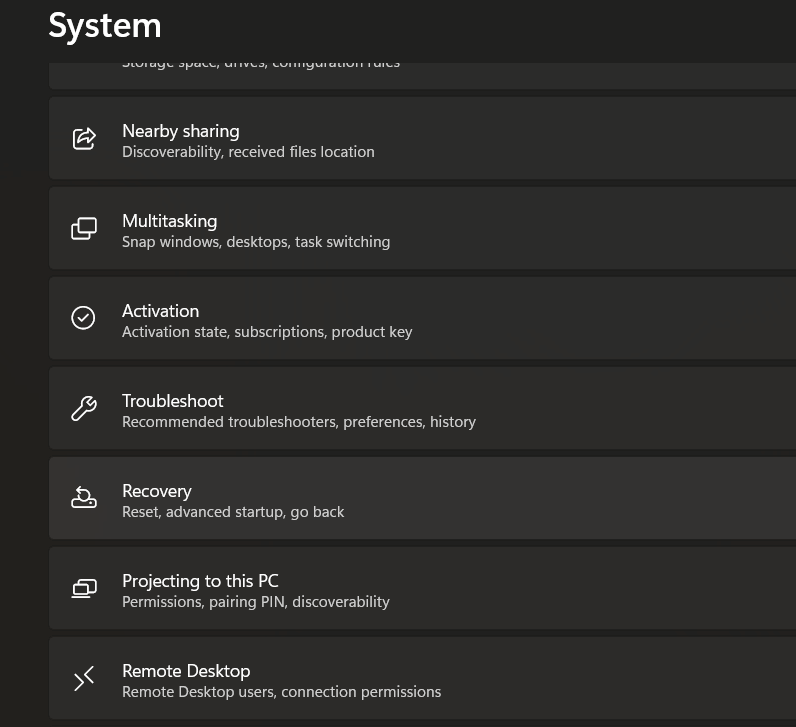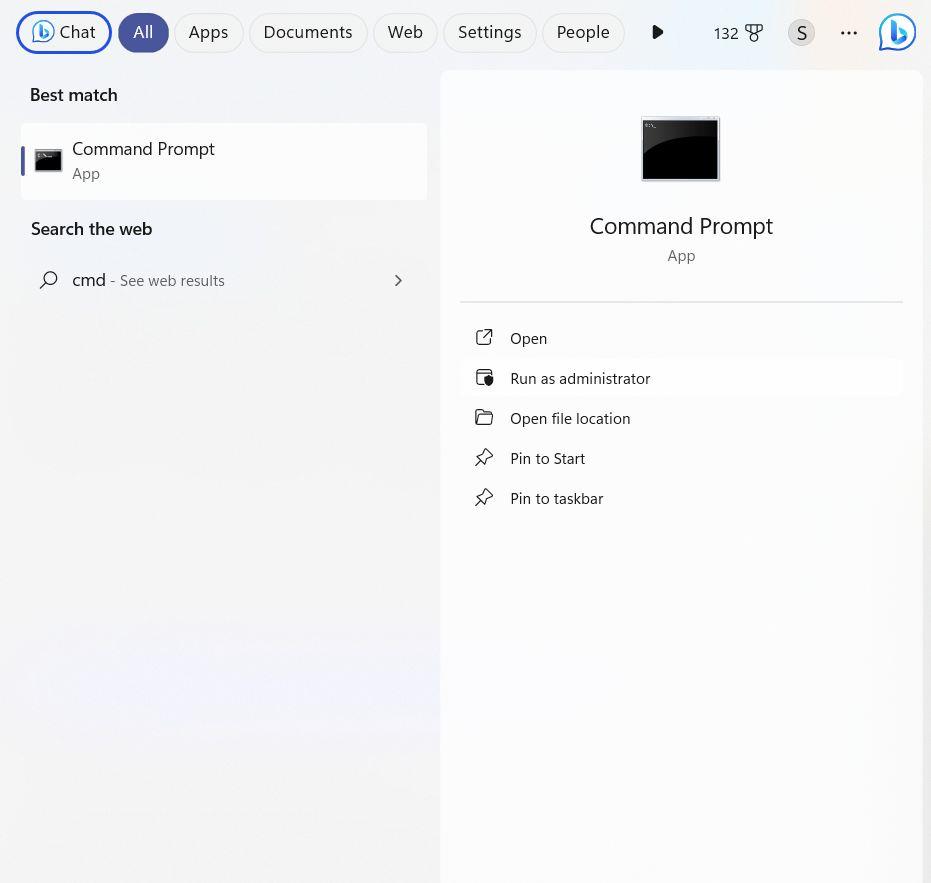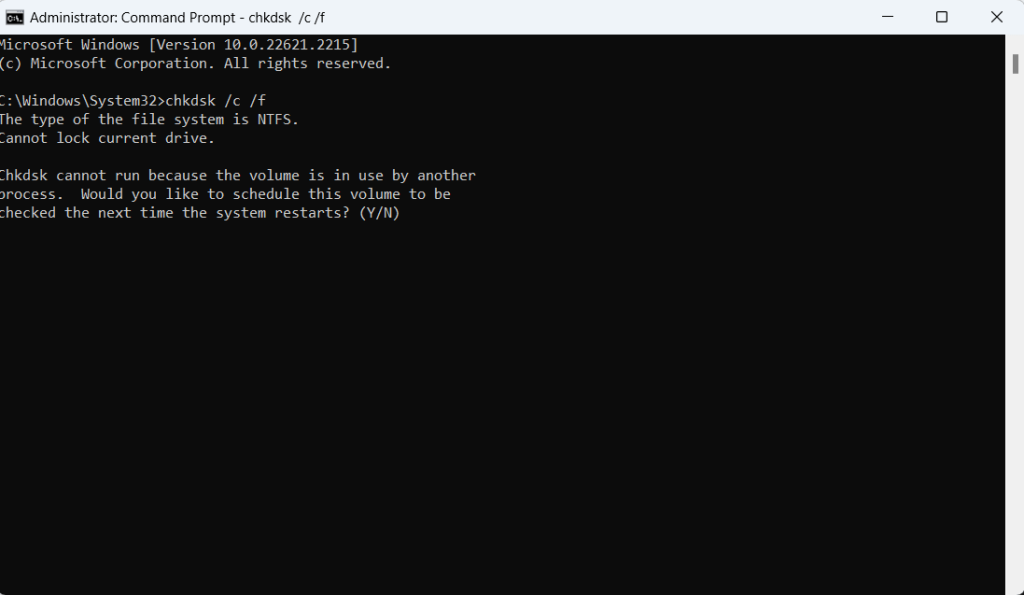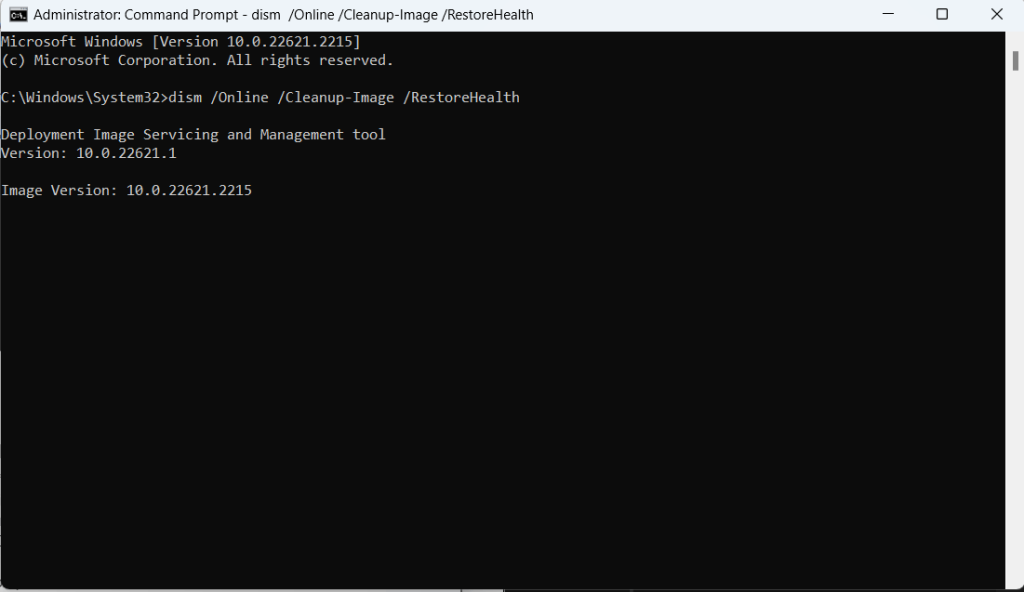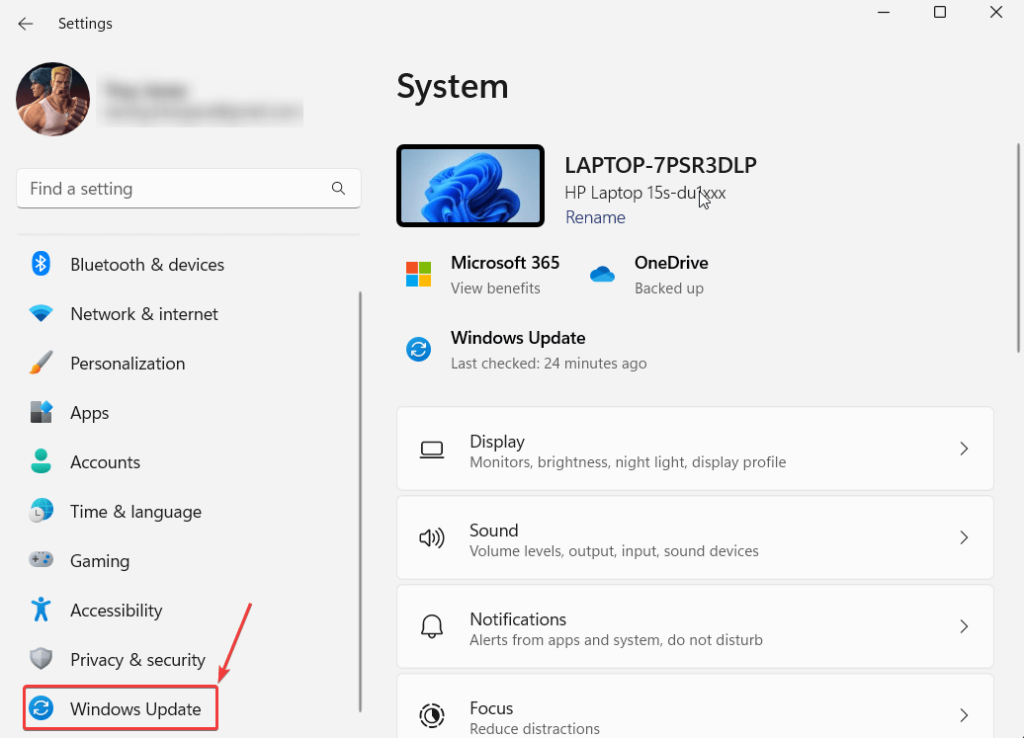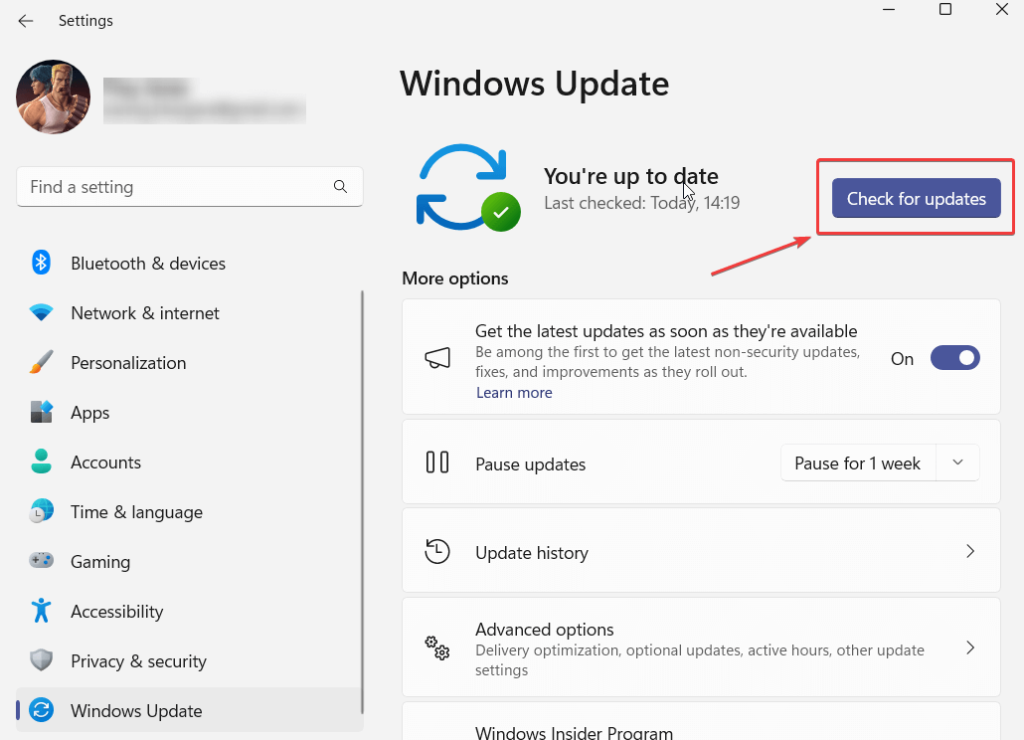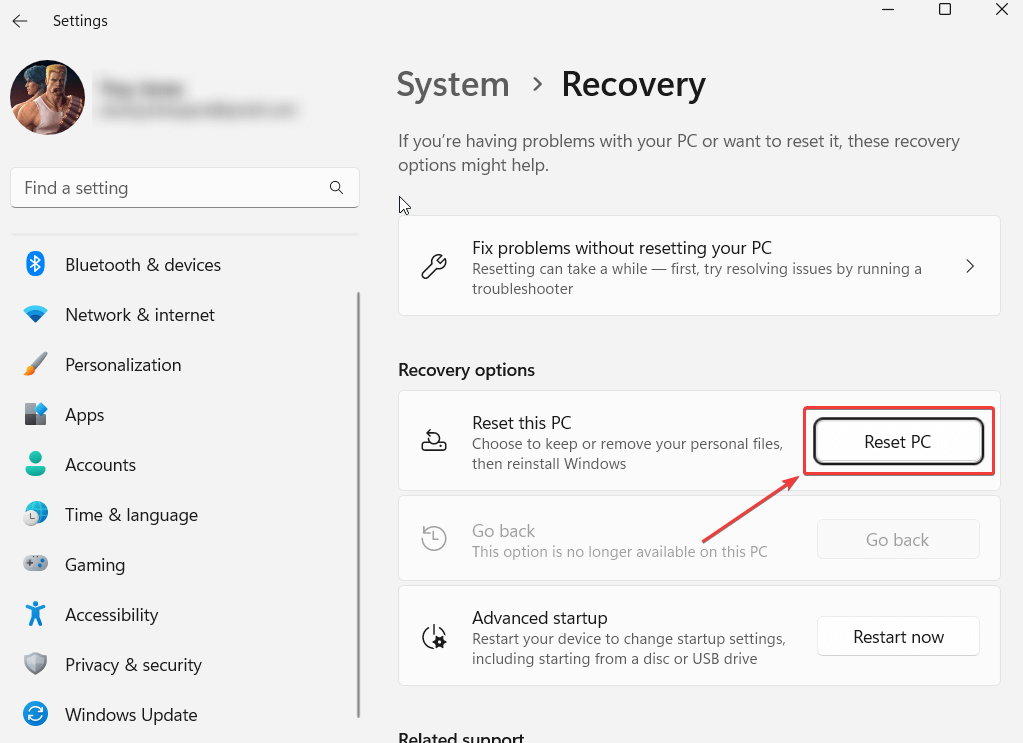За да се справим със системни проблеми на Windows, ние често използваме помощта на вградените диагностични инструменти на Windows. Един такъв инструмент е SFC или System File Checker. Въпреки че в повечето случаи е полезно, понякога може да срещне проблеми. Например, много потребители, които са стартирали инструмента за проверка на SFC, са получили съобщение, което гласи, че „Защитата на ресурсите на Windows откри повредени файлове, но не успя да поправи някои от тях“. Съобщението за грешка в командния ред допълнително добавя „Детайлите са включени в CBS.Log windir\Logs\CBS\CBS.log. Например C:\Windows\Logs\CBS\CBS.log."
Въпреки че проблемът може да изглежда неразрешим, той не е такъв. В тази публикация ще разгледаме някои от най-добрите начини за отстраняване на проблема. Но преди това нека да разгледаме някои причини, които могат да доведат до този проблем –
Причини зад Windows Resource Protection откри повредени файлове
- Наличие на повредени кеширани копия на системни файлове.
- Приложения на трети страни или фонови процеси пречат на помощната програма SFC.
- Някои файлове на Nvidia (.dll) са повредени
- SFC няма достатъчно ресурси за отстраняване на проблема.
Какво да направите, когато попаднете на Windows Resource Protection Откри повредени файлове
Решение № 1 – Проверка за вируси
Ако SFC се е отказал и връща грешката „Защитата на ресурсите на Windows откри повредени файлове“, шансовете са злонамерен софтуер или злонамерена заплаха да е заменила или повредила критични системни файлове. Тук можете да активирате антивирусен инструмент.
Един такъв инструмент е Systweak Antivirus. Той защитава вашия компютър от всички видове злонамерени заплахи в реално време и се предлага с различни функции за сигурност , поради които нито една вирусна заплаха не може да влезе във вашия компютър.
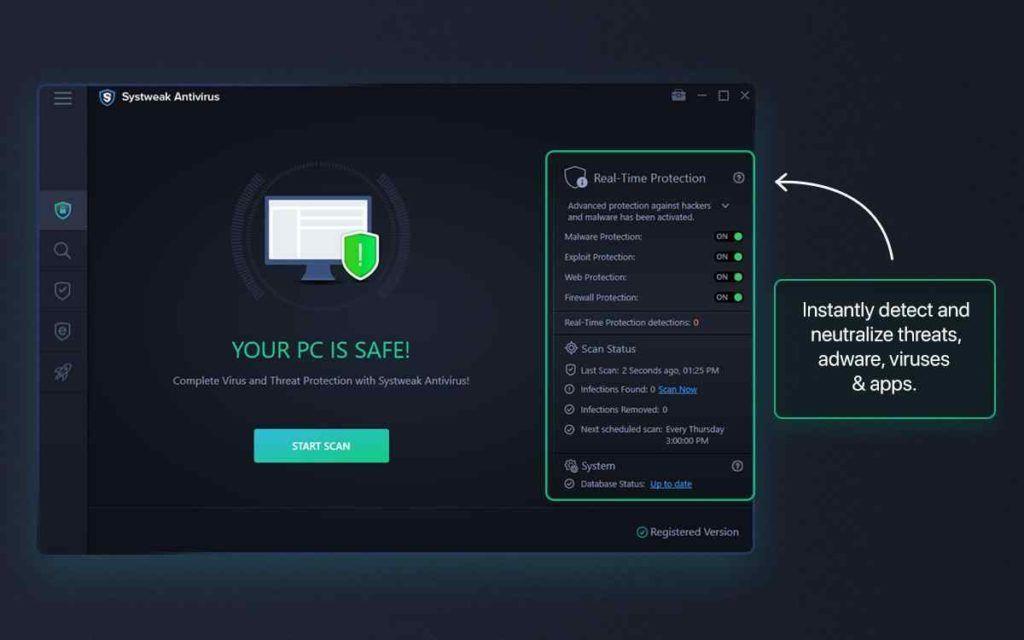
Ето някои от забележителните функции на Systweak Antivirus –
- Отървете се от злонамерени заплахи, които могат да навредят на вашата система или да я забавят.
- Множество режими на сканиране - Бързо, Дълбоко и Персонализирано за проверка на всяко кътче и ъгъл на вашия компютър. Можете също да проверите конкретни файлове за вируси.
- Предотвратете инфекции, които могат да използват уязвимостите на вашия компютър.
- Управлявайте стартиращи елементи, които може да са злонамерени.
- Активна уеб защита и защитна стена.
Обсъдихме всички тези функции и работата на Systweak Antivirus в тази публикация .
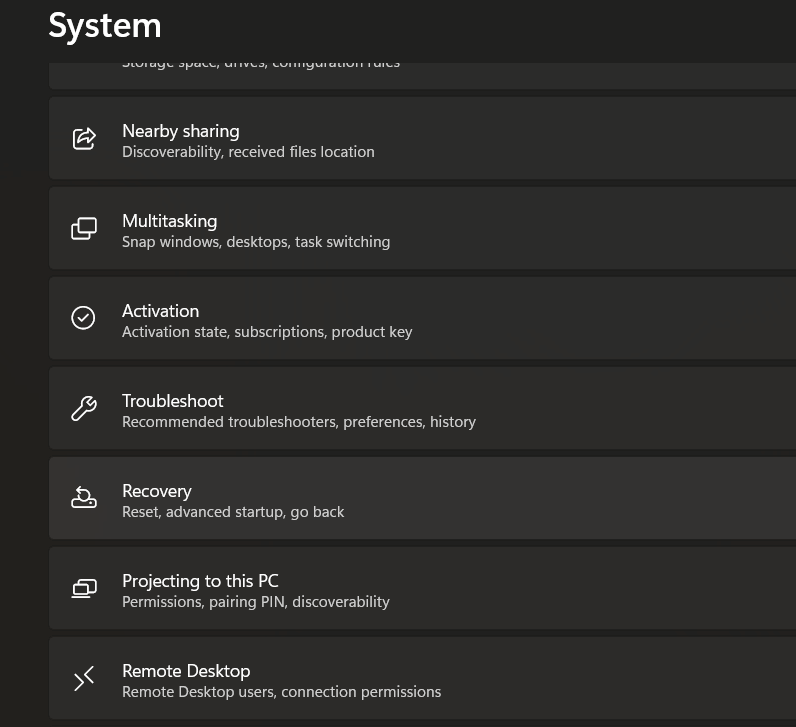
Решение № 2 – Стартирайте помощната програма за проверка на диска
Помощната програма за проверка на диска или помощната програма CHKDSK в командния ред с повишени права помага за сканиране на вашия твърд диск за несъответствия или лоши сектори.
Стъпка 1 – В лентата за търсене на Windows въведете cmd и щракнете върху Изпълни като администратор от дясната страна.
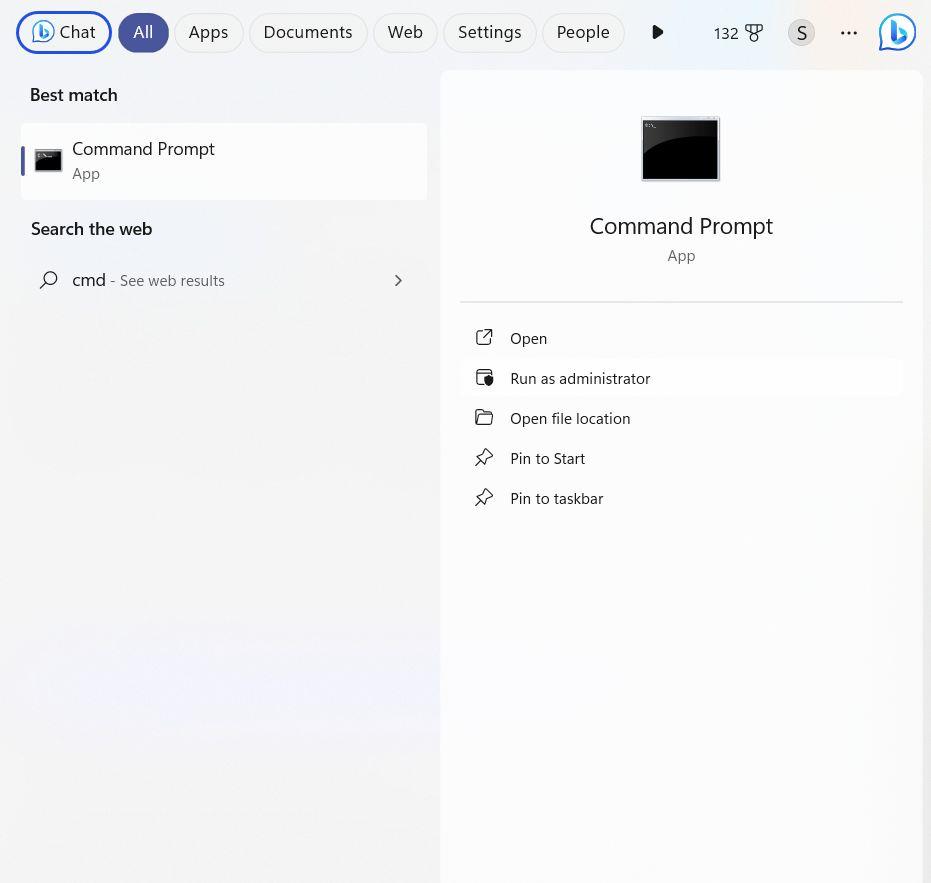
Стъпка 2 – Когато се отвори командният ред , въведете chkdsk /c /f и натиснете Enter .
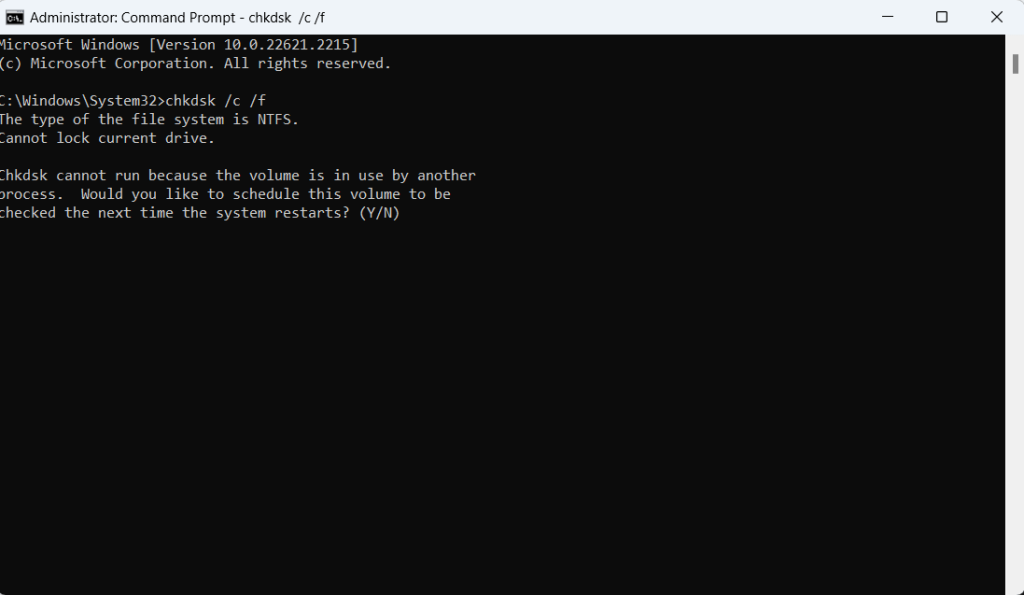
Стъпка 3 – Натиснете Y .
Решение № 3 – Стартирайте командата DISM
Ако SFC командите са неуспешни и връщат грешки като „Защитата на ресурсите на Windows откри повредени файлове“, можете вместо това да използвате командата DISM в административния команден ред. Това означава Обслужване и управление на изображения за разполагане. Помага за отстраняването на проблеми, като поправя изображения на Windows. Ето как можете да изпълните командата DISM –
Стъпка 1 – Отворете административния команден ред, както е показано по-горе.
Стъпка 2 – Когато се отвори командният ред, въведетеdism /Online /Cleanup-Image /RestoreHealth
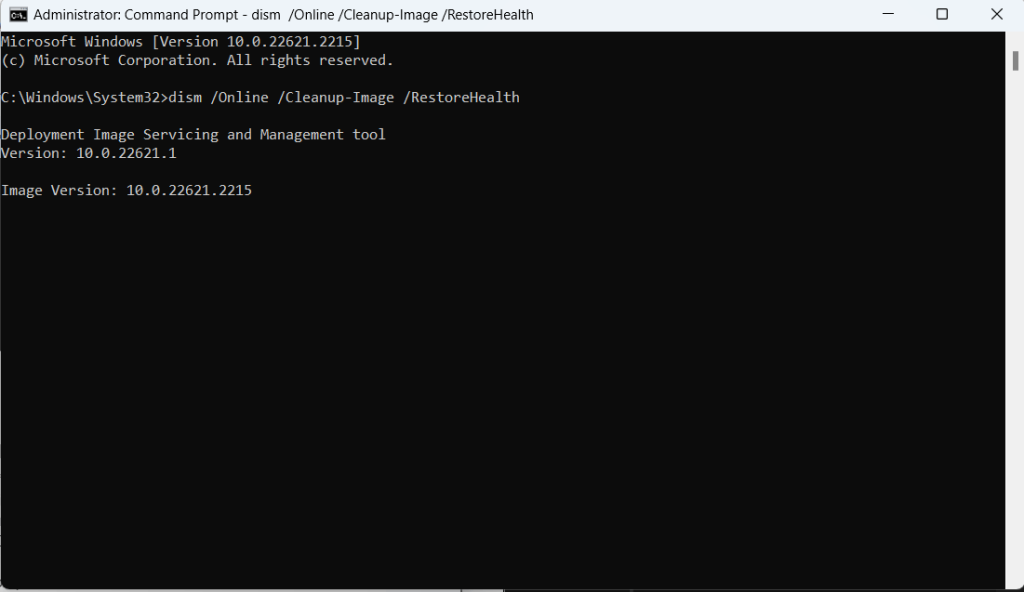
Решение № 4 – Актуализирайте Windows
Точно както в случая с повечето проблеми, ако вашето SFC сканиране върне грешка „Защитата на ресурсите на Windows намери повредени файлове“, има вероятност да не сте актуализирали операционната си система Windows от известно време. Ако не актуализирате Windows PC редовно, вие непременно ще се натъкнете на грешки и уязвимости. Ето как можете да актуализирате вашия компютър с Windows –
Стъпка 1 – Натиснете Windows + I, за да отворите Настройки .
Стъпка 2 – От левия панел щракнете върху Windows Update , което е последната опция.
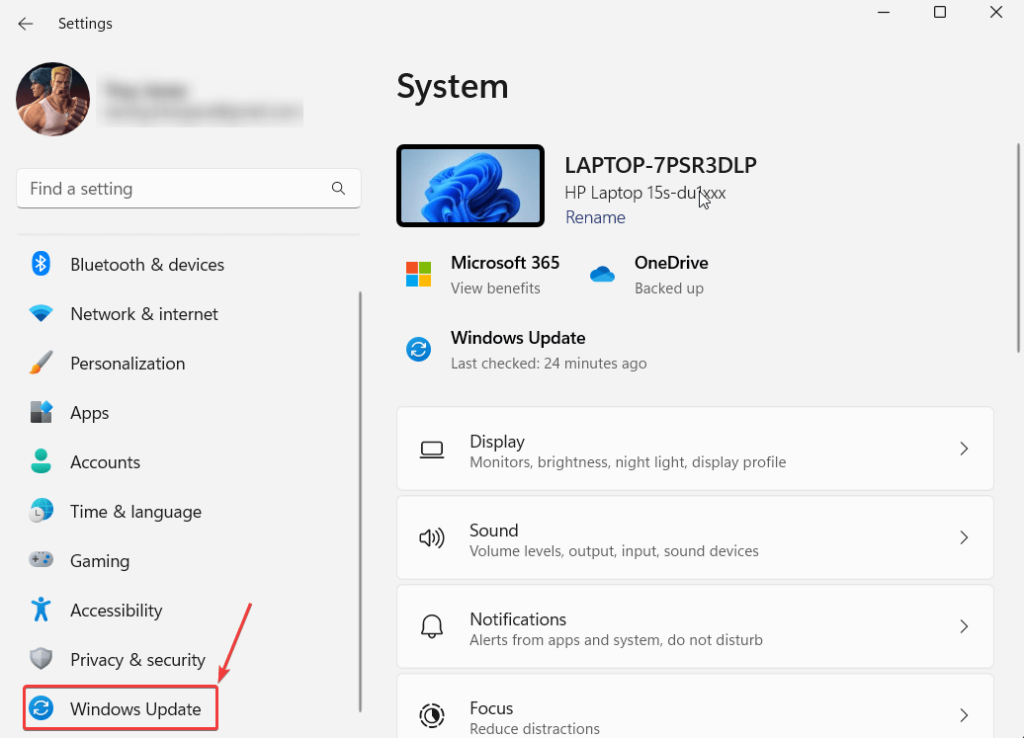
Стъпка 3 – От дясната страна щракнете върху Проверка за актуализации и ако има налична актуализация, следвайте инструкциите на екрана и изтеглете тази актуализация.
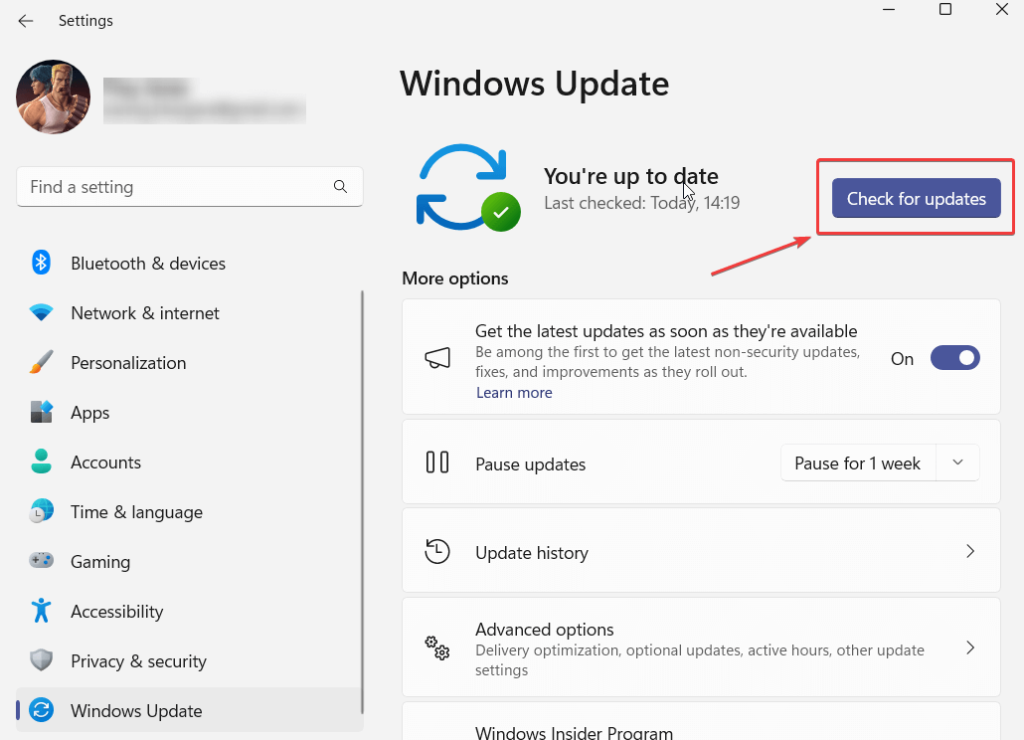
Ето как можете да проверите и актуализирате вашия компютър с Windows 10 .
Решение № 5 – Изпълнете както DISM, така и SFC команди в безопасен режим
В случай, че горните решения не работят, можете да опитате да изпълните командите SFC и DISM в безопасен режим . Ето как можете да стартирате в безопасен режим . След като стартирате компютъра си в безопасен режим, изпълнете и двете команди.
Решение № 6 – Опитайте да нулирате този компютър
Възможно е да сте конфигурирали неправилно системна настройка, поради която се е появила въпросната грешка. В такъв случай можете да опитате да нулирате компютъра си. Но преди да направите това, ние ви призоваваме да направите резервно копие на вашия компютър предварително .
Стъпка 1 – Отворете Настройки . Чрез натискане на Windows + I.
Стъпка 2 – Щракнете върху Система от левия панел (ако вече не е избран).
Стъпка 3 – Под Опции за възстановяване щракнете върху Нулиране на компютъра и следвайте инструкциите на екрана.
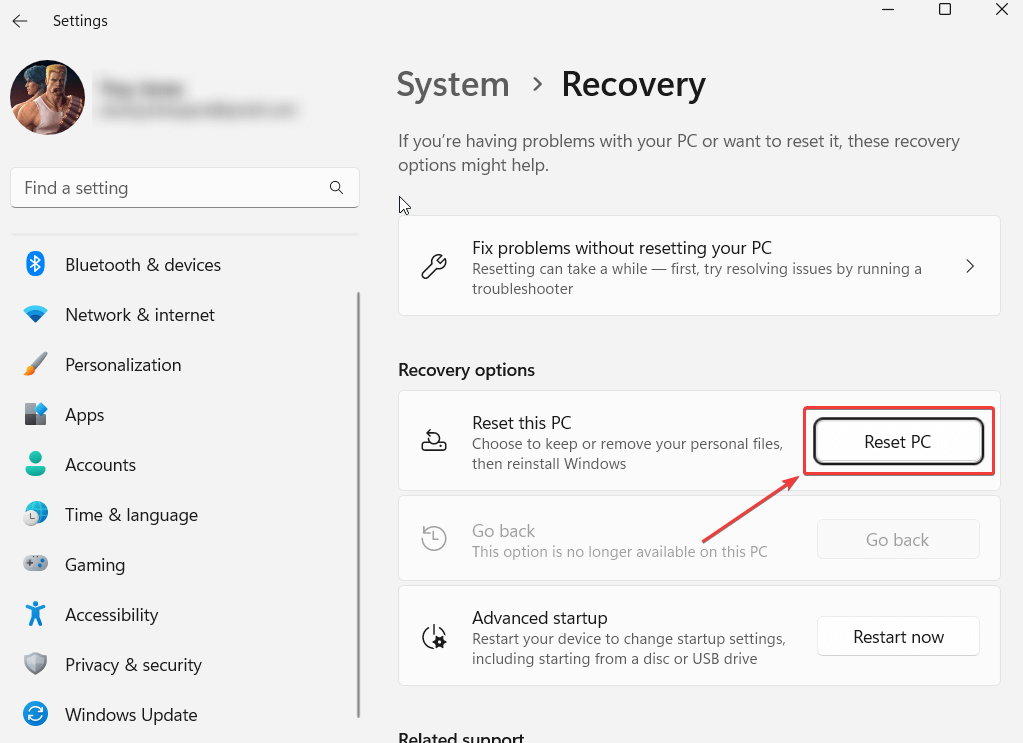
Решение № 7 – Стартирайте SFC в WinRE (среда за възстановяване на Windows)
Ако не можете да стартирате SFC сканирането при нормални условия, можете да изпробвате Windows Recovery Environment или WinRE и да хоствате SFC сканирането. WinRE работи с минимални ресурси и следователно може да успеете да стартирате SFC сканирането. Ето стъпките за това –
Стъпка 1 – Натиснете Старт , щракнете върху бутона за захранване, задръжте клавиша Shift и след това натиснете Рестартиране .
Стъпка 2 – Щракнете върху Отстраняване на неизправности .
Стъпка 3 – Щракнете върху Разширени опции .
Стъпка 4 – Изберете команден ред .
Стъпка 5 – Изпълнете командата sfc /scannow .
Обобщавайки
Срещането на „Защитата на ресурсите на Windows откри повредени файлове“ може да бъде разочароващо, но не е нещо, което не можете да разрешите. Надяваме се, че решенията по-горе могат да ви помогнат да разрешите проблема. Можете да започнете, като проверите компютъра си за злонамерен софтуер с помощта на антивирусна програма и ако нищо друго не работи, можете да стартирате SFC сканирането в режим WinRE. За повече такова съдържание, продължете да четете BlogWebTech360. Можете също да ни намерите във Facebook, Instagram, Pinterest, YouTube и Flipboard.