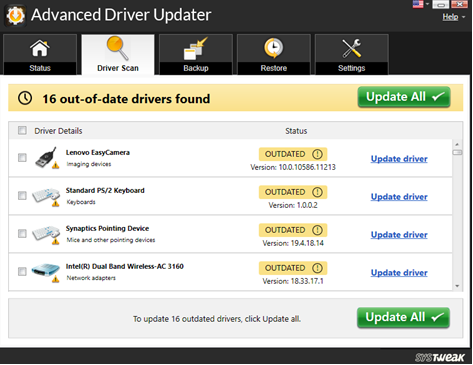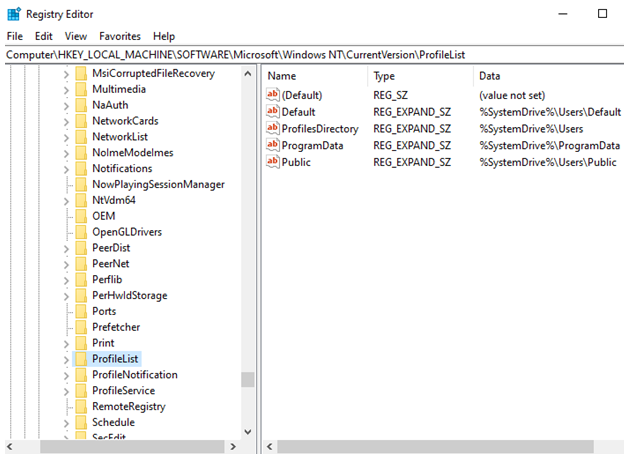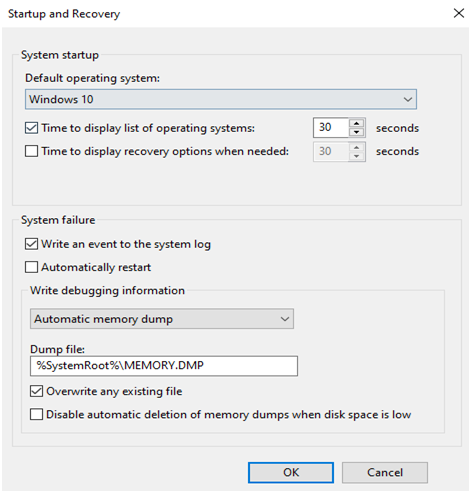Ами ако вашият компютър е заседнал в цикъл за зареждане един ден или продължава да се рестартира? Опитали сте да изключите компютъра си принудително, но безуспешно, той не спира просто. В този блог ще се опитаме да придобием по-добра гледна точка на проблема, така че ако вие или някой, когото познавате, се сблъскате с този проблем, ще можете да се справите с него с максимална ефективност и ефикасност.
Какво трябва да направите, ако компютърът ви продължава да се рестартира?
Ето няколко начина, по които ще можете да разрешите проблема:
1. Стартирайте SFC сканиране
Ако вашият Windows 10 продължава да се рестартира, има вероятност да има повреден системен файл. Възможно е на компютъра ви изобщо да липсва критичен файл. За това трябва да изпълните SFC сканиране. Ето стъпките за същото –
- Изпълнете командния ред като администратор, като напишете cmd в лентата за търсене до иконата на Windows и от десния панел изберете Изпълняване като администратор
- Когато се отвори администраторският прозорец на командния ред, въведете командата SFC/scannow и натиснете enter. Този процес ще отнеме известно време, докато изчака процесът да приключи.
- След като процесът приключи, рестартирайте компютъра
Този процес ще замени или повреди или лоши файлове, поради които компютърът ви може многократно да се рестартира. Дори след SFC сканирането, вашият компютър продължава да рестартира Windows автоматично, насочете се към следващите стъпки.
2. Поправете драйвери
Една от причините, поради които вашият Windows 10 продължава да се рестартира, може да е, че вашият компютър има остарели драйвери. Ето как можете да актуализирате остарели драйвери в Windows 10 или по-стари версии . Въпреки че използването на помощна програма за актуализиране на драйвери би се оказало много по-удобно, тъй като автоматично ще търси най-добрите драйвери и след това ще замени съществуващ остарял драйвер с нов драйвер.
Можете да използвате инструмент за актуализиране на драйвери като Advanced Driver Updater, който непрекъснато сканира вашия компютър за остарели драйвери и ви уведомява за актуализации. Нека видим този невероятен инструмент за актуализиране на драйвери в действие –
- Инсталирайте пакета
- След като инсталирате, щракнете върху бутона Стартиране на сканирането сега . Това може да отнеме известно време
- Както можете да видите, програмата за актуализиране на драйвери е открила 16 остарели драйвера. Можете да изберете да актуализирате всички драйвери, като щракнете върху бутона Актуализиране на всички или да изберете отделни драйвери и да изберете да ги актуализирате, като щракнете върху бутона Актуализиране на драйвер, който се показва до всеки остарял драйвер.
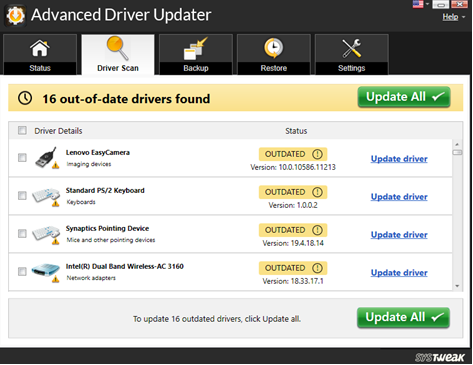
- След като щракнете върху някоя от опциите, той ще започне да изтегля актуализирания драйвер, както можете да видите на екранната снимка по-долу

3. Отървете се от корумпирани регистри
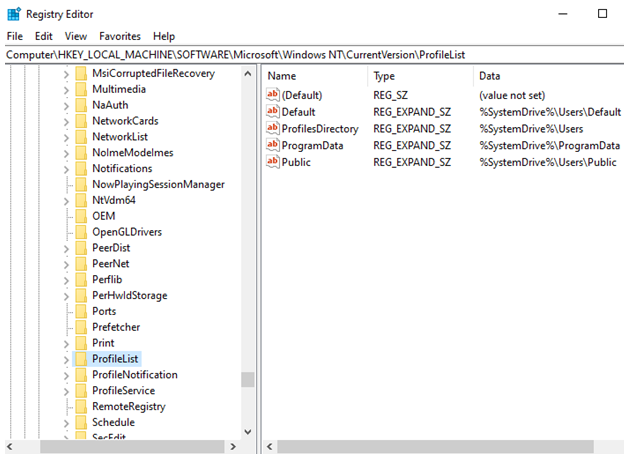
Повредените регистри могат да бъдат основната причина за много проблеми, като загуба на данни, неправилно функциониращи приложения или дори повредена система на Windows. И ако вашият компютър или лаптоп продължава да се рестартира, повредените регистри може да са виновникът. В този случай най-лесният начин да се отървете от лошите регистри е да помогнете на някои от най-добрите средства за почистване на регистри .
За да коригирате ръчно повредени регистри, ето стъпките. Но много преди да следвате стъпките по-долу, не забравяйте да направите резервно копие на регистрите, така че в случай на злополука да можете да разчитате на съществуващите си регистри. За това следвайте пътя Файл > Експортиране и задайте име на това архивно копие и го запазете на безопасно място.
- Стартирайте в безопасен режим на Windows 10
- Отворете диалоговия прозорец за стартиране, като натиснете клавишите Windows + R
- Въведете regedit и натиснете enter. Натиснете OK, когато се появи подканата за контрол на потребителския акаунт. Това ще отвори редактора на системния регистър
- Придвижете се до посочения по-долу път
HKEY_LOCAL_MACHINE>SOFTWARE>Microsoft>WindowsNT>CurrentVersion>ProfileList
- Преминете през идентификаторите на ProfileList (започвайки от S-1- .... ). Премахнете всеки ProfileImagePath и излезте от редактора на системния регистър
Сега рестартирайте компютъра си отново и проверете дали тази стъпка е отстранила проблема.
Не сте сигурни дали да имате или не софтуер за почистване на системния регистър, прочетете тази публикация, за да получите повече яснота защо трябва да имате средство за почистване на системния регистър или защо трябва да почиствате регистрите на първо място .
4. Деактивирайте или отменете автоматичното рестартиране
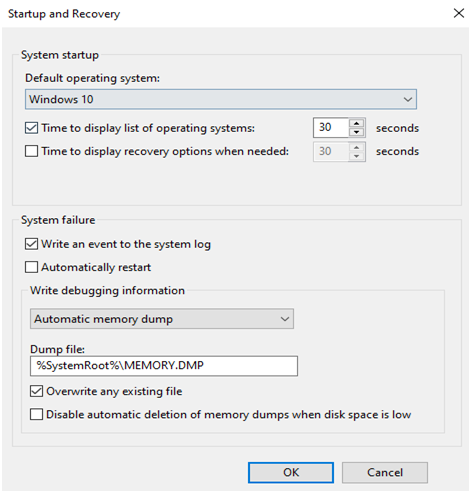
Ясно казано, приемете го по този начин, може би е имало неправилна комуникация поради повреда на Windows и което е задействало функция, наречена автоматично рестартиране. Можете да опитате да деактивирате тази функция и след това да проверите дали проблемът е разрешен -
- Отворете контролния панел, като напишете Control Panel в лентата за търсене до иконата на Windows
- Щракнете върху Система
- От лявата страна щракнете върху Разширени системни настройки
- Под Стартиране и възстановяване щракнете върху Настройки
- Премахнете отметката от опцията Автоматично рестартиране и щракнете върху OK
5. Стартирайте Start Repair/ Automatic Repair
Ако компютърът ви продължава да се рестартира, можете също да опитате да стартирате автоматичния ремонт или да започнете ремонта. Това може да стане с помощта на стартиращ инсталационен DVD на Windows. Стъпките за автоматично поправяне с помощта на инсталация на Windows са посочени по-долу –
- Поставете DVD и рестартирайте компютъра
- Натиснете произволен клавиш, за да стартирате от DVD или CD
- Изберете предпочитания от вас език и щракнете върху Напред
- Щракнете върху Ремонт на компютъра долу вляво
- Когато се появи екранът за избор на опция, за да следвате този път –
Отстраняване на неизправности > Разширена опция > Автоматично или Ремонт при стартиране . Сега изчакайте да завърши автоматичният/стартов ремонт
- Рестартирайте компютъра си
Защо компютърът ми продължава да се рестартира?
Може да има няколко причини, поради които вашият компютър или лаптоп с Windows 10 продължава да се рестартира. Нека да разгледаме някои от вероятните причини, поради които компютърът ви продължава да се рестартира и след това ще разгледаме някои от лесните за следване начини, чрез които ще можете да предотвратите този проблем.
- Вероятна причина за внезапното рестартиране на вашия компютър може да са злонамерен софтуер или вирус.
- Актуализацията може да е причинила цикъла на зареждане
- Различните драйвери във вашия компютър или лаптоп може да са повредени или остарели
- Възможно е да имате дефектен твърд диск, за който може да се наложи да го смените
Да обобщим
Знаем колко разочароващо може да бъде, ако компютърът ви продължава да се рестартира без никаква причина. И искрено се надяваме, че сме били полезни и сме ви помогнали да разрешите проблема. Ако отговорът е да, уведомете ни коя от горните корекции е работила за вас.
Следвайте ни в социалните медии – Facebook , Twitter , Instagram и YouTube . За всякакви въпроси или предложения, моля, уведомете ни в секцията за коментари по-долу. Ще се радваме да се свържем с вас с решение. Редовно публикуваме съвети и трикове, заедно с отговори на често срещани проблеми, свързани с технологиите.