8 начина за заключване на екрана в Windows 11

Не искате да други да получат достъп до вашия компютър, докато сте отсъствали? Опитайте тези ефективни начини за заключване на екрана в Windows 11.
Ако отворите Настройки, Мрежа и интернет и изберете Самолетен режим, но Bluetooth превключвателят липсва, вие сте попаднали на правилното място. В това кратко ръководство ще проучим защо възниква този проблем на първо място и как можете да го поправите.
Какво да направя, ако моят Bluetooth превключвател липсва в Windows 10 или 11?
Стартирайте Bluetooth услугата
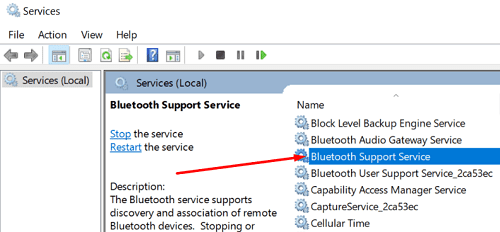
Стартирайте програмата за отстраняване на неизправности с Bluetooth
Един бърз начин да коригирате проблемите си с Bluetooth е да стартирате вградения в Windows 10 инструмент за отстраняване на неизправности с Bluetooth. Отидете до Настройки , изберете Актуализация и защита и щракнете върху Отстраняване на неизправности . Изберете Допълнителни инструменти за отстраняване на неизправности и стартирайте инструмента за отстраняване на неизправности с Bluetooth и проверете резултатите.
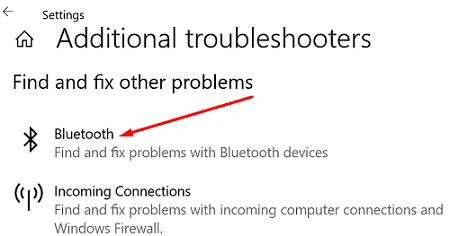
Стартирайте програмата за отстраняване на неизправности в хардуера и устройството
Освен това опитайте да стартирате инструмента за отстраняване на неизправности в хардуера и устройството. Стартирайте командния ред с администраторски права и въведете командата, за да стартирате инструмента за отстраняване на неизправности. Стартирайте инструмента, рестартирайте устройството си и проверете резултатите. msdt.exe -id DeviceDiagnostic
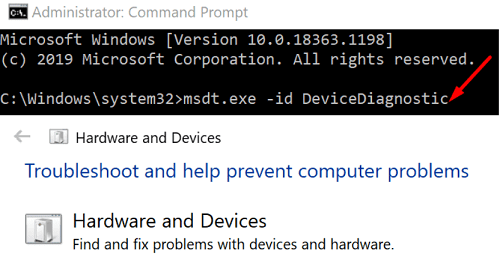
Деактивирайте бързото стартиране
Деактивирането на бързото стартиране може да ви помогне да коригирате този проблем с Bluetooth.
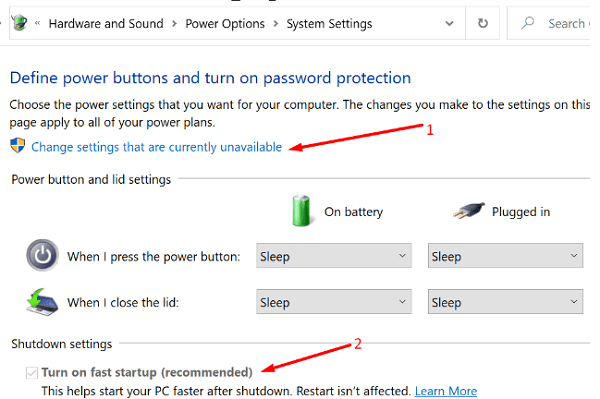
Поправете вашите драйвери
Ако превключвателят за Bluetooth изчезна, това може да означава, че вашите драйвери са повредени или липсват.
Стартирайте Device Manager и разгънете секцията Bluetooth . Щракнете с десния бутон върху вашия Bluetooth драйвер и изберете Актуализиране на драйвера .
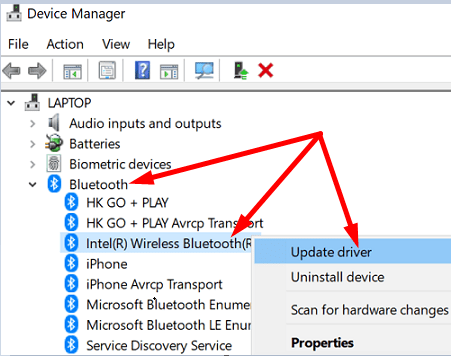
Ако току-що сте актуализирали или преинсталирали вашите Bluetooth драйвери, превключвателят може да не се покаже в приложението Настройки, докато не рестартирате компютъра.
Между другото, можете също да щракнете върху раздела Изглед и да изберете Показване на скритите устройства . Проверете дали вашето Bluetooth устройство е видимо сега. Като алтернатива, ако вашата клавиатура има специален Bluetooth клавиш, използвайте го, за да включите функцията Bluetooth.
Ако проблемът продължава, деинсталирайте вашите Bluetooth драйвери. Щракнете с десния бутон върху вашия драйвер и изберете Деинсталиране на устройство . Рестартирайте компютъра си, за да инсталирате автоматично най-новата версия на драйвера.
Като алтернатива можете да върнете назад вашите драйвери и да проверите дали проблемът е изчезнал.
Деинсталирайте All Things Bluetooth
Ако наскоро сте мигрирали от Windows 7 към Windows 10 или Windows 11, превключвателят може да не се вижда. Това е така, защото драйверите, инсталирани от доставчиците, може да не поддържат Windows 10 или 11.
За да коригирате проблема, отворете Контролен панел , изберете Програми и функции и деинсталирайте всичко свързано с Bluetooth. След това стартирайте диспечера на устройствата и деинсталирайте всички драйвери, свързани с Bluetooth. Рестартирайте вашето устройство, за да инсталирате автоматично съвместими Bluetooth драйвери и програми.
Нулирайте BIOS/UEFI
Ако този проблем е започнал да се появява, след като сте инсталирали най-новите актуализации на Windows, върнете се към предишна версия на операционната система. Отидете в Настройки → Актуализиране и защита → Възстановяване → Връщане към предишната версия на Windows → Първи стъпки .
Но ако искате да продължите да използвате най-новата версия на операционната система, влезте в BIOS и активирайте отново настройките по подразбиране. Стъпките по-долу може да се различават малко в зависимост от модела и производителя на вашия компютър.
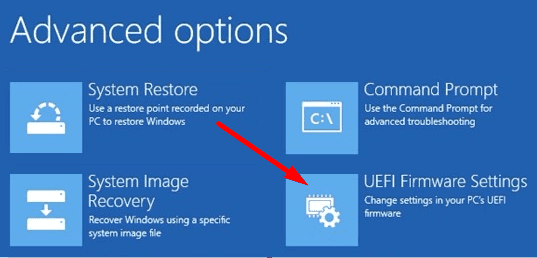
Проверете дали VM причинява този проблем
Програмите за виртуална машина понякога могат да откраднат USB Bluetooth адаптера от хост компютъра. Премахнете отметката от Bluetooth връзката от вашата виртуална машина и проверете дали това решение е отстранило проблема.
Заключение
Ако вашият Bluetooth превключвател изчезна от Windows 10, стартирайте приложението Услуги и се уверете, че Bluetooth услугата работи. След това стартирайте инструмента за отстраняване на неизправности с Bluetooth, деактивирайте бързото стартиране и инсталирайте най-новите актуализации на драйвери. Все още ли изпитвате същия проблем? Уведомете ни кое решение работи за вас.
Не искате да други да получат достъп до вашия компютър, докато сте отсъствали? Опитайте тези ефективни начини за заключване на екрана в Windows 11.
Дефрагментирането на компютър е жизненоважно за неговото благополучие, но знаете ли как да го направите ръчно? Дефрагментирането на компютър е жизненоважно за неговото благополучие, но знаете ли как да го направите ръчно?
Липсва ли опцията за стартиране като различен потребител в менюто, когато щракнете с десния бутон върху иконата на приложение в Microsoft Windows? Можете да използвате тези методи, за да го активирате.
Разберете какво е TPM 2.0, открийте какви предимства предлага за вашето Windows устройство и научете как да го активирате с лесни стъпка по стъпка инструкции.
Как да активирате или деактивирате шифроването на файловата система в Microsoft Windows. Открийте различните методи за Windows 11.
Раздразнени ли сте от функцията на разказвача в Windows 11? Научете как да изключите гласа на разказвача по няколко лесни метода.
Намирането на вашия ключ за продукт на Windows 11 може да бъде трудно, ако изхвърлите кутията, в която е дошъл. За щастие, можете да използвате основни системни приложения, за да го локализирате.
Разберете какво да направите, когато Windows 11 продължава да се срине, с списък от проверени и доказани решения, които могат да ви помогнат да отстраните проблема.
Научете как да откриете и поправите лоши сектори на SSD и възстановете работоспособността на вашето солидно състояние устройство.
Открийте разликите между Windows 11 Home и Pro в кратък формат в тази статия и изберете правилното издание на Windows 11.








