Как да поддържате прозорец винаги отгоре в Windows 11

Ако често ви се налага да държите няколко прозореца отворени едновременно, вероятно търсите начин да опростите прескачането между тях. Поддържане на прозорец

Windows 10 е най-популярната и използвана операционна система в света по множество причини, а също така е безплатна. Като се има предвид това, тъй като Windows е толкова способна операционна система, която има много функции и функции, може да е трудно за по-малко разбиращи в технологиите потребители да я използват напълно и да отстранят често срещани проблеми. Днес ще се съсредоточим върху контролирането на вашите стартиращи приложения на Windows 10.
Windows OS има тази наистина страхотна функция, която може да контролира кои приложения ще се стартират автоматично, когато компютърът ви бъде включен. Полезно е за стартиране на тези определени основни приложения. Без него ще трябва да щракнете върху приложение ръчно, за да го стартирате. Особено досадно е, когато имате толкова много приложения, които искате да използвате веднага, след като включите своя прекрасен работен плот.
„Какви приложения?“ може да попитате. Най-често те ще работят във фонов режим и ще ви уведомяват, когато нещо се случи, като антивирусните приложения. Mcafee, Kaspersky, AVG или която и да е антивирусна програма, която сте избрали, тя ще има функцията „фонов мониторинг“. Това сканира дейностите на вашия компютър за злонамерен софтуер. Когато открие нещо подозрително, ще изпрати известие, което ви пита какво да правите.
Тази стъпка е бърза и лесна, просто натиснете CTRL+Shift+Esc. Тогава ще бъдете посрещнати от този елегантен прозорец. Не се притеснявайте, най-вече ще бъде вашият спасител в различни ситуации.
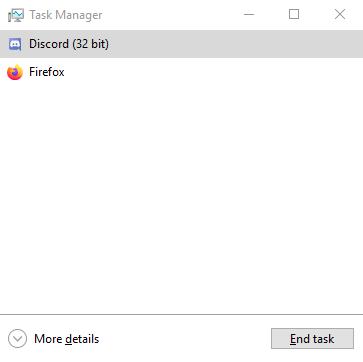
Сега натиснете „Още подробности“ в долния ляв ъгъл.
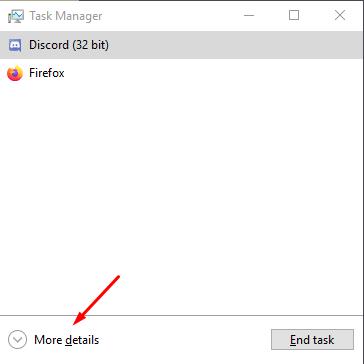
И сега вашият мениджър на задачите ще изглежда така:

Сега изглежда сто пъти по-страшно и зловещо. Не се плашете. Това е просто много подробен списък с мислите на вашия компютър. Той също така показва грубия дисплей на използването на ресурсите на вашия компютър, но това не е това, което търсим.
Сега щракнете върху раздела „стартиране“, разположен в средния горен край на прозореца.
Вашият мениджър на задачите ще изглежда така:

Това е, което търсим. Този прозорец съдържа списък с приложения, които ще се стартират или няма да се стартират, когато компютърът ви се стартира.
Например, вижте приложението Kone Pure Monitor ? Това е макро приложението за моята мишка. Както можете да видите, текущото състояние е „разрешено“, което означава, че програмата ще се стартира автоматично, когато компютърът ми се стартира. И въздействието при стартиране е „средно“, това означава, че приложението ще повлияе умерено на времето ми за стартиране с около 0,2 до 0,5 секунди (пробегът може да варира). Сумата от времето за стартиране може да бъде намерена в горния десен ъгъл на прозореца, който казва „Последно време за BIOS“
Можете да контролирате кои приложения трябва да се стартират или не, като просто изберете приложението в прозорците на диспечера на задачите, щракнете с десния бутон и изберете активиране (и обратно).
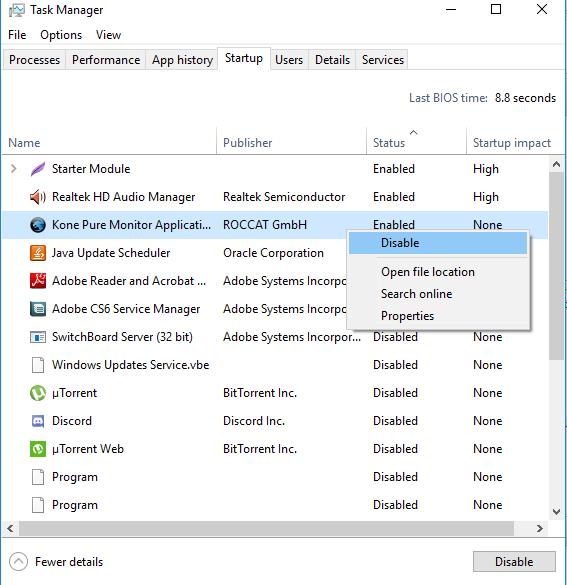
Поздравления, сега сте една стъпка напред, за да бъдете истинският господар на Windows OS!
Друг вариант би бил да добавите ново приложение към вашия стартов списък. И трите стъпки по-горе ще са най-вече всичко, от което се нуждаете, защото повечето приложения ще се регистрират ръчно в списъка за стартиране. Но какво ще стане, ако имате нужда от още друго приложение, което да ви поздрави, след като включите компютъра си? не се притеснявайте, ние ще се задълбочим в това.
Първо, трябва да намерите пряк път на желаното от вас приложение, като щракнете с десния бутон върху .exe и изберете „опция за създаване на пряк път. В този случай ще го направим с AIMP, приложението за музикален плейър.
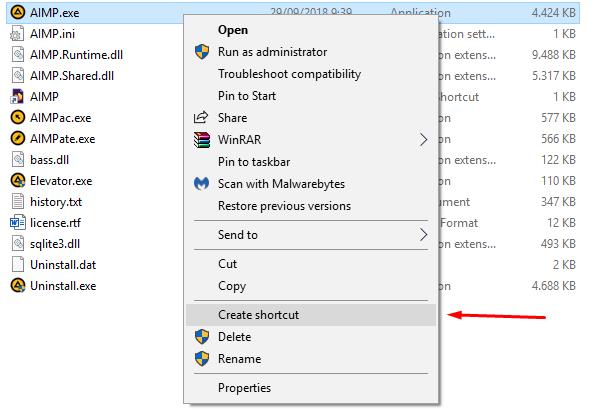
Натиснете „бутон на Windows + R (изпълни приложение)“ и въведете „shell:startup“. След това натиснете enter.
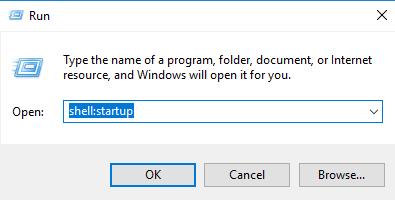
И тогава ще се отвори нов прозорец.
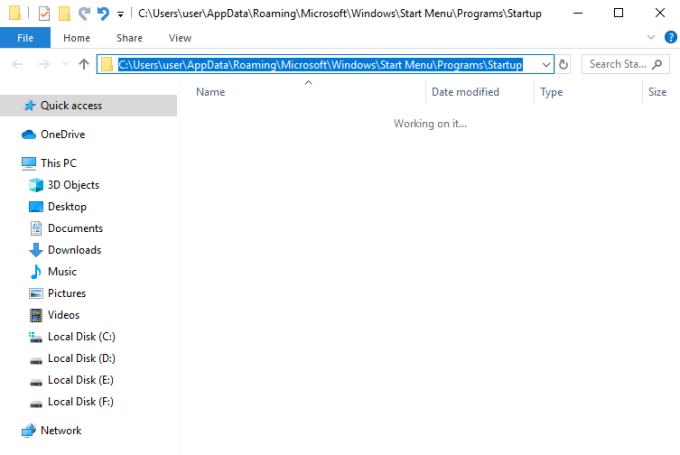
Това е директорията, която управлява ръчно стартиращите приложения.
Поставете пряк път на приложението си в директорията
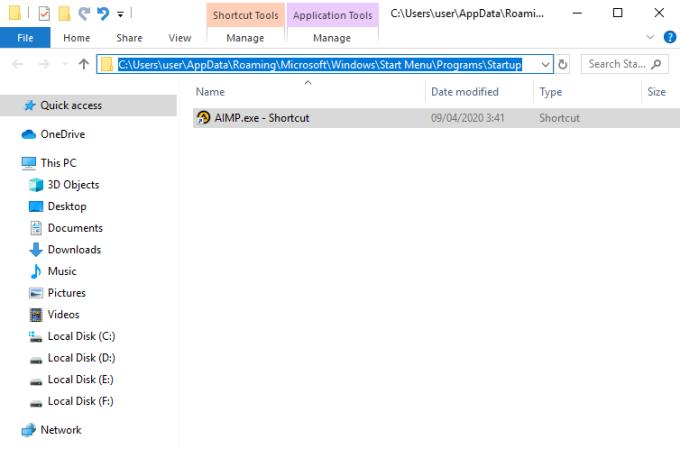
Просто така. Сега погледнете обратно към прозореца на началния си мениджър на задачите.
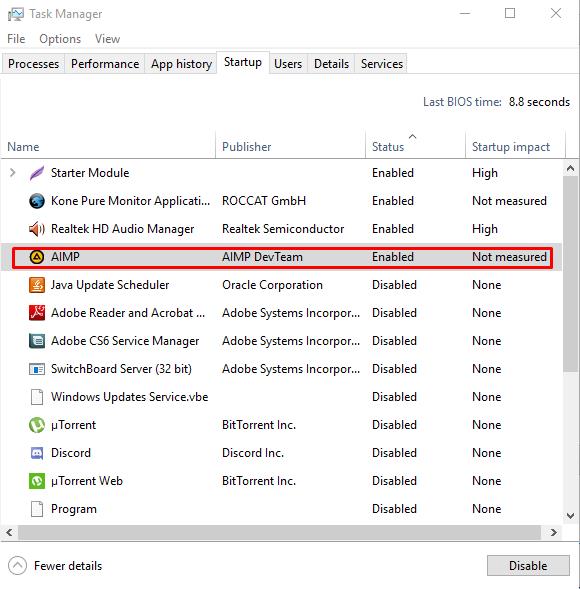
Сега, когато AIMP е във вашия списък за стартиране на Windows 10, можете да го контролирате.
Ако често ви се налага да държите няколко прозореца отворени едновременно, вероятно търсите начин да опростите прескачането между тях. Поддържане на прозорец
Събитието „Windows 10: Следващата глава“ беше домакин на Microsoft, който показа няколко ключови нови функции за предстоящата си операционна система. Честно е да се каже
Има няколко неща, които са по-разочароващи от това да бъдете заключени от вашата интернет мрежа. Ако не сте записали паролата, рискувате да загубите достъп
За много хора YouTube се превърна в основен източник на забавление. Платформата обикновено работи без проблем, но слабата интернет връзка може
Android O беше официално представен като Android Oreo – или Android 8 – през август. Някои от обещаните телефони имат софтуер от следващо поколение, други имат
Може да изглежда странно да претегляте плюсовете и минусите на изтеглянето на безплатна актуализация на вашата операционна система, но пътят на актуализацията на Windows 10 от октомври 2018 г.
Ако често използвате Bluetooth на лаптопа си, за да се свързвате с други устройства, може да сте имали проблеми с липсата на бутона Bluetooth в
Режимът на заспиване е лесен начин за пестене на енергия на вашия компютър. След като операционната система влезе в режим на заспиване, тя изключва компютъра, докато запазва настоящето
Изскачащите реклами са често срещан проблем с повечето мобилни устройства, независимо от операционната система. По-често проблемът се крие в приложенията, инсталирани на
Дори и да не притежавате телефон с Android, вероятно използвате три или четири услуги на Google дневно, така че компанията знае много за вас. Вашата реколта








